Cómo imprimir la pantalla en una computadora portátil Dell con la región deseada
Cuando quieras imprimir la pantalla en su computadora portátil Dell Para capturar los preciosos momentos de una videollamada, los aspectos más destacados del juego y más, puedes usar fácilmente los accesos directos de Windows. No importa si desea capturar la pantalla completa, una ventana seleccionada o el área elegida, existen diferentes teclas de acceso rápido predeterminadas y una herramienta de recorte para usted. Continúe leyendo para conocer los pasos detallados para imprimir la pantalla en una computadora portátil Dell. ¡Y también hay alternativas para ti!
Lista de guías
Tres formas de imprimir la pantalla en una computadora portátil Dell (con limitaciones) La mejor alternativa para imprimir pantalla en Dell (Windows 11/10/8/7) FAQsTres formas de imprimir la pantalla en una computadora portátil Dell (con limitaciones)
Hay algunas formas de imprimir la pantalla en una computadora portátil Dell con el uso de su teclado y las herramientas integradas proporcionadas por Windows. Esto se aplica a todos los modelos y series de portátiles Dell con Windows 11/10/8/7. Usar la tecla Imprimir pantalla en el teclado de su computadora portátil Dell es la forma más fácil y rápida de hacer una captura de pantalla. Esta sección del artículo conocerá las diferentes combinaciones de teclas y las aplicaciones predeterminadas para imprimir la pantalla en las computadoras portátiles Dell.
1. Atajos de teclas de la pantalla de impresión
Los atajos de teclado son formas rápidas de obtener las capturas de pantalla deseadas. En cuanto a hacer una impresión de pantalla, hay varias combinaciones de teclas que puedes hacer para acortar el proceso de captura de pantalla.
1. Tecla PrtSc. Para capturas de pantalla instantáneas, puede utilizar esta tecla dedicada para imprimir pantalla: PrtScn para imprimir la pantalla en una computadora portátil Dell. Esta clave está disponible en todas las computadoras con Windows, incluidos Windows 11, 10, 8 y 7.
2. Teclas Fn + F10. Esta es una combinación específica para portátiles Dell que no tienen una tecla separada para imprimir pantalla y se une con las teclas F. Debe presionar los botones "Fn" y "F10" juntos para activar la herramienta de impresión de pantalla en Dell.
3. Windows + Imprimir pantalla. Esta es una combinación de teclado que guarda tus capturas de pantalla automáticamente en tu carpeta "Captura de pantalla". Esto le ahorra tiempo al guardarla como imagen, ya que no necesita pegarla en una herramienta de edición.
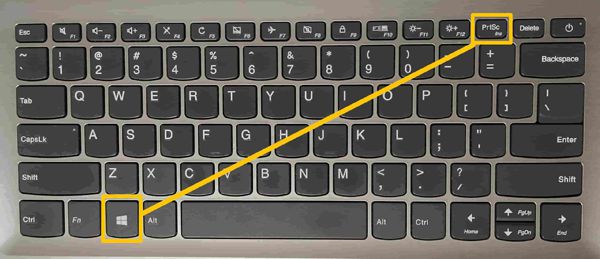
2. Herramienta de recorte en la computadora portátil Dell
Si desea saber cómo imprimir la pantalla en una computadora portátil Dell a la antigua usanza, use el Herramienta de recorte. Esta herramienta se introdujo por primera vez en Windows Vista, pero ahora solo funciona en Windows 11 y 10.
Paso 1.Primero, debe iniciar la herramienta de recorte en su computadora portátil Dell buscándola desde la barra de búsqueda de Windows. Desde allí, puede hacer clic en el botón "Nuevo" para comenzar a capturar capturas de pantalla en la computadora portátil Dell.
Paso 2.Luego, puede seleccionar el modo de captura entre Recorte rectangular, Recorte de forma libre, Recorte de ventana y Recorte de pantalla completa según sus necesidades. El recorte rectangular es la opción predeterminada.
Paso 3.Haga clic en el botón "Nuevo" o presione las teclas "Ctrl" y "N" para imprimir la pantalla en la computadora portátil Dell. Luego use el cursor del mouse para hacer clic y arrastrar a hacer una captura de pantalla de área personalizada.
Etapa 4.Una vez que imprima la pantalla en la computadora portátil Dell, presione "Ctrl" + "S" para guardar la imagen en la carpeta deseada. O puedes saber más sobre Accesos directos de la herramienta de recorte de Windows 11/10 aquí.

3. Imprima la pantalla en una computadora portátil Dell usando Snip & Sketch
Snip & Sketch es la nueva herramienta Imprimir pantalla de Windows. La ventaja de esta herramienta es una mejor opción de edición y un atajo de combinación de teclas específico.
Paso 1.Utilice la función de búsqueda en su barra de tareas y escriba Snip & Sketch. Alternativamente, presione la combinación de teclas "Windows" + "Shift" + "S" para imprimir la pantalla en la computadora portátil Dell.
Paso 2.Mantenga presionado el botón izquierdo del mouse y arrástrelo por la pantalla. Suelte el botón para imprimir la pantalla en la computadora portátil Dell. Luego, puedes abrir una herramienta de edición para pegar tu captura de pantalla y guardarla como una imagen.
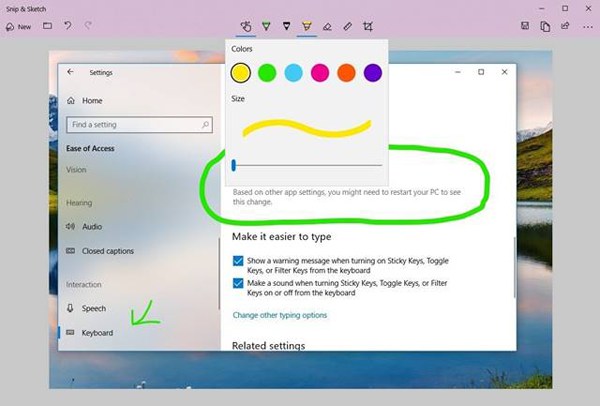
La mejor alternativa para imprimir pantalla en Dell (Windows 11/10/8/7)
Hay ocasiones en las que siente que las aplicaciones predeterminadas para tomar la pantalla de impresión en su computadora portátil Dell son inadecuadas. La principal preocupación son las características limitadas en la edición que le impiden modificar más su foto. Uno de los programas más populares que se ajusta a dichos criterios es AnyRec Screen Recorder. Este software registra la actividad de la pantalla de su computadora con la función adicional de capacidad de captura de pantalla. Puede imprimir la pantalla en una computadora portátil Dell mientras mira una película, durante el juego y navega por la web.

Herramienta de instantáneas diseñada para imprimir la pantalla en una computadora portátil Dell con alta calidad.
Tome capturas de pantalla de la pantalla completa o regiones seleccionadas libremente.
Agregue anotaciones y notas con formas, líneas, resaltados, textos, etc.
Teclas de acceso rápido personalizables para ayudarlo a imprimir la pantalla en una computadora portátil Dell en cualquier momento.
Descarga segura
Descarga segura
Paso 1.Primero, inicie el software y haga clic en el botón "Grabadora de video" en la interfaz. Luego, haga clic en el botón "Captura de pantalla" en la esquina superior derecha para comenzar a tomar capturas de pantalla en la computadora portátil Dell.

Paso 2.El cursor del mouse se convertirá en una cruz, lo que le permitirá imprimir la pantalla en la computadora portátil Dell con la región deseada. Utilice el mouse para elegir el área deseada y suéltelo para tomar una captura de pantalla.

Paso 3.Después de tomar un captura de pantalla en Windows 11/10/8/7, aparecerá una barra de herramientas flotante que le permitirá agregar texto, anotaciones, formas y efectos de color.

Grabe y tome capturas de pantalla en cualquier computadora portátil Dell con la calidad original. Puede convertir todo lo que ve/escucha en Dell en archivos digitales.
Descarga segura
Descarga segura
FAQs
-
¿Cómo imprimir la pantalla en una computadora portátil Dell rápidamente con la herramienta de recorte?
Puede usar los accesos directos de la herramienta de recorte de Windows para usarlo libremente. Solo presiona el Alt + norte teclas para tomar capturas de pantalla con el último modo.
-
¿Qué modo debo elegir para imprimir la pantalla en Dell con la región deseada?
Puede usar los modos Rectangle Snip o Free-form Snip en la herramienta Snip&Sketch para capturar la pantalla deseada fácilmente. Simplemente elija el deseado a través de la ventana de Captura.
-
¿Dónde encontrar las capturas de pantalla capturadas por PrtSc?
Si usa la tecla PrtSn para imprimir la pantalla en una computadora portátil Dell, las capturas de pantalla solo se guardarán en el portapapeles. Y debe iniciar la aplicación Imprimir y pegar la captura de pantalla para guardar.
Conclusión
Conoció 4 formas eficientes de imprimir la pantalla en una computadora portátil Dell, incluidas todas las versiones. Las herramientas predeterminadas no ocuparán más espacio, pero existen limitaciones en el modo de captura y la herramienta de edición. Por lo tanto, también puedes probar AnyRec Screen Recorder, la herramienta de recorte más poderosa en Windows/Mac.
Descarga segura
Descarga segura
 Cómo arreglar la pantalla de impresión que no funciona en Windows 11/10
Cómo arreglar la pantalla de impresión que no funciona en Windows 11/10