3 formas de convertir cualquier vídeo a cámara lenta en iPhone
Si desea agregar un efecto dramático a sus videos, hacer un video en cámara lenta en su iPhone es una excelente manera de hacerlo. El efecto de cámara lenta tiene un gran valor para divertirnos mucho. Muchos usuarios de iPhone utilizan el efecto cámara para resaltar un momento épico. También es muy útil ralentizar vídeos, incluidos proyectos, tutoriales y más. Puede aprender cómo hacer videos en cámara lenta en iPhone y otros métodos para aplicar el filtro en un videoclip.
Lista de guías
Cómo grabar videos en cámara lenta en iPhone Hacer videos en cámara lenta después de grabar [iPhone] Cambiar vídeo grabado a velocidad lenta [Windows/Mac] Preguntas frecuentes sobre cómo hacer videos en cámara lenta para iPhoneParte 1: Cómo grabar videos en cámara lenta en iPhone
Puede maximizar las funciones de su iPhone con la alta calidad capturada desde la cámara incorporada y los efectos predeterminados. Entre efectos como panorama, retrato y Live Photo, la opción de cámara lenta siempre se utiliza para disparar. ¡Y al aprender a hacer un video en cámara lenta en el iPhone, podrás crear el clip más divertido que podrás compartir con amigos!
Paso 1.Abra la aplicación "Cámara" en su teléfono y navegue hasta la parte inferior de la pantalla donde podrá ver las palabras Foto, Cuadrado y Panorámica. Desliza la columna hacia tu derecha hasta que veas la opción "Cámara lenta".
Paso 2.Busque el objeto que desea capturar y luego toque el botón "Rojo" para comenzar a grabar. Una vez que haya terminado de grabar, toque el mismo botón nuevamente; El videoclip se guardará en la aplicación "Fotos". Toque la miniatura para abrir y reproducir el video.
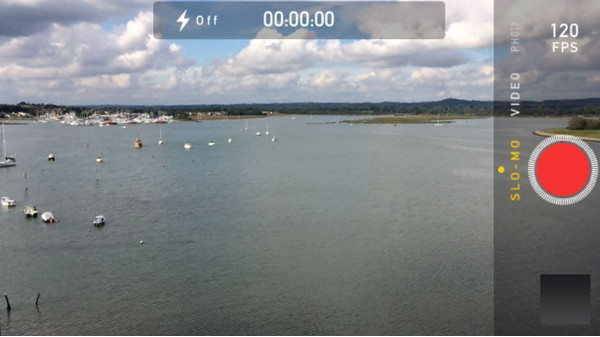
Paso 3.También puedes editar la velocidad y la duración de la cámara lenta abriendo la aplicación Fotos. Vaya a la sección "Álbum" y abra el álbum "Cámara lenta". Elija el video deseado, luego toque el botón "Editar" para abrir la interfaz de edición.
Etapa 4.Toque el control deslizante en la parte inferior de la interfaz y controle la velocidad del video. También le permitirá seleccionar las únicas partes que desea mantener en cámara lenta. Toque el botón "Listo" para guardar los cambios.
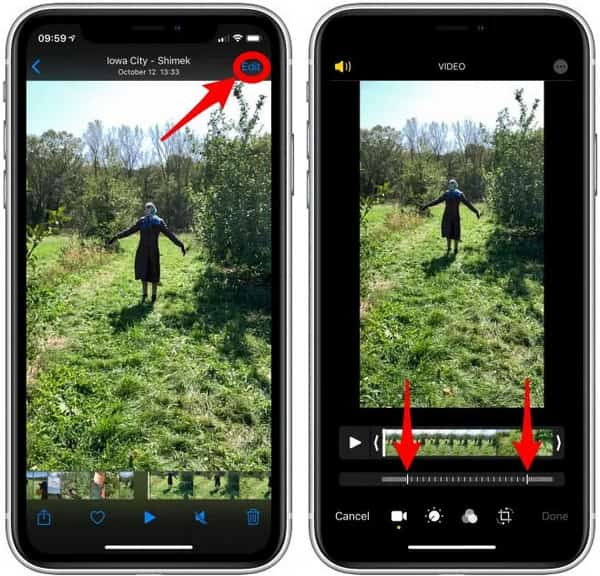
Parte 2: hacer videos en cámara lenta después de grabar [iPhone]
¿Cómo poner un vídeo en cámara lenta en iPhone después de grabarlo? Si capturaste un video sin el efecto de cámara lenta, la manera perfecta es editarlo en iMovie. El profesional aplicación de vídeo de ralentización es el editor de vídeo predeterminado para iOS. Es gratuito y fácil de usar y consta de varias herramientas, como un estabilizador de vídeo, configuraciones de color avanzadas y otras funciones útiles. Por lo tanto, aplicar el efecto solo-mo será más fácil con iMovie, permitiéndote ajustar la velocidad del video. A continuación se explica cómo utilizar iMovie para ralentizar vídeos pregrabados.
Paso 1.Si no encuentras iMovie en tu pantalla de inicio, puedes instalarlo desde la App Store. Toque el botón Más para crear un nuevo proyecto, luego seleccione la opción "Película" en el cuadro de diálogo. Elija el video de su galería y toque el botón "Crear película" en la parte inferior de su pantalla.
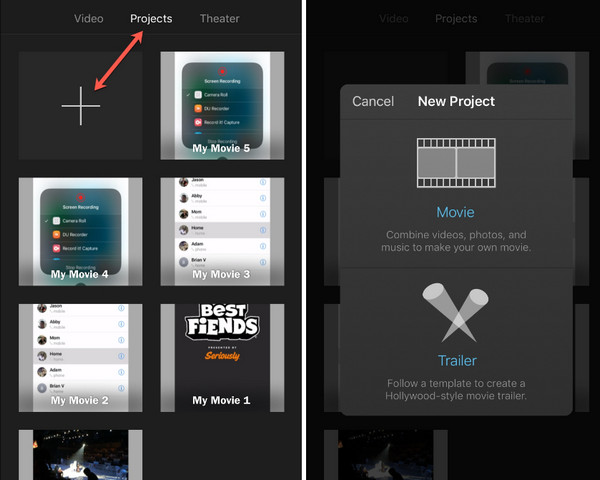
Paso 2.Cuando estés en el menú de edición, presiona el video desde la línea de tiempo para revelar las herramientas en la parte inferior. Seleccione el ícono "velocímetro" para abrir los controles de velocidad. Arrastra el control deslizante hacia tu izquierda para ralentizar el vídeo. Vea la vista previa para ver los cambios.
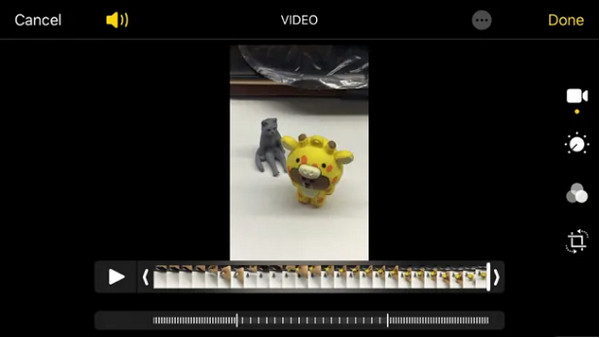
Paso 3.Procede a editar el vídeo con otras herramientas. Luego, toque el botón "Listo" después de editar para guarde el video en cámara lenta dentro de iMovie. Luego, toque el ícono "Compartir" para abrir la lista de opciones para compartir. Seleccione la opción "Guardar video" para exportarlo al carrete de su cámara.
Parte 3: cambiar el vídeo grabado a velocidad lenta [Windows/Mac]
Para una manera más fácil de aplicar cámara lenta en video, AnyRec Video Converter es la mejor manera para Windows y Mac. Los formatos admitidos incluyen MOV, AVI, MP4, WebM y más, con ajustes preestablecidos del dispositivo como iOS, Android, Samsung, Apple TV, etc. El controlador de velocidad de video de AnyRec permite controlar la velocidad desde el 0.125x más lento hasta el 8x más rápido sin distorsionar. la calidad. ¡Encuentre funciones más potentes en AnyRec Video Converter!

Basado en IA para aplicar efectos de cámara lenta en videos sin pérdida de calidad.
Configure los ajustes de salida para cambiar el formato, codificador, fotograma, etc.
Acepte archivos de video de gran tamaño con un proceso de carga y exportación rápido.
Transmita su video de iPhone en cámara lenta a cualquier formato para compartirlo y enviarlo.
100% seguro
100% seguro
Paso 1.Haga clic en el botón "Descargar" para AnyRec Video Converter. Inicie el software después de la instalación y navegue hasta el menú "Caja de herramientas". Desplácese hacia abajo en la lista de herramientas hasta que vea la opción "Controlador de velocidad de video". Haga clic en él y cargue el videoclip deseado desde su carpeta local.
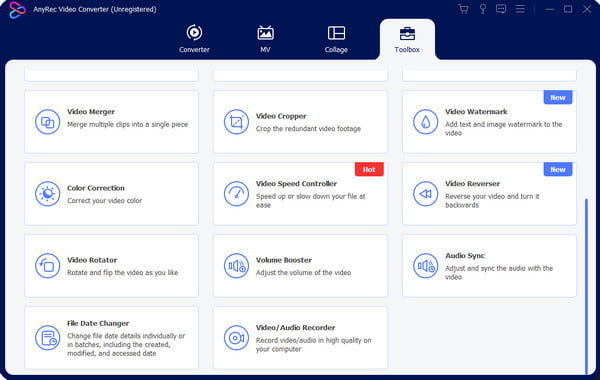
Paso 2.El archivo cargado se reproducirá a una velocidad promedio de 1x. Ajuste la velocidad seleccionando "0,75x" o "0,5x". Para obtener la velocidad de video más lenta, elija la opción "0.125x". Haga clic en el botón "Reproducir" con el icono del triángulo para obtener una vista previa de los cambios.
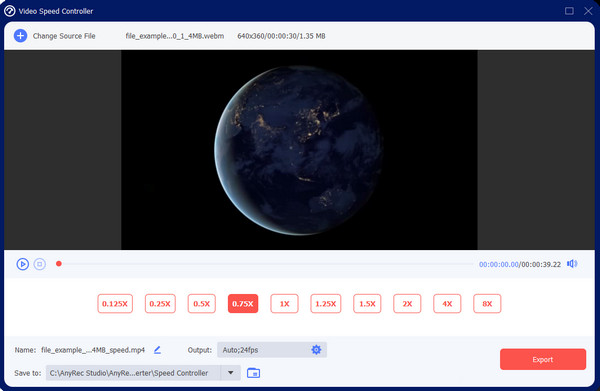
Paso 3.Para configuraciones más avanzadas, vaya al menú "Salida" debajo de los controles de velocidad y comience a editar el formato de video, la resolución, la calidad y la configuración de audio. Haga clic en el botón "Aceptar" para aplicar la nueva configuración. Regrese a la interfaz principal para guardar el video en cámara lenta.

Etapa 4.Busque la carpeta designada para el clip desde el menú "Guardar en" en la parte inferior de la interfaz. Luego, haga clic en el botón "Exportar" para procesar los cambios. ¡Comparte el vídeo en cámara lenta con tus amigos en las redes sociales!

Parte 4: Preguntas frecuentes sobre cómo hacer videos en cámara lenta con iPhone
-
¿Cómo funciona el efecto de cámara lenta en el iPhone?
Grabar un clip en cámara lenta en su iPhone reproducirá el video a una velocidad de fotogramas más lenta. Afecta a la velocidad de programación estándar, que es de 60 fotogramas por segundo. Se recomienda disparar a una velocidad de fotogramas más baja y con acción rápida porque la cámara lenta puede crear una imagen inusual.
-
¿Android tiene un efecto de cámara lenta en la cámara?
Sí. Muchas versiones más recientes de Android tienen una opción de cámara lenta desde la cámara incorporada. Abra la aplicación Cámara y toque "Más" en la parte inferior de la pantalla. Selecciona la opción "Cámara lenta" y captura el vídeo. Después de grabar, vaya al menú "Editar" para ajustar la velocidad del video, luego toque "Guardar".
-
¿Es posible convertir videos en cámara lenta a velocidad normal en iPhone?
Sí. Puedes cambiar a la velocidad de video natural desde la aplicación Fotos. Elige el vídeo y toca "Editar". Las líneas blancas verticales con controles deslizantes en ambos extremos son para la velocidad del video. Arrastre ambos extremos entre sí para volver a la velocidad normal. Luego toque "Listo" para guardarlo.
Conclusión
Con todos los métodos que se muestran en este artículo, puedes hacer un video en cámara lenta en tu iPhone. Incluso para vídeos capturados a velocidad normal, puedes cambiar la velocidad del video a cámara lenta con la aplicación iMovie. Por supuesto, hay un controlador de velocidad de vídeo disponible para Windows y Mac. ¡Descarga AnyRec Video Converter para editar videos con una calidad perfecta!
100% seguro
100% seguro
