Cómo cambiar el reproductor de vídeo predeterminado en Android/Windows/Mac
Es imposible que no quieras cambiar el reproductor de video predeterminado en tu dispositivo, especialmente si tienes problemas que te impiden mirar. Por lo tanto, desea aprender cómo cambiar el reproductor de video predeterminado para no tener problemas y explorar más funciones. Afortunadamente, ya sea que estés usando computadoras Windows y Mac o dispositivos Android, esta publicación cubrió todas las soluciones para ellos. Sin nada que decir, aquí te explicamos paso a paso cómo cambiar y configurar el reproductor de vídeo predeterminado en tu computadora y teléfono.
Lista de guías
Descargue el mejor reproductor de video para reemplazar el predeterminado Cómo cambiar el reproductor de vídeo predeterminado para Windows 11/10 Forma detallada de cambiar el reproductor de vídeo predeterminado en Mac Cambiar el reproductor de video predeterminado en Android 14/13/12 FAQsDescargue el mejor reproductor de video para reemplazar el predeterminado
Antes de profundizar más para responder cómo cambiar el reproductor de video predeterminado, vea qué reproductor es el mejor sustituto del predeterminado en Windows y Mac. Llegar a saber Reproductor de Blu-ray AnyRec. Además de reproducir discos en cualquier región, es increíblemente impresionante al reproducir videos 4K, HD, UHD y más en MP4, AVI, MOV, M4V y otros formatos. Ofreciendo nada más que una alta experiencia audiovisual y excelentes funcionalidades, seguramente tendrás una experiencia visual agradable en este programa. Descárgalo ahora para reemplazar el reproductor de video predeterminado.

Reproduzca todos los formatos populares de vídeo/audio, como MP4, AVI, MKV, MP3. FLAC, etc.
Aplique efectos de video durante la reproducción, como contraste, brillo, tono y más.
Tecnologías avanzadas, como TrueHD, DTS, AAC, Dolby y Apple Lossless.
Capaz de tomar una captura de pantalla rápida de una determinada escena mientras se reproduce con un solo clic.
100% seguro
100% seguro
Paso 1.despues de correr Reproductor de Blu-ray AnyRec en su escritorio, haga clic en el botón "Abrir archivo" en la pantalla principal. Si lo ha cambiado al reproductor de video predeterminado, todos sus videos se abrirán con él.

Paso 2.Espere a que el programa lea su video y comenzará a reproducirse automáticamente. Durante la reproducción del video, puedes modificar el volumen del audio, tomar capturas de pantalla y más.

Paso 3.Supongamos que su video tiene una pista de subtítulos; cámbielo haciendo clic en la pestaña "Video" y seleccionando la opción "Pista de subtítulos". También puedes cambiar el tamaño a la mitad, normal o ajustarlo a tu pantalla.

Etapa 4.Haga clic en la opción "Recortar" o "Relación de aspecto" para modificar la relación de imagen de su video. Luego, ajusta el brillo, la saturación y más de tu video a través de la pestaña "Herramientas" y ve a "Efectos".

100% seguro
100% seguro
Cómo cambiar el reproductor de vídeo predeterminado para Windows 11/10
Ahora que tienes la mejor alternativa a tu reproductor predeterminado en Windows y Mac, ¡es hora de ver cómo cambiar el reproductor de video predeterminado de Windows 11/10! Como sabes, Windows viene con Películas y TV como reproductor predeterminado; por lo tanto, si desea cambiar a un software de reproducción de video en particular de su elección, siga los pasos a continuación.
Paso 1.Haga clic en el menú "Iniciar Windows" y vaya a "Configuración". Dentro de él, elija "Sistema" en la pantalla. Luego, elija "Aplicaciones predeterminadas" en el panel izquierdo.

Paso 2.Desde allí, haz clic en tu reproductor de video predeterminado, que es "Películas y TV", en la sección "Reproductor de video". Luego, en la mini ventana emergente "Elija una aplicación", elija su nuevo reproductor de video.

Forma detallada de cambiar el reproductor de vídeo predeterminado en Mac
Hay 2 métodos para cambiar el reproductor predeterminado en Mac: puedes aplicarlo para todos tus videos o para un archivo específico. Entonces, si te enfrentas QuickTime no reproduce MP4 problema, siga los pasos a continuación:
Cambie el reproductor de video predeterminado en Mac para todos los videos:
Paso 1.En tu Mac, haz clic derecho en el video que deseas reproducir, luego selecciona "Obtener información" de la lista desplegable para abrir los detalles del formato del video.
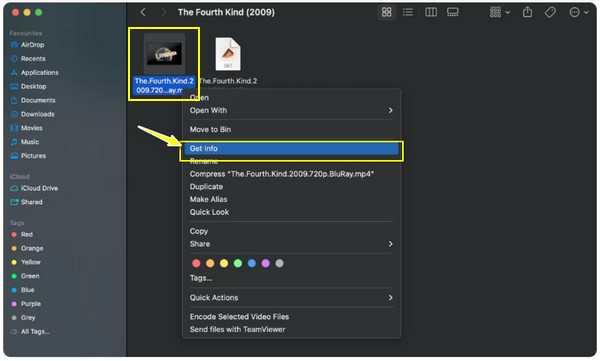
Paso 2.A continuación, haga clic en la flecha "Abrir con" para expandir el menú y luego haga clic en "QuickTime Player (predeterminado)", que luego presentará la lista de aplicaciones que pueden funcionar como su reproductor predeterminado.
Paso 3.Determina el reproductor que te gustaría usar de la lista. Luego, haga clic en el botón "Cambiar todo" para aplicar la selección del reproductor para todos sus archivos. Haga clic en el botón "Continuar" para cambiar el reproductor de video predeterminado.

Reemplace el reproductor de video predeterminado en Mac para un archivo específico:
Paso 1.Al buscar su archivo de video, haga clic derecho sobre él y elija la opción "Abrir con" de la lista. En su menú lateral, haga clic en la opción "Otro".

Paso 2.Después de eso, seleccione su reproductor multimedia en la ventana abierta. Tenga en cuenta que debe hacer clic en el cuadro "Abrir siempre con" para aplicar la selección de reproductor para ese video específico.

Paso 3.Más tarde, después de hacer clic en el botón "Abrir", tu Mac siempre reproducirá el vídeo con el reproductor multimedia elegido.
Cómo cambiar el reproductor de vídeo predeterminado en Android 14/13/12
Por otro lado, en cuanto a cómo cambiar el reproductor de video predeterminado en un dispositivo Android, no existe una manera fácil, a diferencia de Windows y Mac. Debido a los enlaces y restricciones, solo se le permite cambiar la aplicación de inicio, la aplicación del navegador, la aplicación de SMS y la aplicación del teléfono predeterminadas. Además, todavía hay formas de utilizar un reproductor de video de su elección; si desea cambiar el reproductor de video predeterminado, aquí le explicamos cómo:
Forma 1: vaya a su reproductor de video preferido.
Por ejemplo, usas el Reproductor de multimedia VLC para Android, busque todos sus archivos multimedia por lista o carpetas y luego seleccione el que desee reproducir.

Forma 2: abra la aplicación Archivos.
Con este método, localiza el vídeo que deseas reproducir, toca el botón "Más" de arriba y elige Abrir con. A partir de esa oportunidad, seleccione el jugador que desee en la ventana emergente a continuación.

Forma 3: utilice la aplicación Better Open With.
Finalmente, existe una aplicación llamada Better Open With, una aplicación de terceros que puede ayudarlo a cambiar el reproductor de video predeterminado al que desee. Considere usar esta aplicación, especialmente si usa Android 12 y versiones posteriores.

FAQs
-
¿Qué reproductor puedo usar una vez que cambie el reproductor predeterminado en mi dispositivo Android?
Una vez que decidas cambiar tu reproductor predeterminado en tu dispositivo Android, podrás contar con VLC para Android, Lark Player, KmPlayer, PlayerXtreme y más.
-
¿Qué significa cambiar el reproductor de vídeo predeterminado en Mac para un archivo específico?
En cuanto a cómo configurar el reproductor de vídeo predeterminado en Mac, has visto que puede ser para todos los vídeos o para un archivo específico. Una vez que haya cambiado el reproductor de un archivo, siempre se reproducirá en el reproductor elegido en lugar de en QuickTime. Mientras tanto, otros archivos de vídeo permanecerán en QuickTime Player.
-
¿Elmedia Player es eficaz como sustituto de QuickTime Player en Mac?
Sí. Ahora que sabes cómo cambiar el reproductor de vídeo predeterminado en Mac, puedes confiar en Elmedia Player, ya que ofrece una amplia compatibilidad con formatos de archivo para que la compatibilidad no sea un problema. Además, viene con ajustes de audio, búsqueda de subtítulos y muchas más funciones excelentes.
-
¿Es VLC la mejor opción si cambio el reproductor de vídeo predeterminado de Mac?
VLC funciona bien para Mac y proporciona excelentes funcionalidades, que incluyen edición básica, conversión, grabación y más. También es uno de los reproductores de vídeo confiables que lleva mucho tiempo en funcionamiento, lo que lo convierte en una de las excelentes alternativas al reproductor predeterminado de Mac.
-
¿Cómo cambiar el reproductor de vídeo predeterminado en iPhone/iPad?
Desafortunadamente, debido a regulaciones estrictas, no puedes cambiar la aplicación predeterminada utilizada para películas y música en estos dispositivos Apple sin hacer jailbreak. Si desea utilizar otro reproductor, considere tener VLC para iOS.
Conclusión
Para resumir, aquí encontró las formas de cambiar el reproductor de video predeterminado, tanto para computadora como para dispositivo móvil. Aparte de eso, lo más importante es que te ofrece el mejor reproductor de vídeo que puedes usar, una alternativa al reproductor predeterminado, el Reproductor de Blu-ray AnyRec. No solo maneja discos de manera eficiente, sino que también reproduce videos 4K, UHD, HD y más en múltiples formatos, como MP4, AVI, M4V, etc. No dudes en probar esto en tu computadora Windows y Mac y disfrutar del cine. -Como experiencia de observación. Cambie el reproductor de video predeterminado a AnyRec ahora.
100% seguro
100% seguro
