Su manera fácil de agregar texto en Procreate en iPad Pro/iPad Air
Obtén trucos sencillos de Procreate para agregar y usar efectos de texto. Si también desea agregar texto a su video, descargue gratis AnyRec Video Converter para manejarlo. Aquí puedes editar y convertir videos en tu computadora en una sola parada.
100% seguro
100% seguro

Procreate es una aplicación creativa hecha específicamente para iPad. A muchos ilustradores profesionales y aspirantes a artistas les encanta añadir texto en Procreate. Esta aplicación les ayuda a dibujar con la comodidad de estar en cualquier lugar y en cualquier momento. Pero entre los cientos de pinceles y otras herramientas artísticas que ofrece, también puedes agregar texto en Procreate sin problema después de leer este artículo. Ser un principiante significa que necesita seguir una instrucción, ¡y esta publicación lo ayudará!
Lista de guías
Cómo agregar y editar texto en Procreate Utilice AnyRec como alternativa de Procreate para agregar texto Preguntas frecuentes sobre cómo agregar texto en ProcreateCómo agregar y editar texto en Procreate
Procreate proporciona tipografía con controles asombrosos para escribir diseño, estilo y atributos. La función de texto no es de ningún otro tipo que pueda ver en otras aplicaciones. Debido a su panel versátil, Procreate permite a los usuarios acceder a las herramientas de tipografía de una sola vez. También te permite importar todas tus fuentes favoritas arrastrándolas y soltándolas en su interfaz. Con la vista previa en tiempo real, puede ajustar la línea de base, el interletraje, el seguimiento y otras configuraciones para crear un conjunto complejo de controles deslizantes y controles que puede usar para editar. Aprender a agregar texto en Procreate es la etapa básica para ver más otras funciones.
Paso 1.Abra la aplicación Procreate en su iPad y seleccione la herramienta Acción con el ícono de llave inglesa. Toca "Agregar texto" con una opción de ícono más en el menú desplegable. El cuadro de texto aparecerá junto con su teclado.
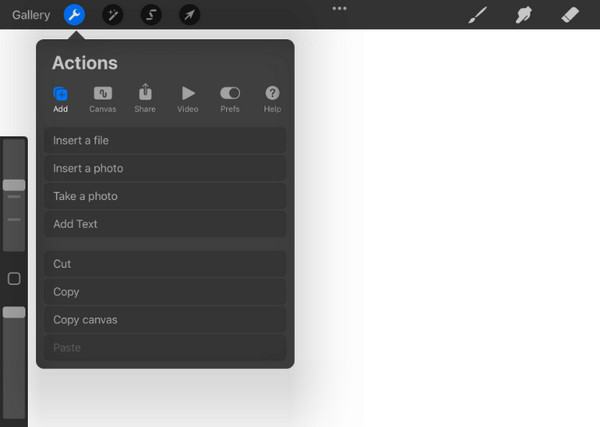
Paso 2.Escriba la palabra dentro del cuadro y colóquela en cualquier lugar del lienzo. Una vez hecho esto, procedamos a editar el texto con varios estilos. Haz doble clic en el texto que escribiste para resaltarlo. Aparecerá un conjunto de herramientas sobre el texto, que ayudarán a editar el texto.
Paso 3.Puede cortar, borrar o pegar una palabra nueva. Alinee el texto con la función de posición o cambie el cuadro de texto de horizontal a vertical. Por último, cambia los colores del texto. Para cambiar el tamaño del título, toque "Texto" con el ícono "Aa" en la parte superior. Luego, cambie el estilo, la fuente, el diseño y otras configuraciones.
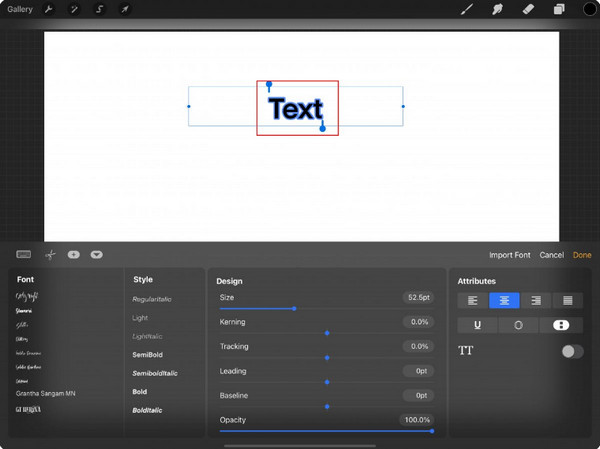
Consejos
Las instrucciones anteriores son solo los pasos básicos para agregar y editar texto. Procreate tiene una lista de tutoriales en YouTube que lo ayudan a lograr las máximas funciones de las herramientas de tipografía.
Utilice AnyRec como alternativa de Procreate para agregar texto
Agregar texto en Procreate es de gran ayuda, pero no es gratis. E incluso con las instrucciones básicas proporcionadas, a los principiantes les lleva tiempo usar todo el potencial de la aplicación. Para una solución alternativa, AnyRec Video Converter hará que valga la pena agregar y editar texto. Es una herramienta todo en uno con una función de texto profesional pero fácil de usar que puede aplicar a videos e imágenes. Proporciona fuentes, colores y tamaños para el texto, mientras que puedes editar su opacidad para hacerlo un poco borroso. AnyRec Video Converter es un poderoso editor para cualquier tipo de contenido multimedia.

Crea más que texto, pero también subtítulos, marcas de agua y más.
Crea más que texto, pero también subtítulos, marcas de agua y más.
Rueda de color avanzada para el texto con opciones como tono y saturación.
Proporcione la cantidad de fuente para usar con el texto en el video.
100% seguro
100% seguro
Paso 1.Descargue e instale AnyRec Video Converter. Dirígete al menú "Caja de herramientas" en la parte superior y haz clic en el botón "Marca de agua de video". Sube el vídeo haciendo clic en el botón "Agregar".
100% seguro
100% seguro
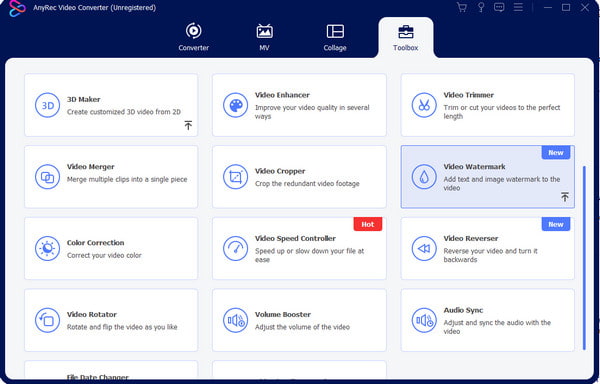
Paso 2.Haga clic en el botón "Marca de agua de texto" para ingresar el título del cuadro de texto y editar la posición, el estilo y la fuente. Abra la "Rueda de colores" haciendo clic en el icono de tres puntos en el panel derecho.
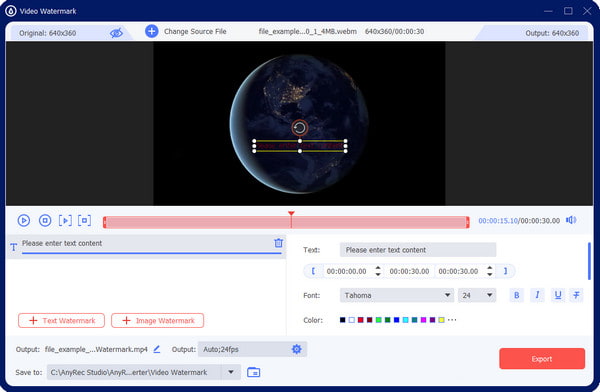
Paso 3.Para configuraciones avanzadas, seleccione el menú desplegable de "Salida" y elija el formato, codificador, velocidad de fotogramas, resolución, calidad y configuración de audio que desee.
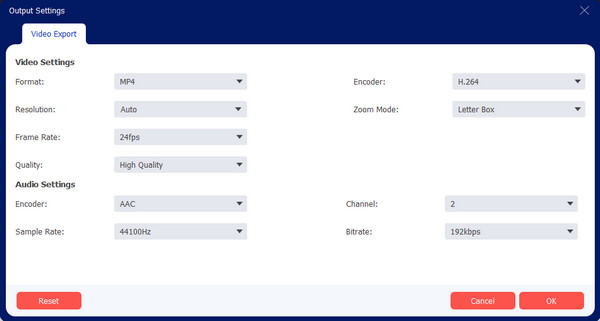
Etapa 4.Una vez que haya terminado de editar la configuración de salida, vaya a la opción "Guardar en" en la parte inferior. Puede seleccionar el destino del archivo editado. Por último, haga clic en el botón "Exportar" para finalizar la tarea.
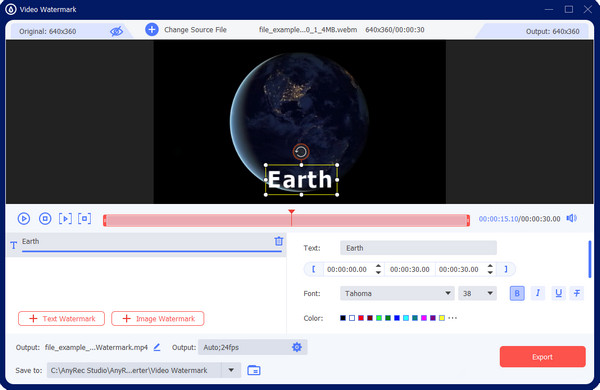
100% seguro
100% seguro
Preguntas frecuentes sobre cómo agregar texto en Procreate
-
1. ¿Procreate es una aplicación multiplataforma?
No. Procreate es una aplicación increíble para diseñar e ilustrar. Pero a pesar de sus potentes funciones, la aplicación no está disponible para Android, Windows, Mac y otras plataformas. Sin embargo, puede agregar texto en Procreate usando un dispositivo iOS. Pruebe AnyRec Video Converter en Mac y Windows y CapCut en dispositivos móviles.
-
2. ¿Cuáles son las desventajas de usar la aplicación Procreate?
Aunque la aplicación creativa es tan asombrosa para dibujar con su tecnología de alta capacidad de respuesta, Procreate tiene una curva de aprendizaje difícil para los usuarios con una experiencia mínima en dibujo digital. Cuando se trata de dispositivos requeridos, debe necesitar Apple Pencil y iPad Pro, que pueden ser muy costosos aparte del costo de la aplicación.
-
3. ¿Puedo agregar múltiples textos en Procreate?
Sí. No hay limitación para agregar texto en su lienzo usando Procreate. Todo lo que tiene que hacer es configurar el lienzo en blanco y seleccionar la opción Agregar texto de la lista Acción. Luego, aparecerá otro cuadro de texto en el lienzo. Proceda a editar el texto según sus preferencias.
Conclusión
aprendiendo a añadir texto en Procreate te permite ganar otra habilidad. Dado que la aplicación no es fácil de navegar, esta publicación sirvió como guía para la etapa básica de agregar y editar texto. Si te encuentras necesitando una forma de añadir texto a vídeos o imágenes, algunas personas pueden oír hablar añadir texto en Final Cut Pro. Pero lo cierto es que utilizar AnyRec Video Converter será la mejor alternativa para Windows y Mac. ¡Simplemente haga clic en el botón Descarga gratuita para experimentar momentos de edición de video ilimitados!
100% seguro
100% seguro
