2 τρόποι εγγραφής βίντεο Vimeo σε Windows/Mac/Online
Το Vimeo είναι μια δημοφιλής πλατφόρμα για τη μεταφόρτωση και την κοινή χρήση έργων βίντεο. Όταν βλέπετε ενδιαφέροντα βίντεο, μπορείτε να λάβετε άδεια λήψης και παρακολούθησης εκτός σύνδεσης. Ωστόσο, ορισμένοι δημιουργοί βίντεο δεν ενεργοποιούν το κουμπί λήψης. Κατά τη διάρκεια αυτής της περιόδου, πρέπει να προσπαθήσετε Εργαλείο εγγραφής οθόνης Vimeo.
Εδώ μπορείτε να αποκτήσετε μια επαγγελματική συσκευή εγγραφής Vimeo για να τραβήξετε όλα τα βίντεο με υψηλή ποιότητα. Επιπλέον, μπορείτε να χρησιμοποιήσετε το εργαλείο Vimeo Record για να τραβήξετε την οθόνη σε MP4. Επομένως, παρόλο που ο εκδότης του βίντεο διαγράφει αυτό το βίντεο ή το Vimeo είναι απενεργοποιημένο, μπορείτε να παρακολουθήσετε βίντεο Vimeo στο τηλέφωνο, τον υπολογιστή και την smart TV σας.
Λίστα οδηγών
Μέρος 1: Εγγραφή οθόνης στο Vimeo με AnyRec Unlimitedly Μέρος 2: Χρησιμοποιήστε την επέκταση Google για την εγγραφή του Vimeo Online Μέρος 3: Συχνές ερωτήσεις σχετικά με την εγγραφή οθόνης του VimeoΜέρος 1: Εγγραφή οθόνης στο Vimeo με AnyRec Unlimitedly
Οι περισσότερες συσκευές εγγραφής οθόνης μπορούν να τραβήξουν βίντεο με ουσιαστική ανάλυση, κάτι που θα μπορούσε να είναι πρόβλημα εάν θέλετε να μοιραστείτε ένα κλιπ στο διαδίκτυο. Αλλά με AnyRec Screen Recorder, μπορείτε να κάνετε οθόνη εγγραφής βίντεο από το Vimeo με την ίδια ποιότητα ή υψηλότερη. Σε σύγκριση με την επέκταση Chrome εγγραφής οθόνης Vimeo, αυτό το προϊόν παρέχει περισσότερες δυνατότητες εγγραφής οθόνης. Εδώ είναι ένα απλό γράφημα στο οποίο μπορείτε να ανατρέξετε.
| AnyRec Screen Recorder | Vimeo Record | |
| Δεν χρειάζεται να εγγράψετε λογαριασμό Vimeo | √ | Χ |
| Μοιραστείτε την εγγραφή βίντεο σε όλους. | √ | X (Απαιτείται συνδρομή Vimeo.) |
| Απεριόριστη διάρκεια εγγραφής | √ | X (έως 2 ώρες.) |
| Τραβήξτε ένα στιγμιότυπο οθόνης | √ | Χ |
Επιπλέον, το AnyRec Screen Recorder παρέχει προηγμένες ρυθμίσεις που σας επιτρέπουν να αλλάζετε την ανάλυση και την ποιότητα του βίντεο όποτε το χρειάζεστε. Επίσης, μπορείτε να προσαρμόσετε τη συσκευή εγγραφής οθόνης σε πλήρη οθόνη ή οποιοδήποτε επιθυμητό τμήμα περιοχής. Εγκαθιστώ AnyRec Screen Recorder και βρείτε το καλύτερο εργαλείο εγγραφής για Windows και macOS.

Εγγράψτε βίντεο και ήχο οθόνης Vimeo χωρίς καθυστέρηση.
Τραβήξτε ένα στιγμιότυπο κατά την αναπαραγωγή βίντεο Vimeo σε JPG ή PNG.
Ορίστε μια προγραμματισμένη εργασία για αυτόματη έναρξη και διακοπή εγγραφής στο Vimeo.
Ευρεία υποστήριξη επιλογών αποθήκευσης και κοινής χρήσης βίντεο/ήχου/ στιγμιότυπου οθόνης.
Ασφαλής λήψη
Ασφαλής λήψη
Βήμα 1.Κάντε λήψη του AnyRec Screen Recorder κάνοντας κλικ στο κουμπί Δωρεάν λήψη. Μετά την εγκατάσταση, εκτελέστε την επιτραπέζια συσκευή εγγραφής Vimeo. Κάντε κλικ στο κουμπί "Βίντεο εγγραφής" από την κύρια διεπαφή. Προχωρήστε στην προσαρμογή των ρυθμίσεων ανάλογα.
Ασφαλής λήψη
Ασφαλής λήψη

Βήμα 2.Ρυθμίστε τη συσκευή εγγραφής πλήρους οθόνης εάν θέλετε να εγγράψετε ολόκληρη την οθόνη σας. Ή μπορείτε να επιλέξετε "Προσαρμογή" και να επιλέξετε ένα παράθυρο ή μια σελίδα. Στη συνέχεια, ενεργοποιήστε την επιλογή "Σύστημα" για να καταγράψετε τον ήχο από τον υπολογιστή σας. Εάν χρειάζεστε έλεγχο ήχου, κάντε κλικ στο κουμπί Εγγραφή "Ρύθμιση" με το εικονίδιο με το γρανάζι, κάντε κλικ στο "Προτίμηση" και μεταβείτε στο μενού "Ήχος". Κάντε κλικ στο κουμπί "Έναρξη ελέγχου ήχου" για να ξεκινήσετε.

Βήμα 3.Όταν όλα έχουν ρυθμιστεί, κάντε κλικ στο κουμπί "REC" για να εγγράψετε το Vimeo. Θα βρείτε ένα μενού widget όπου μπορείτε να εφαρμόσετε εφέ σχεδίασης σε πραγματικό χρόνο, λήψη στιγμιότυπων οθόνης βίντεοκαι να εκτελέσετε άλλες βασικές λειτουργίες. Κάντε κλικ στο κουμπί "Διακοπή" μόλις ολοκληρώσετε την εγγραφή.

Βήμα 4.Κάντε προεπισκόπηση και περικοπή του βίντεο κλιπ στο "επόμενο" παράθυρο. Αργότερα, κάντε κλικ στο κουμπί Επόμενο. Επιλέξτε την καθορισμένη διαδρομή φακέλου. Μετά από αυτό, μπορείτε να αποθηκεύσετε το βίντεο εγγραφής οθόνης του Vimeo. Μπορείτε επίσης να βρείτε το κλιπ Vimeo στην ενότητα Ιστορικό ηχογράφησης.
Ασφαλής λήψη
Ασφαλής λήψη

Μέρος 2: Χρησιμοποιήστε την επέκταση Google για την εγγραφή του Vimeo Online
Η εγγραφή οθόνης του Vimeo μπορεί να γίνει με επέκταση Chrome. Θα σας επιτρέψει να καταγράψετε δραστηριότητες στην οθόνη και να τις μοιραστείτε στο διαδίκτυο. Η προτεινόμενη επέκταση είναι η Vimeo Record επέκταση, την οποία μπορείτε να εγκαταστήσετε από το Chrome Web Store.
Σε αντίθεση με τις περισσότερες επεκτάσεις, το Vimeo Extension σάς επιτρέπει να καταγράφετε περιεχόμενο από τον λογαριασμό σας και να το κοινοποιείτε απευθείας. Παρέχει επίσης πρόσβαση στην κάμερα και το μικρόφωνο κατά την εγγραφή. Ας δούμε πώς γίνεται η οθόνη εγγραφής στο Vimeo με την επέκταση Vimeo Record.
Πώς να ρυθμίσετε την επέκταση Vimeo Record:
Βήμα 1.Αφού εγκαταστήσετε το πρόγραμμα στη συσκευή σας, κάντε κλικ στο κουμπί "Επεκτάσεις/τεμάχιο παζλ" από το επάνω μέρος του προγράμματος περιήγησης Chrome. Μπορείτε να καρφιτσώσετε την επέκταση για να την αποκαλύψετε στο κύριο μενού.
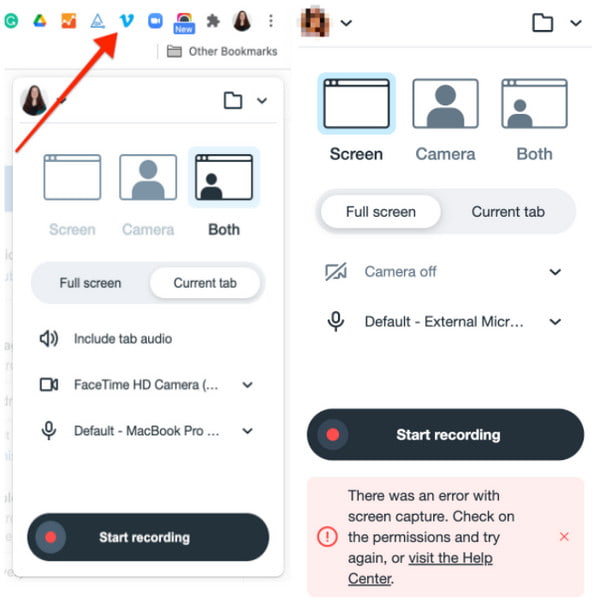
Βήμα 2.Εάν χρειάζεστε την κάμερα και το μικρόφωνο για εγγραφή, αλλά αποκλείετε την πρόσβαση του προγράμματος περιήγησής σας σε αυτές τις λειτουργίες, μεταβείτε στο μενού "Ρυθμίσεις" και κάντε κλικ στο κουμπί "Χάμπουργκερ". Μεταβείτε στην καρτέλα "Απόρρητο και ασφάλεια" και κάντε κλικ στο κουμπί "Ρυθμίσεις τοποθεσίας".
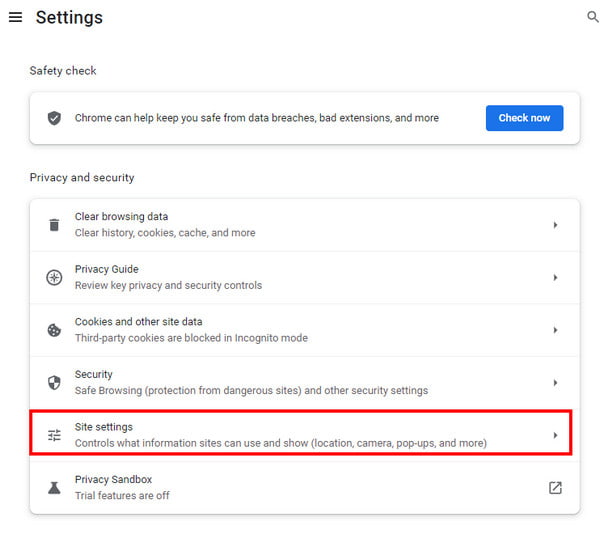
Βήμα 3.Επιλέξτε Vimeo Record από τη λίστα των επεκτάσεων. Επιλέξτε την επιλογή "Να επιτρέπεται" για να ενεργοποιήσετε την εγγραφή με την κάμερα και το μικρόφωνο. Ελέγξτε τις αλλαγές και προχωρήστε στην προετοιμασία για εγγραφή οθόνης.
Πώς να χρησιμοποιήσετε την επέκταση Vimeo Record:
Βήμα 1.Μεταβείτε στον ιστότοπο του Vimeo. Επιλέξτε το βίντεο που θέλετε να εγγράψετε. Κάντε κλικ στο κουμπί "Vimeo" από το μενού "Επεκτάσεις" στο επάνω μέρος του προγράμματος περιήγησης. Στη συνέχεια, θα σας βοηθούσε να επιλέξετε τον τύπο οθόνης που θέλετε να εφαρμόσετε για τη συσκευή εγγραφής (Πλήρης οθόνη, τρέχουσα καρτέλα, κάμερα κ.λπ.) Μπορείτε επίσης να ρυθμίσετε άλλες λειτουργίες όπως η κάμερα ή το μικρόφωνο.
Βήμα 2.Αφού ρυθμίσετε την επέκταση, κάντε κλικ στο κουμπί "Έναρξη εγγραφής" και παίξτε το κλιπ Vimeo. Θα ξεκινήσει μια γρήγορη αντίστροφη μέτρηση. Μπορείτε να χρησιμοποιήσετε τις λειτουργίες από την επικάλυψη εγγραφής, όπως την επιλογή παύσης ή συνέχισης.
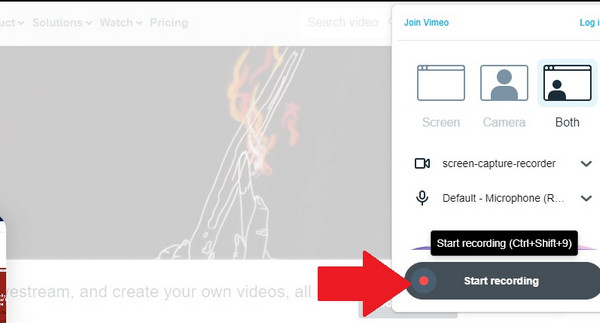
Βήμα 3.Μπορείτε να επανεκκινήσετε την εγγραφή κάνοντας κλικ στο κουμπί "Κάδος απορριμμάτων" από την επικάλυψη εγγραφής. Επαναλάβετε τα βήματα για να εγγράψετε ξανά το βίντεο. Μόλις ολοκληρωθεί η εγγραφή, κάντε κλικ στο κουμπί "Διακοπή". Στη συνέχεια, η έξοδος θα μεταφορτωθεί αυτόματα στον λογαριασμό σας Vimeo.
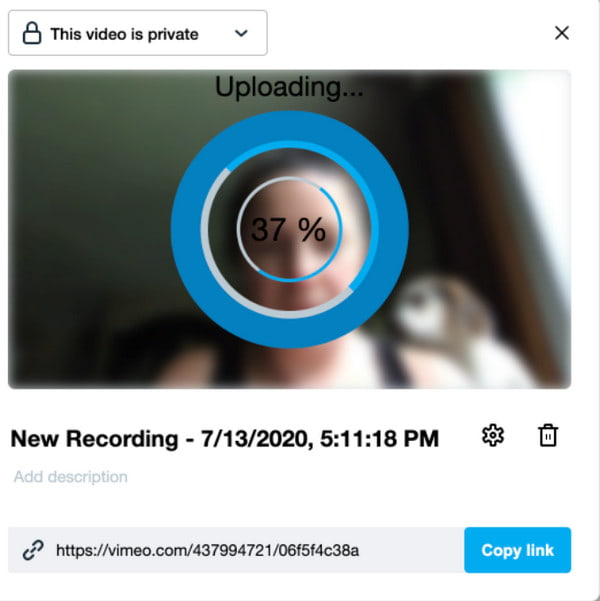
Η επέκταση Vimeo Record μπορεί να καταγράψει μόνο μέχρι δύο ώρες του βίντεο. Δεν είναι επίσης εγγυημένο ότι η ποιότητα του βίντεο είναι καλή.
Μέρος 3: Συχνές ερωτήσεις σχετικά με την εγγραφή οθόνης του Vimeo
-
1. Πώς να εγγραφείτε στην οθόνη του Vimeo στο κινητό;
Μπορείτε να ενεργοποιήσετε την εγγραφή οθόνης iOS 11 σε εγγραφή οθόνης στο iPhone και iPad. Όσο για το Android 10 για χρήστες Samsung/LG, μπορείτε επίσης να ενεργοποιήσετε την προεπιλεγμένη λειτουργία εγγραφής οθόνης. Ή μπορείτε να χρησιμοποιήσετε εφαρμογές εγγραφής οθόνης τρίτων.
-
2. Ποια είναι η καλύτερη ανάλυση για εγγραφή οθόνης Vimeo;
Η συνήθης τυπική ανάλυση βίντεο είναι 720p για εγγραφή οθόνης. Αλλά αν θέλετε να εξασφαλίσετε την καλύτερη ποιότητα κατά τη μεταφόρτωση ενός βίντεο στον λογαριασμό σας Vimeo, μπορείτε να ορίσετε ένα συσκευή εγγραφής οθόνης σε 1080p. AnyRec Screen Recorder έχει προηγμένες ρυθμίσεις για έξοδο υψηλής ποιότητας. Μπορείτε επίσης να ρυθμίσετε τον ρυθμό καρέ στο 60 και έναν διαφορετικό κωδικοποιητή βίντεο.
-
3. Υπάρχει εγγραφή οθόνης Vimeo για smartphone;
Δεδομένου ότι το Vimeo είναι διαθέσιμο για Android και iOS, μπορείτε να χρησιμοποιήσετε μια εγγραφή οθόνης Vimeo. Παρόλο που παρέχονται ενσωματωμένες λειτουργίες εγγραφής οθόνης για iPhone και ενημερωμένες συσκευές Android, μπορείτε να χρησιμοποιήσετε εφαρμογές τρίτων από το Google Play Store και το App Store για να καταγράψτε το iPhone σας ή Android.
συμπέρασμα
Η εγγραφή οθόνης του Vimeo είναι πλέον ευκολότερη με τα προτεινόμενα εργαλεία. Ωστόσο, μπορεί να απογοητευτείτε εάν η ποιότητα εξόδου είναι χαμηλότερη από την αναμενόμενη. Επιπλέον, η μεταφόρτωση του βίντεο στον λογαριασμό σας στο Vimeo εγγυάται μειωμένη ποιότητα. Έτσι, για την καλύτερη επιλογή, AnyRec Screen Recorder θα σας βοηθήσει να καταγράψετε δραστηριότητες στην οθόνη χωρίς ταλαιπωρία. Δοκιμάστε τη δωρεάν δοκιμαστική έκδοση και απολαύστε την παρακολούθηση περιεχομένου κατά την εγγραφή!
Ασφαλής λήψη
Ασφαλής λήψη
