Μετατροπή MPEG σε MP3 σε Windows/Mac/Online [Ultimate Guide]
Αντιμετωπίζετε ένα καθυστερημένο τηλέφωνο και λειτουργεί σχετικά αργά; Ίσως το τηλέφωνό σας εξαντλείται ο αποθηκευτικός χώρος και δεν μπορεί να λειτουργήσει καλύτερα. Εάν συμβαίνει αυτό, μπορείτε απλώς να μετατρέψετε τα βίντεό σας MPEG σε MP3 για να μειώσετε τον χώρο αντί να διαγράψετε πολύτιμες εφαρμογές και πολύτιμα βίντεο.
Όπως όλοι γνωρίζουμε, το μέγεθος του αρχείου βίντεο είναι απίστευτα μεγαλύτερο από το μέγεθος του αρχείου ήχου, γι' αυτό πολλοί άνθρωποι θέλουν να εξαγάγουν τον ήχο του βίντεό τους. Έτσι, αυτή η ανάρτηση έχει συγκεντρώσει τους 6 εύκολους και προσβάσιμους τρόπους για το πώς να μετατρέψετε το MPEG 1/2/3/4 σε MP3 για να σας βοηθήσει να λύσετε το πρόβλημά σας. Το μόνο που έχετε να κάνετε είναι να καθίσετε και να ακολουθήσετε τις παρακάτω απλές διαδικασίες.
Λίστα οδηγών
Ο καλύτερος τρόπος για να μετατρέψετε αρχεία MPEG σε MP3 με υψηλή ποιότητα Πώς να μετατρέψετε τη μορφή MPEG σε MP3 στα Windows 11/10/8/7 Πώς να μετατρέψετε αρχεία MPEG σε MP3 σε Mac 3 τρόποι για να μετατρέψετε MPEG σε MP3 Online Συχνές ερωτήσεις σχετικά με τη μετατροπή MPEG σε MP3Ο ευκολότερος τρόπος για να μετατρέψετε αρχεία MPEG σε MP3 με υψηλή ποιότητα
Όπως αναφέραμε παραπάνω, η μετατροπή MPEG σε MP3 θα σας βοηθήσει να έχετε μεγαλύτερο αποθηκευτικό χώρο και δεν θα χρειαστεί να θυσιάσετε τις πολύτιμες εφαρμογές και τα βίντεό σας. Και με τη βοήθεια του AnyRec Video Converter, η μεταφορά MPEG σε MP3 θα γίνει απολύτως εύκολη και γρήγορη για εσάς. Επιπλέον, αυτό το εργαλείο είναι ο πιο καταξιωμένος μετατροπέας βίντεο και ήχου λόγω των εκπληκτικών και συναρπαστικών χαρακτηριστικών του. Μη διστάσετε άλλο και κατεβάστε αυτήν την εφαρμογή στις συσκευές σας τώρα και εκπλαγείτε από την υπηρεσία της!

Υποστήριξη μετατροπής οποιασδήποτε μορφής αρχείου σε άλλη, όπως MPEG σε MP3.
Σας επιτρέπει να μετατρέψετε μια δέσμη βίντεο σε MP3 ταυτόχρονα χωρίς περιορισμούς μεγέθους αρχείου!
Παρέχετε πολλά πρόσθετα εργαλεία επεξεργασίας για κλιπ και προσθήκη εφέ στα κομμάτια ήχου MP3.
Σας δίνει τη δυνατότητα να διατηρείτε εξαιρετική ποιότητα ήχου τροποποιώντας το κανάλι ήχου, τον ρυθμό μετάδοσης bit και τον ρυθμό δειγματοληψίας.
Ασφαλής λήψη
Ασφαλής λήψη
Βήματα που πρέπει να ακολουθήσετε:
Βήμα 1.Πρώτα απ 'όλα, κατεβάστε και εκτελέστε το AnyRec Video Converter στη συσκευή σας. Στη συνέχεια, αμέσως μετά την επιτυχή λήψη της εφαρμογής, μπορείτε να προχωρήσετε στην προσθήκη της εφαρμογής σας MPEG αρχεία στο λογισμικό. Μπορείτε να κάνετε κλικ στο κουμπί "Προσθήκη αρχείων" ή μπορείτε απλώς να σύρετε ή να αποθέσετε όλα τα αρχεία βίντεο MPEG στη διεπαφή της εφαρμογής.

Βήμα 2.Στη συνέχεια, μπορείτε τώρα να μεταφέρετε το MPEG σας σε MP3 επιλέγοντας τη μορφή. Κάντε κλικ στο κουμπί "Μορφοποίηση" που βρίσκεται στη δεξιά πλευρά της διεπαφής της εφαρμογής. Μόλις κάνετε κλικ, θα εμφανιστεί ένα άλλο παράθυρο στην οθόνη σας στο οποίο μπορείτε να κάνετε κλικ στο κουμπί "Ήχος". Μετά από αυτό, απλώς κάντε κλικ στο κουμπί "MP3" και μπορείτε να επιλέξετε ελεύθερα την ποιότητα που θέλετε.
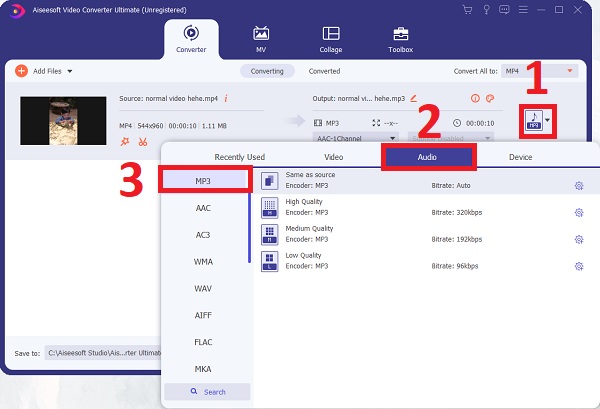
Βήμα 3.Αφού επιλέξετε τη μορφή MP3, μπορείτε να κάνετε κλικ στο κουμπί "Ρυθμίσεις" για να προσαρμόσετε το προφίλ MPEG σε MP3. Μπορείτε να προσαρμόσετε τον κωδικοποιητή, τον ρυθμό δειγματοληψίας, το κανάλι και τον ρυθμό μετάδοσης bit για να διατηρήσετε την ποιότητα του ήχου MP3 σας.
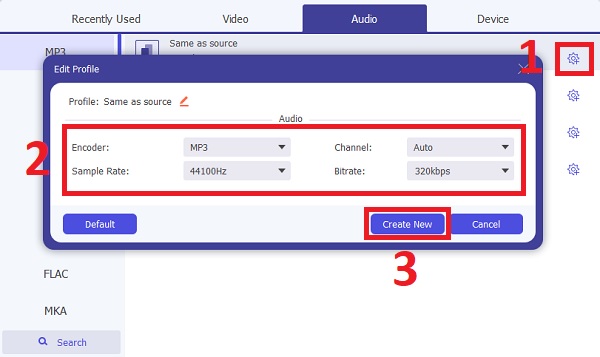
Βήμα 4.Τέλος, μπορείτε τώρα να αποθηκεύσετε τα αρχεία MPEG που έχετε μετατρέψει σε MP3. Αλλά πριν από αυτό, μπορείτε να επιλέξετε τη θέση του αρχείου για να βρείτε εύκολα τον ήχο σας κάνοντας κλικ στο κουμπί "Αποθήκευση σε". Μετά από αυτό, μπορείτε τώρα να κάνετε κλικ στο κουμπί "Μετατροπή όλων" για να ξεκινήσει η διαδικασία μετατροπής.
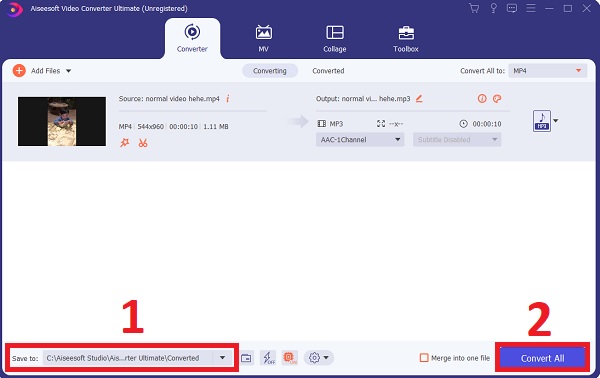
Πώς να μετατρέψετε MPEG σε μορφή MP3 μέσω του VLC Media Player σε υπολογιστή με Windows
Μπορείτε επίσης να μετατρέψετε MPEG σε MP3 με τη βοήθεια του VLC Media Player. Εκτός από την ικανότητά του να αναπαράγει βίντεο και ήχο, μπορεί επίσης να μετατρέψει MPEG σε MP3 στα Windows, συμπεριλαμβανομένων MP4 σε MP3. Ωστόσο, αυτό το εργαλείο είναι λίγο δύσκολο στη χρήση, ειδικά για αρχάριους, επομένως μπορείτε να ακολουθήσετε τα παρακάτω βήματα.
Βήματα που πρέπει να ακολουθήσετε:
Βήμα 1.Εκτελέστε το VLC στον υπολογιστή σας με Windows. Μετά από αυτό, μπορείτε να αρχίσετε να προσθέτετε τα αρχεία MPEG κάνοντας απλά κλικ στο κουμπί "Μέσα". Μετά από αυτό, κάντε κλικ στο κουμπί "Μετατροπή/Αποθήκευση" και στη συνέχεια θα εμφανιστεί ένα νέο παράθυρο στην οθόνη σας στο οποίο μπορείτε να κάνετε κλικ στο κουμπί "Προσθήκη" για να ξεκινήσετε την προσθήκη των αρχείων σας. Μετά από αυτό, απλώς κάντε κλικ στο κουμπί "Μετατροπή/Αποθήκευση".
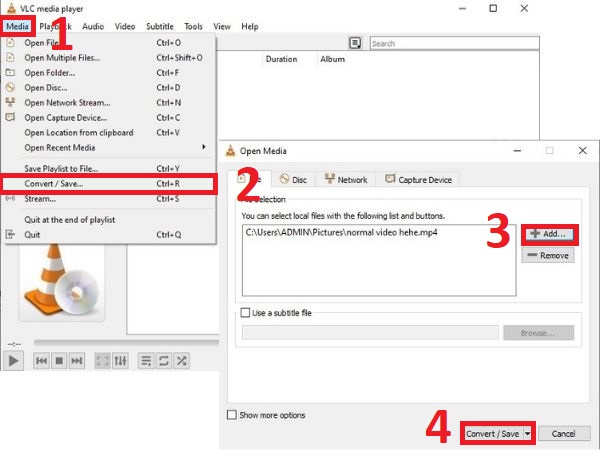
Βήμα 2.Αφού κάνετε κλικ στο κουμπί "Μετατροπή/Αποθήκευση", θα εμφανιστεί ένα άλλο παράθυρο στην οθόνη σας. Κάντε κλικ στο κουμπί "Προφίλ" και κάντε κλικ στο κουμπί "Ήχος - MP3". Στη συνέχεια, επιλέξτε τη θέση του αρχείου σας κάνοντας κλικ στο κουμπί "Αναζήτηση". Αφού αποφασίσετε τη θέση του αρχείου σας, μπορείτε να κάνετε κλικ στο κουμπί "Έναρξη" για να ξεκινήσετε τη μετατροπή αρχείων MPEG σε MP3 στα Windows.
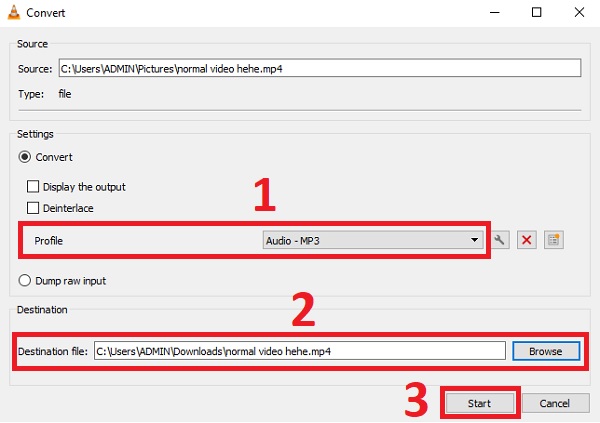
Βήμα 3.Η διαδικασία μετατροπής θα εξαρτηθεί από την ταχύτητά σας στο διαδίκτυο. Μετά από αυτό, μπορείτε να προβάλετε τα αρχεία MPEG που έχετε μετατρέψει σε MP3 στην τοποθεσία που έχετε επιλέξει.
Λεπτομερή βήματα για τη μεταφορά αρχείων MPEG σε MP3 με το HandBrake σε Mac
Εκτός από τα παραπάνω εργαλεία, μπορείτε επίσης να χρησιμοποιήσετε το HandBrake για να μετατρέψετε MPEG σε MP3 σε Mac. Ωστόσο, να υπενθυμίσουμε ότι σε σύγκριση με τις εφαρμογές που αναφέρονται παραπάνω, Χειρόφρενο παρέχει λιγότερες μορφές για επιλογή και χαμηλότερη ποιότητα για εξαγωγή. Ακολουθήστε τις παρακάτω διαδικασίες για να εξοικειωθείτε με τα βήματα.
Βήματα που πρέπει να ακολουθήσετε:
Βήμα 1.Προσθέστε τα αρχεία MPEG στην εφαρμογή κάνοντας κλικ στο κουμπί "Φάκελος" ή στο κουμπί "Αρχείο". Μπορείτε επίσης απλά να αποθέσετε τα αρχεία βίντεο MPEG απευθείας στη διεπαφή του VLC.
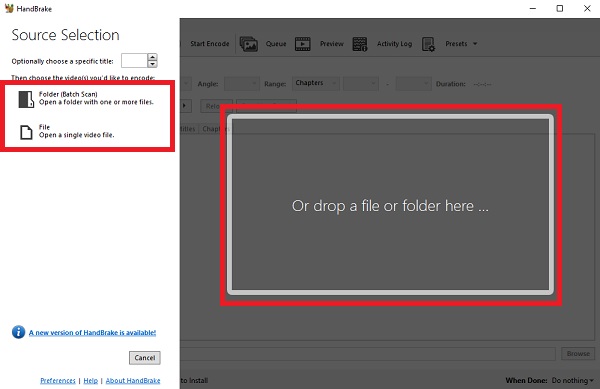
Βήμα 2.Αφού προσθέσετε τα αρχεία σας, μπορείτε τώρα να αλλάξετε τη μορφή MPEG σε MP3. Κάντε κλικ στο Ήχος κουμπί. Στη συνέχεια, σε αυτήν την ενότητα, μπορείτε να προσαρμόσετε το Κωδικοποιητής επιλογή σε μορφή MP3. Μπορείτε επίσης να προσαρμόσετε τον ρυθμό μετάδοσης bit, τον ρυθμό δειγματοληψίας και πολλά άλλα.
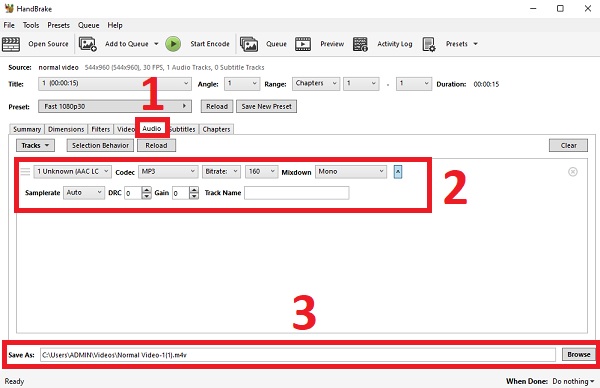
Βήμα 3.Μόλις τελειώσετε, μπορείτε να επιλέξετε την τοποθεσία κάνοντας κλικ στο κουμπί "Αναζήτηση". Τέλος, μπορείτε τώρα να κάνετε κλικ στο κουμπί "Έναρξη κωδικοποίησης" για να ξεκινήσετε τη μετατροπή των αρχείων MPEG σε μορφή MP3 μέσω του HandBrake σε Mac.
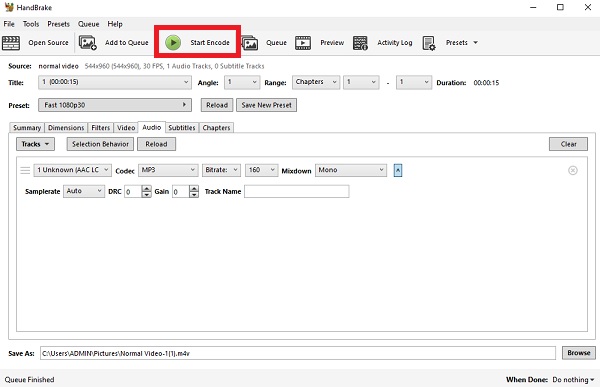
3 αποτελεσματικές μέθοδοι για να μετατρέψετε MPEG σε MP3 Online δωρεάν
Εάν δεν θέλετε να κατεβάσετε κανένα λογισμικό, μπορείτε να χρησιμοποιήσετε διαδικτυακούς μετατροπείς MPEG σε MP3, συμπεριλαμβανομένων των FreeConvert, Zamzar, CloudConvert κ.λπ. Είναι εύχρηστοι, αλλά θα πρέπει να λάβετε υπόψη τον περιορισμό μεγέθους από 100MB έως 1GB.
1. Μετατρέψτε το MPEG σε MP3 online μέσω του FreeConvert
Το FreeConvert υποστηρίζει την εισαγωγή του μέγιστου 1 GB αρχείων για τη δωρεάν έκδοση. Και σας δίνει τη δυνατότητα να προσθέτετε ηχητικά εφέ όταν μετατρέπετε μορφές MPEG σε MP3 online.
Βήμα 1.Μεταβείτε στον επίσημο ιστότοπο του FreeConvert,
Βήμα 2.Κάντε κύλιση προς τα κάτω για να βρείτε το Μετατροπείς μουσικής μενού.
Βήμα 3.Επιλέξτε το MP3 επιλογή μετατροπής των αρχείων MPEG σε MP3.
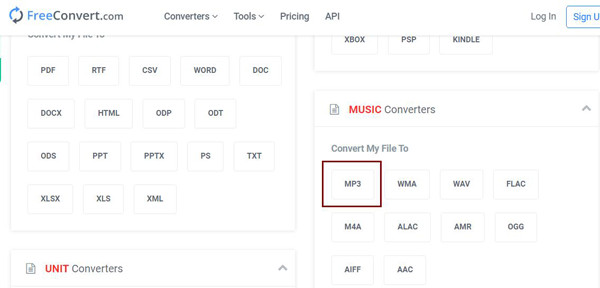
Βήμα 4.Στο νέο παράθυρο, κάντε κλικ στο κουμπί "Επιλογή αρχείων" για να προσθέσετε τα αρχεία που θέλετε από το Dropbox, το Google Drive ή τον τοπικό φάκελο.
Βήμα 5.Απλώς κάντε κλικ στο κουμπί "Μετατροπή σε MP3" και περιμένετε μερικά λεπτά.
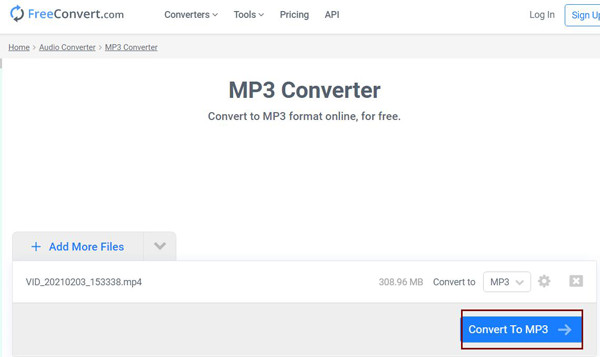
2. Αλλάξτε το MPEG σε MP3 online με το Zamzar
Το Zamzar είναι επίσης ένας ισχυρός διαδικτυακός μετατροπέας MPEG σε MP3 που υποστηρίζει ένα ευρύ φάσμα μορφών βίντεο και ήχου. Αλλά έχει περιορισμό μεγέθους στα 150MB. Εδώ είναι τα αναλυτικά βήματα:
Βήμα 1.Ανοίξτε το Zamzar στο πρόγραμμα περιήγησής σας.
Βήμα 2.Μπορείτε να επιλέξετε το κουμπί "Προσθήκη αρχείων" για να ανεβάσετε βίντεο MPEG.
Βήμα 3.Κάντε κλικ στο κουμπί "Μετατροπή σε" και ορίστε MP3 ως μορφή εξόδου.
Βήμα 3.Κάντε κλικ στο κουμπί "Επιλογή αρχείων" για να προσθέσετε τα βίντεό σας MPEG.
Βήμα 4.Κάντε κλικ στο κουμπί "Ρυθμίσεις" και προσαρμόστε την ποιότητα εξαγωγής.
Βήμα 5.Επιλέξτε το κουμπί "Μετατροπή" για να ξεκινήσετε τη μεταφορά ήχου MPEG σε MP3 online.
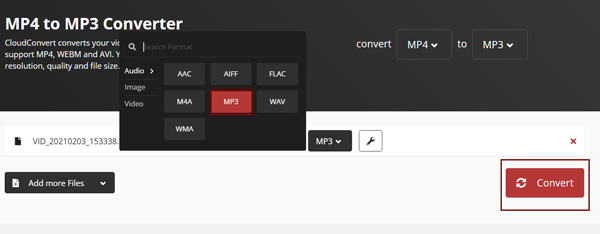
Συχνές ερωτήσεις σχετικά με τη μετατροπή MPEG σε MP3
-
1. Πώς να μετατρέψετε MPEG σε MP3 σε Android/iPhone;
Για να μετατρέψετε MPEG σε MP3 σε Android και iPhone, θα χρειαστείτε τη βοήθεια επαγγελματικών εφαρμογών μετατροπέα, συμπεριλαμβανομένου του σχεδιασμένου MP3 Converter, Media Converter κ.λπ. Μπορείτε να τα βρείτε εύκολα στο Google Play ή το App Store.
-
2. Τι είναι το MPEG και πώς λειτουργεί;
Το MPEG είναι μια μορφή συμπίεσης βίντεο και ήχου που μπορεί να αναπαραχθεί από τα περισσότερα προγράμματα αναπαραγωγής βίντεο, συμπεριλαμβανομένων των Windows Media Player, Apple QuickTime Player και άλλων.
-
3. Ποιες ακριβώς είναι οι διαφορές μεταξύ MPEG και MP3;
Το MP3 είναι ένα στοιχείο ήχου είτε του MPEG-1 είτε του MPEG-2, ενώ τα πρότυπα μορφής MPEG για το MPEG 1/2/3/4. Και το MP3 είναι ένας τύπος συμπίεσης ήχου, αλλά οι κωδικοποιητές MPEG μπορούν να χρησιμοποιηθούν για την κωδικοποίηση ήχου ή βίντεο.
συμπέρασμα
Περιγράφονται οι 6 καλύτερες μέθοδοι που θα σας βοηθήσουν να μετατρέψετε MPEG σε MP3 εύκολα, ειδικά αφού γνωρίζετε για τις μορφές MPEG και MP3. Αλλά, μεταξύ των 6 μετατροπέων MPEG σε MP3, AnyRec Video Converter εξακολουθεί να είναι ο πιο συνιστώμενος μετατροπέας βίντεο με τόσο ισχυρά εργαλεία μετατροπής. Επιπλέον, τα πρόσθετα χαρακτηριστικά του είναι πραγματικά συναρπαστικά. Μπορείτε να μετατρέψετε αρχεία MPEG σε MP3 με 50 φορές μεγαλύτερη ταχύτητα εκτός σύνδεσης χωρίς απώλεια ποιότητας. Λοιπόν, τι περιμένετε? Κατεβάστε την εφαρμογή και εκπλαγείτε. Εάν έχετε προβλήματα ή ερωτήσεις, επικοινωνήστε μαζί μας και θα κάνουμε το καλύτερο δυνατό για να σας βοηθήσουμε.
Ασφαλής λήψη
Ασφαλής λήψη
