Ζεστό
AnyRec PhoneMover
Μεταφέρετε τραγούδια και μουσική από τον υπολογιστή στο iPhone 16.
Ασφαλής λήψη
Πώς να μεταφέρετε μουσική από τον υπολογιστή στο iPhone 16 γρήγορα
Θέλετε να μεταφέρετε τη δική σας μουσική στο iPhone 16 από τον υπολογιστή σας; Σε αυτόν τον περιεκτικό οδηγό, θα δείτε πέντε διαφορετικές μεθόδους. Είτε προτιμάτε την κλασική προσέγγιση χρησιμοποιώντας το iTunes, μια ασύρματη επιλογή με AirDrop ή ένα εύχρηστο εργαλείο για ελεύθερη μεταφορά μουσικής, θα ανακαλύψετε την τέλεια λύση για τις ανάγκες μεταφοράς μουσικής σας. Διαβάστε την ανάρτηση και μάθετε πώς να μεταφέρετε μουσική από υπολογιστή σε iPhone!
Λίστα οδηγών
Ο καλύτερος τρόπος για να μεταφέρετε όλη τη μουσική από τον υπολογιστή στο iPhone 16 Μεταφέρετε τη μουσική της βιβλιοθήκης iTunes στο iPhone 16 μέσω του iTunes Μεταφορά μουσικής από υπολογιστή στο iPhone μέσω AirDrop [Μόνο Mac] FAQsΈνα χρήσιμο εργαλείο για τη μεταφορά όλων των μορφών μουσικής από τον υπολογιστή στο iPhone 16
Εάν θέλετε να μεταφέρετε εύκολα μουσική από τον υπολογιστή σας στο iPhone σας με σταθερή σύνδεση και υψηλή ταχύτητα μεταφοράς, AnyRec PhoneMover παρέχει μια βολική λύση. Με αυτό το εργαλείο, όλα τα είδη αρχείων μουσικής, είτε έχουν εγγραφεί από φωνητικό υπόμνημα είτε έχουν ληφθεί από ξεμπλοκαρισμένοι ιστότοποι μουσικής, μπορεί να μεταφερθεί. Και συνοδεύεται επίσης με έξυπνη αναγνώριση ταξινόμησης για να σας βοηθήσει να οργανωθείτε καλύτερα. Δείτε πώς μπορείτε να το κάνετε, μαζί με τον οδηγό βήμα προς βήμα:

Κατηγοριοποιήστε τη μουσική σας με τον τρόπο που θέλετε, π.χ. ανά ώρα, καλλιτέχνη κ.λπ., όπως το iTunes.
Σταθερή μεταφορά σύνδεσης για να διασφαλίσετε ότι όλα τα αρχεία μουσικής σας είναι πλήρη.
Υποστηρίξτε τη μεταφορά όλων των αρχείων μουσικής, είτε είναι MP3, AIFF ή άλλα.
Δημιουργήστε ήχους κλήσης χωρίς να μεταφέρετε αρχεία μουσικής από υπολογιστή σε iPhone.
Ασφαλής λήψη
Βήμα 1.Συνδέστε το iPhone στον υπολογιστή
Εκκινήστε το πρόγραμμα AnyRec PhoneMover στον υπολογιστή σας. Συνδέστε το iPhone 16 στον υπολογιστή σας χρησιμοποιώντας ένα καλώδιο USB. Ακολουθήστε τις οδηγίες για να εμπιστευτείτε τον υπολογιστή στο iPhone σας.
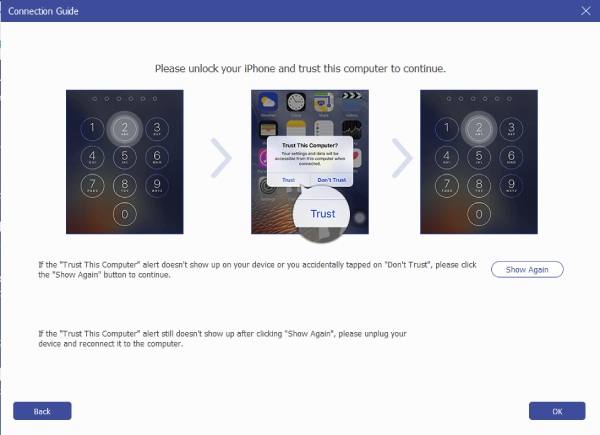
Βήμα 2.Λάβετε όλη τη μουσική που εμφανίζεται
Κάντε κλικ στο κουμπί "Μουσική" και όλη η μουσική του iPhone σας θα εμφανιστεί στη δεξιά πλευρά της διεπαφής. Επιλέξτε τη μουσική που θέλετε να μετακινήσετε στο iPhone σας από τον υπολογιστή σας.
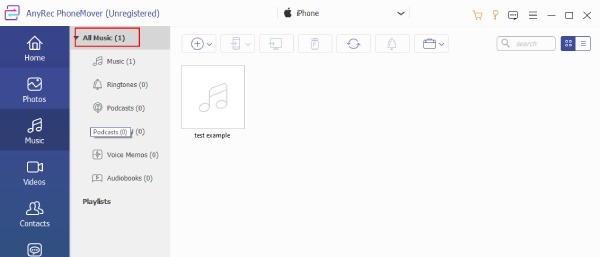
Βήμα 3.Μεταφέρετε μουσική από τον υπολογιστή στο iPhone 16
Αφού κάνετε τις επιλογές σας, κάντε κλικ στο κουμπί "Εξαγωγή σε υπολογιστή". Και θα ξεκινήσει η διαδικασία μεταφοράς. Το AnyRec PhoneMover θα μεταφέρει αποτελεσματικά την επιλεγμένη μουσική σας από τον υπολογιστή σας στο iPhone 16.
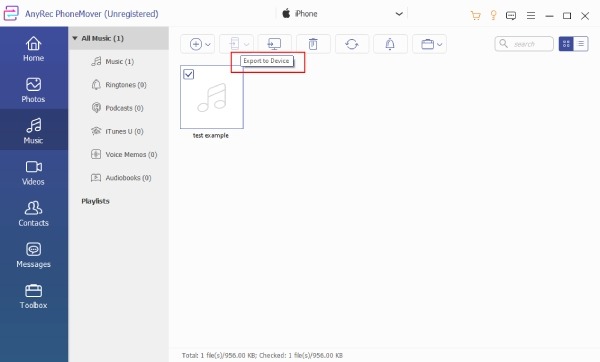
Ακολουθώντας αυτά τα βήματα και χρησιμοποιώντας το AnyRec PhoneMover, μπορείτε να μεταφέρετε απρόσκοπτα μουσική από τον υπολογιστή σας στο iPhone 16 με ευκολία και αποτελεσματικότητα. Αυτό το εργαλείο υποστηρίζει όχι μόνο τη μεταφορά αρχείων μεταξύ iPhone και υπολογιστή, αλλά και μεταφορά αρχείων από Android σε υπολογιστή.
Ασφαλής λήψη
Πώς να μεταφέρετε μουσική από τον υπολογιστή στο iPhone 16 μέσω του iTunes
Όταν πρόκειται να μεταφέρετε τη μουσική σας από τον υπολογιστή σας στο iPhone 16 μέσω του iTunes, το λογισμικό σας παρέχει δύο διαφορετικούς τρόπους: αυτόματο συγχρονισμό και μη αυτόματη μεταφορά. Όποιον τρόπο κι αν επιλέξετε, θα πρέπει να ακολουθήσετε αυτά τα βήματα για να συνδέσετε πρώτα το iPhone σας στον υπολογιστή σας:
Προετοιμασίες πριν από τη μεταφορά μουσικής από τον υπολογιστή στο iPhone 16 μέσω του iTunes
1. Διατηρήστε το iTunes ενημερωμένο: Είναι σημαντικό να έχετε εγκαταστήσει την πιο πρόσφατη έκδοση του iTunes πριν συνδέσετε τις συσκευές σας. Οι προηγούμενες εκδόσεις λογισμικού μπορεί να προκαλέσουν προβλήματα προσαρμογής στη μεταφορά.
2. Ο Μονόδρομος Συγχρονισμός: Το iTunes επιτρέπει μόνο έναν μονόδρομο συγχρονισμό από τον υπολογιστή σας στο iPhone σας. Δεν υποστηρίζει τη μεταφορά μουσικής από το iPhone σας πίσω στον υπολογιστή σας.
Σύνδεση του iPhone σας στο iTunes
Βήμα 1.Ανοίξτε το iTunes
Συνδέστε το iPhone στον υπολογιστή σας χρησιμοποιώντας ένα καλώδιο USB. Εκκινήστε το iTunes, στην επάνω αριστερή γωνία του παραθύρου του iTunes, εντοπίστε και κάντε κλικ στο κουμπί "Συσκευή".
Βήμα 2.Ανίχνευση iPhone
Το iPhone σας θα εμφανιστεί στο αριστερό παράθυρο iTunes κάτω από την ενότητα "Συσκευές". Για να εξερευνήσετε τους διαθέσιμους τύπους πολυμέσων, κάντε κλικ στο κουμπί "Περισσότερα" δίπλα στη συσκευή σας για να αναπτύξετε την καταχώριση.
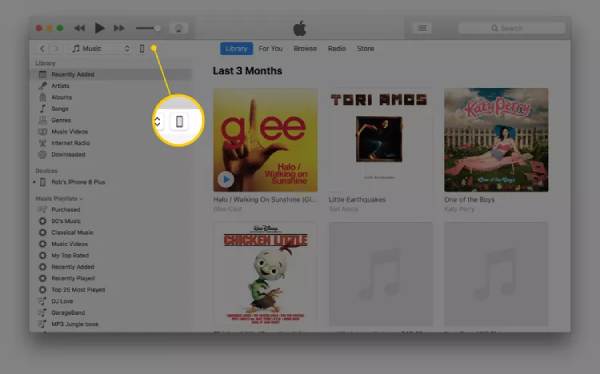
Αυτόματη μεταφορά μουσικής από το iTunes
Για το iTunes, ο ευκολότερος τρόπος για να μεταφέρετε μουσική στο iPhone σας από τον υπολογιστή σας είναι μέσω του αυτόματου συγχρονισμού. Με αυτόν τον τρόπο, οποιαδήποτε μουσική μπορεί να βρεθεί στο iTunes θα συγχρονιστεί αυτόματα με το iPhone σας. Ωστόσο, αυτή η μέθοδος απαιτεί συνδρομή Apple Music. Ακολουθεί η βασική λειτουργία για την αυτόματη μεταφορά:
Βήμα 1.Μεταβείτε στο iTunes Music
Ενώ βρίσκεστε στο παράθυρο του iTunes που εμφανίζει τη συσκευή σας, μεταβείτε στο αριστερό παράθυρο και κάντε κλικ στο κουμπί "Μουσική". Ενεργοποιήστε το συγχρονισμό μουσικής κάνοντας κλικ στο κουμπί "Συγχρονισμός μουσικής".
◆ Για να μεταφέρετε ολόκληρη τη μουσική βιβλιοθήκη σας, κάντε κλικ στο κουμπί "Ολόκληρη η βιβλιοθήκη μουσικής".
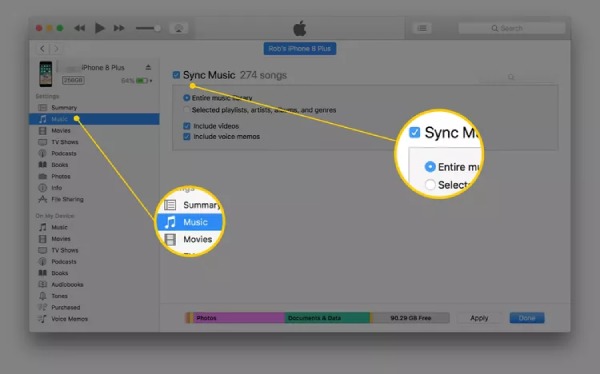
◆ Για να επιλέξετε συγκεκριμένα τραγούδια, κάντε κλικ στο κουμπί "Επιλεγμένες λίστες αναπαραγωγής, καλλιτέχνες, άλμπουμ και είδη". Κάντε κύλιση προς τα κάτω για να καθορίσετε τις λίστες αναπαραγωγής, τους καλλιτέχνες, τα άλμπουμ και τα είδη που θέλετε να συγχρονίσετε.
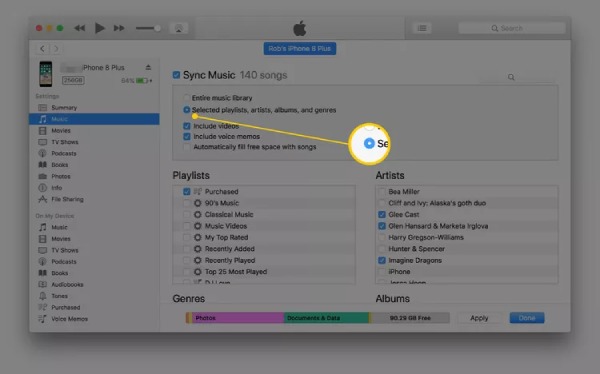
Βήμα 2.Μεταφέρετε μουσική από υπολογιστή σε iPhone με το iTunes
Για να ξεκινήσετε τη διαδικασία αυτόματου συγχρονισμού μουσικής, κάντε κλικ στο κουμπί "Εφαρμογή". Και η διαδικασία θα ξεκινήσει αυτόματα. Θα βρείτε αυτά τα αρχεία μουσικής από τον υπολογιστή σας τώρα στο iPhone σας.
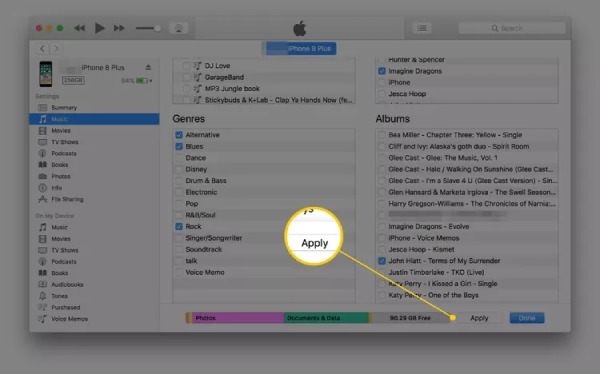
Μη αυτόματη μεταφορά μουσικής από το iTunes
Για όσους προτιμούν να μεταφέρουν μόνο τη μουσική που χρειάζεστε για να αποφύγετε την υπερβολική χρήση μνήμης κατά τη διαδικασία μεταφοράς μουσικής από υπολογιστή σε iPhone, διαμορφώστε το iTunes για μη αυτόματο συγχρονισμό.
Βήμα 1.Διαχειριστείτε μουσική και βίντεο στο iTunes
Στο επάνω μέρος της κύριας οθόνης του iTunes, κάντε κλικ στο κουμπί "Σύνοψη" στον αριστερό πίνακα. Ενεργοποιήστε τη μη αυτόματη διαχείριση μουσικής και βίντεο κάνοντας κλικ στο κουμπί "Μη αυτόματη διαχείριση μουσικής και βίντεο". Στη συνέχεια, αποθηκεύστε τις ρυθμίσεις σας κάνοντας κλικ στο κουμπί "Εφαρμογή".
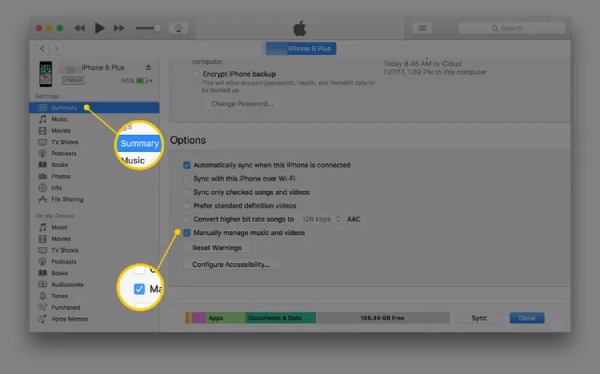
Βήμα 2.Μεταφέρετε μουσική υπολογιστή στο iPhone με το iTunes
Κάντε κλικ στο κουμπί "Πίσω" στο επάνω μέρος του iTunes και εντοπίστε την ενότητα "Βιβλιοθήκη" στο αριστερό παράθυρο. Μπορείτε να επιλέξετε "Τραγούδια", "Άλμπουμ", "Καλλιτέχνες" ή "Είδη" όπως θέλετε. Για να μεταφέρετε με μη αυτόματο τρόπο τραγούδια, σύρετε και αποθέστε τα από το κύριο παράθυρο του iTunes στο αριστερό παράθυρο, όπου εμφανίζεται το iPhone σας.
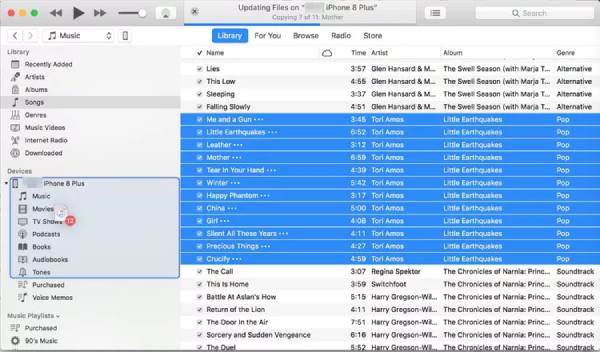
Με αυτά τα βήματα, μπορείτε να επιλέξετε ανάμεσα σε αυτόματες ή μη αυτόματες μεθόδους διαχείρισης της μεταφοράς μουσικής από τον υπολογιστή σας στο iPhone 16 μέσω του iTunes. Ωστόσο, ο συγχρονισμός μουσικής από έναν υπολογιστή σε ένα iPhone μπορεί να διακινδυνεύσει την απώλεια μουσικής και ακόμη και άλλων δεδομένων. Συνιστάται περισσότερο πρώτα περιμένετε λίγο χρόνο για να δημιουργήσετε αντίγραφα ασφαλείας των δεδομένων σας. Επιπλέον, ενδέχεται να προκύψουν ασυμβατότητες στο iTunes για αρχεία που δεν είναι τύπου AIFF ή AIFC.
Πώς να μεταφέρετε μουσική από υπολογιστή στο iPhone μέσω AirDrop
Εάν θέλετε να μεταφέρετε μουσική από τον υπολογιστή Mac στο iPhone σας, μπορείτε να χρησιμοποιήσετε την πιο απλή και απλή μέθοδο - το AirDrop. Ωστόσο, ενώ χρησιμοποιώντας το AirDrop, η μουσική δεν θα εμφανίζεται στην εφαρμογή Apple Music, αλλά θα αποθηκευτεί ως πολλά αρχεία. Τα απλά βήματα είναι τα εξής:
Βήμα 1.Ενεργοποιήστε το Wi-Fi και το Bluetooth σε iPhone και Mac
Εκκινήστε την εφαρμογή Finder στο Mac σας και ανοίξτε το AirDrop από την αριστερή πλαϊνή γραμμή. Βεβαιωθείτε ότι το Mac και το iPhone σας έχουν ενεργοποιημένο το Wi-Fi και το Bluetooth. Στο iPhone σας, σύρετε προς τα κάτω από την επάνω δεξιά γωνία για να ανοίξετε το Κέντρο ελέγχου και να ενεργοποιήσετε το Wi-Fi και το Bluetooth.
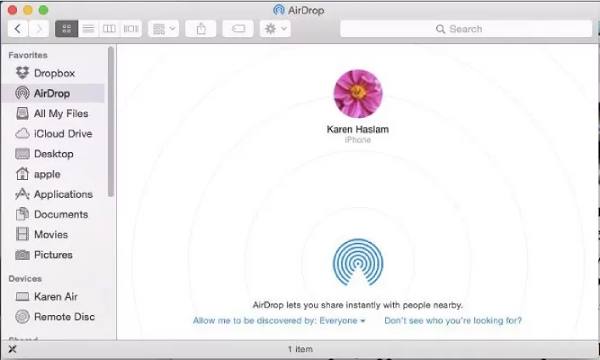
Βήμα 2.Επιλέξτε αρχεία μουσικής
Μεταβείτε στη θέση στον υπολογιστή σας όπου είναι αποθηκευμένα τα αρχεία μουσικής σας. Κάντε κλικ και σύρετε τα αρχεία μουσικής που θέλετε να μεταφέρετε από τον υπολογιστή σας στο iPhone σας μέσα στην οθόνη AirDrop στο Mac σας.
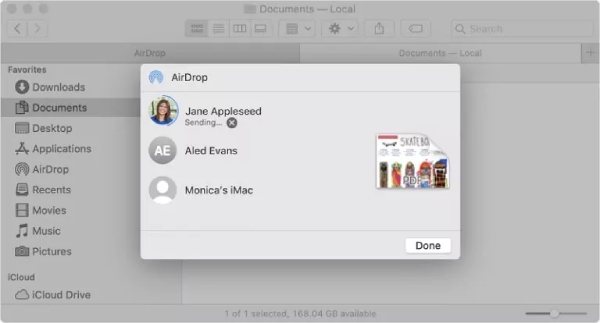
Βήμα 3.Μετακινήστε μουσική από τον υπολογιστή στο iPhone 16
Θα εμφανιστεί ένα αίτημα μεταφοράς στο iPhone σας και μπορείτε να πατήσετε το κουμπί "Αποδοχή". Τα αρχεία μουσικής που έχουν μεταφερθεί θα είναι διαθέσιμα στο φάκελο Αρχεία στο iPhone σας, επιτρέποντάς σας να τα αναπαράγετε απευθείας από εκεί.
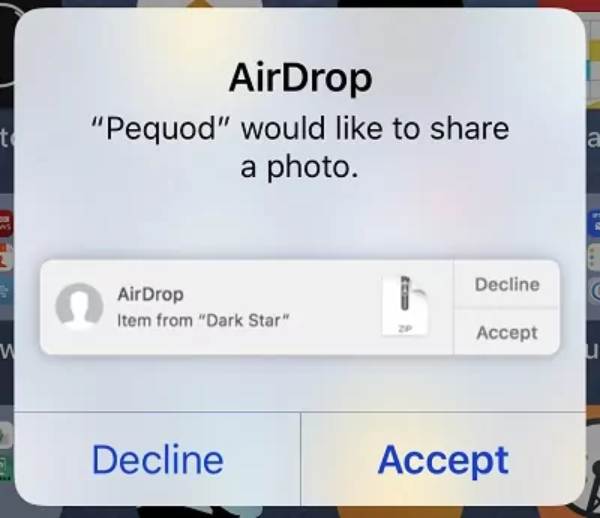
Συχνές ερωτήσεις σχετικά με τον τρόπο μεταφοράς μουσικής από υπολογιστή σε iPhone
-
Γιατί δεν μπορώ να δω την επιλογή Συγχρονισμός βιβλιοθήκης στο iTunes;
Υπάρχουν δύο πιθανοί λόγοι για αυτήν την κατάσταση: πρώτον, δεν έχετε συνδρομή στο Apple Music ή στο iTunes Match. Δεύτερον, η συσκευή σας δεν είναι υπογεγραμμένη με το ίδιο Apple ID.
-
Υπάρχει όριο κατά τη μεταφορά μουσικής από υπολογιστή σε iPhone μέσω AirDrop;
Όχι, το AirDrop δεν θέτει κανένα όριο στο μέγεθος των αρχείων που μπορείτε να μεταφέρετε, εκτός εάν δεν έχετε αρκετό χώρο αποθήκευσης στο τηλέφωνό σας για να τα αποθηκεύσετε. Το μόνο πρόβλημα είναι ότι μπορεί να μην είναι γρήγορο κατά τη διάρκεια της διαδικασίας.
-
Μπορώ να μεταφέρω μουσική στο iPhone μου από υπολογιστή με Windows μέσω του iTunes;
Ναί. Η Apple προσφέρει επίσης το λογισμικό iTunes της για χρήστες Windows, το οποίο μπορεί να ληφθεί από μέρη όπως το Microsoft Store.
-
Μπορώ να παίξω MP3 που έχω λάβει από τον υπολογιστή μου στο iTunes;
Ναί. Το iTunes υποστηρίζει πολλές μορφές των αρχείων ήχου σας. για παράδειγμα, μπορεί να λειτουργήσει με μορφές αρχείων ήχου AAC, AIFF, Apple Lossless, MP3 και WAV.
-
Μπορώ να μεταφέρω μουσική που αγόρασα iTunes από τον υπολογιστή μου στο iPhone μου;
Ναι, εφόσον και οι δύο συσκευές είναι συνδεδεμένες στον ίδιο λογαριασμό iTunes, τα δικαιώματα για τη μουσική που αγοράσατε είναι διαλειτουργικά.
συμπέρασμα
Η μεταφορά μουσικής από τον υπολογιστή σας στο iPhone σας είναι πλέον ευκολότερη από ποτέ, χάρη σε μια ποικιλία διαθέσιμων μεθόδων. Είτε προτιμάτε να χρησιμοποιείτε το iTunes, ένα επαγγελματικό εργαλείο όπως το AnyRec PhoneMover ή υπηρεσίες cloud όπως το AirDrop, υπάρχει μια λύση που ταιριάζει στις ανάγκες σας. Εάν θέλετε έναν σταθερό και ασφαλή τρόπο μετάδοσης ενώ απολαμβάνετε τις εξελιγμένες δυνατότητες ταξινόμησης μουσικής του iTunes, μπορείτε να κάνετε λήψη AnyRec PhoneMover τώρα για να αγκαλιάσετε την ελευθερία μεταφοράς μουσικής από τον υπολογιστή σας στο iPhone σας.
Ασφαλής λήψη
