Πώς να ξεκινήσετε και να σταματήσετε την εγγραφή του παιχνιδιού στο PS4 με την προεπιλεγμένη μέθοδο
Όταν απολαμβάνετε να παίζετε παιχνίδια στο PS4 και θέλετε να τα μοιραστείτε με τους φίλους σας στα μέσα κοινωνικής δικτύωσης, μπορείτε απλά να χρησιμοποιήσετε τον προεπιλεγμένο τρόπο για να ξεκινήσετε και να σταματήσετε την εγγραφή του παιχνιδιού στο PS4. Με το σωστό tweak στις ρυθμίσεις, μπορείτε να τραβήξετε τις καλύτερες στιγμές του παιχνιδιού για 15 λεπτά και θα σταματήσει αυτόματα την εγγραφή στο PS4 και θα αποθηκεύσει το βίντεο. Αλλά πώς να διακόψετε/συνεχίσετε/διακόψετε την εγγραφή του παιχνιδιού στο PS4 ανά πάσα στιγμή; Αυτή η ανάρτηση θα σας δείξει τον λεπτομερή οδηγό για το πώς να σταματήσετε την εγγραφή παιχνιδιού στο PS4 για μια πιο εκτεταμένη εγγραφή.
Λίστα οδηγών
Πώς να σταματήσετε την εγγραφή παιχνιδιού στο PS4 [Λεπτομερή βήματα] Έναρξη/Διακοπή εγγραφής παιχνιδιού στο PS4 με την επιθυμητή διάρκεια Πού αποθηκεύονται οι εγγραφές μετά τη διακοπή της εγγραφής του παιχνιδιού στο PS4; Συχνές ερωτήσεις σχετικά με το Stop Gameplay Recording στο PS4Πώς να σταματήσετε την εγγραφή παιχνιδιού στο PS4 [Λεπτομερή βήματα]
Πώς να σταματήσετε την εγγραφή παιχνιδιού στο PS4; Αυτή είναι μια καλή ερώτηση εάν το PS4 αποθηκεύει μόνο το εγγεγραμμένο παιχνίδι όταν ζητηθεί. Αλλά το καλύτερο μέρος της χρήσης της προεπιλεγμένης δυνατότητας εγγραφής είναι η καταπόνηση της κονσόλας. Ας δούμε πώς να ξεκινήσετε και να σταματήσετε γρήγορα την εγγραφή παιχνιδιού στο PS4.
Βήμα 1.Ενεργοποιήστε το PS4 για να ξεκινήσετε την εγγραφή του παιχνιδιού. Αφού συνδεθείτε, πατήστε το κουμπί "Κοινή χρήση" στο χειριστήριό σας. Από το μενού που θα εμφανιστεί, πατήστε το κουμπί "Ρυθμίσεις κοινής χρήσης και εκπομπής".
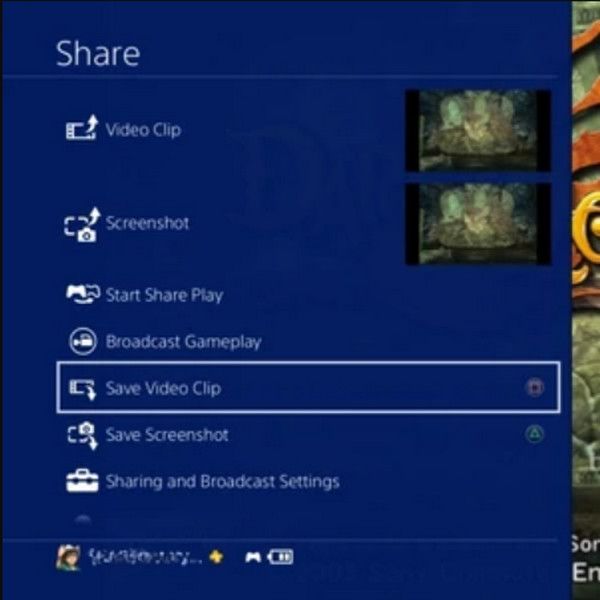
Βήμα 2.Μετά από αυτό, πατήστε το κουμπί "Μήκος βίντεο κλιπ" με τον προεπιλεγμένο χρόνο εγγραφής 15 λεπτών. Παίξτε ένα παιχνίδι και η εγγραφή θα ξεκινήσει αυτόματα. Μόλις περάσουν τα 15 λεπτά, η εγγραφή θα σταματήσει.
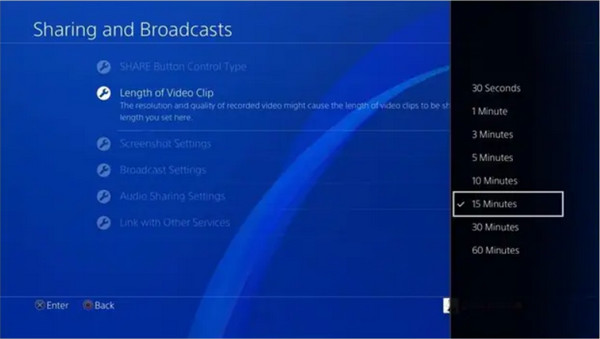
Βήμα 3.Θα δείτε μια ειδοποίηση ότι η εγγραφή έχει σταματήσει. πατήστε το κουμπί "Κοινή χρήση" για πρόσβαση στο μενού κοινής χρήσης. Από εκείνο το σημείο, πατήστε το κουμπί "Τετράγωνο" για να σταματήσετε την εγγραφή του παιχνιδιού στο PS4 και να αποθηκεύσετε το εγγεγραμμένο παιχνίδι.
Συμβουλές
Εάν θέλετε μεγαλύτερο χρόνο εγγραφής στο gameplay σας στο PS4, μπορείτε πάντα να αλλάξετε τη χρονική διάρκεια από την επιλογή Length of the Video Clip στις ρυθμίσεις.
Έναρξη/Διακοπή εγγραφής παιχνιδιού στο PS4 με την επιθυμητή διάρκεια
Αν και είναι καλά νέα να γνωρίζετε ότι η ενσωματωμένη δυνατότητα εγγραφής του PS4 σάς επιτρέπει να σταματήσετε την εγγραφή παιχνιδιού στο PS4 ανά πάσα στιγμή, δεν είναι αρκετά ευέλικτη. Επιπλέον, υποστηρίζει μόνο εγγραφή έως και 60 λεπτά. Σε αυτήν την περίπτωση, AnyRec Screen Recorder είναι ένα προηγμένο πρόγραμμα που είναι εξαιρετικό για κάθε θέμα εγγραφής. Διαθέτει λειτουργία εγγραφής παιχνιδιών που καταγράφει το παιχνίδι σε υψηλή ποιότητα. Μπορείτε να ορίσετε την επιθυμητή ανάλυση, μορφή και ρυθμίσεις ήχου με λίγα μόνο κλικ.
Το AnyRec Screen Recorder είναι η καλύτερη εναλλακτική λύση για την έναρξη/διακοπή εγγραφής παιχνιδιών στο PS4.

Η λειτουργία Task Schedule σάς επιτρέπει να ορίσετε μια ώρα για να σταματήσετε την εγγραφή του παιχνιδιού στο PS4.
Καταγράψτε το παιχνίδι σε υψηλή ποιότητα με τον επιθυμητό ρυθμό καρέ και τις ρυθμίσεις ποιότητας.
Ευέλικτη περιοχή οθόνης για εγγραφή με το επιθυμητό παράθυρο, οθόνη και επιλογή περιοχής.
Παρέχετε προσαρμοσμένα πλήκτρα πρόσβασης για έναρξη/παύση/διακοπή εγγραφών στο PS4 με ένα πάτημα.
100% Secure
100% Secure
Πώς να ξεκινήσετε και να σταματήσετε την εγγραφή παιχνιδιών στο PS4 χρησιμοποιώντας το AnyRec Screen Recorder:
Βήμα 1.Κατεβάστε το λογισμικό στη συσκευή σας, εγκαταστήστε το και εκτελέστε το για να ξεκινήσετε την εγγραφή του παιχνιδιού στο PS4. Κάντε κλικ στο κουμπί "Game Recorder" από την κύρια διεπαφή. Πριν συνεχίσετε, βεβαιωθείτε ότι το παιχνίδι που θέλετε να εγγράψετε εκτελείται ήδη.

Βήμα 2.Μετά από αυτό, κάντε κλικ στο κουμπί "Επιλέξτε το παιχνίδι" και επιλέξτε το παράθυρο που θέλετε να εγγράψετε. Βεβαιωθείτε ότι έχετε κάνει επίσης κλικ στα κουμπιά "Ήχος συστήματος" και "Μικρόφωνο" για να συμπεριλάβετε τον ήχο της συσκευής και τη φωνή σας.

Βήμα 3.Αφού ρυθμίσετε τα πάντα, κάντε κλικ στο κουμπί "REC" για να ξεκινήσετε εγγραφή του παιχνιδιού στο PS4. Το μενού widget θα εμφανιστεί στην οθόνη χωρίς να περιλαμβάνεται στην εγγραφή. Μπορείτε να το χρησιμοποιήσετε για παύση, διακοπή, λήψη στιγμιότυπου οθόνης ή ορισμό προγράμματος. Μπορείτε επίσης να χρησιμοποιήσετε πλήκτρα πρόσβασης για να σταματήσετε εύκολα την εγγραφή στο PS4.

Βήμα 4.Μόλις ολοκληρώσετε την εγγραφή, μπορείτε να περικόψετε το βίντεο κλιπ στο επόμενο παράθυρο. Επιλέξτε την επιθυμητή διαδρομή φακέλου για το εγγεγραμμένο παιχνίδι σας και, στη συνέχεια, κάντε κλικ στο κουμπί "Αποθήκευση" για να το αποθηκεύσετε. Μπορείτε επίσης να δείτε τις πρόσφατες ηχογραφήσεις στο παράθυρο "Ιστορικό" του λογισμικού.

Πού αποθηκεύονται οι εγγραφές μετά τη διακοπή της εγγραφής του παιχνιδιού στο PS4;
Μετά την εγγραφή του παιχνιδιού στο PS4, πού μπορείτε να τα βρείτε; Το εγγεγραμμένο παιχνίδι από το PS4 αποθηκεύεται συνήθως στο φάκελο Capture Gallery στην αρχική οθόνη. Γνωρίζατε όμως ότι η προεπιλεγμένη συσκευή εγγραφής οθόνης του PS4 διαθέτει ένα βασικό trimmer για την περικοπή βίντεο; Η λειτουργία σάς βοηθά να κόψετε τα ανεπιθύμητα μέρη του εγγεγραμμένου παιχνιδιού και να αφήσετε τα highlights. Αφού μάθετε πώς μπορείτε να σταματήσετε την εγγραφή του παιχνιδιού στο PS4, θα μάθετε πώς να κόβετε κλιπ για να τα μοιραστείτε στα μέσα κοινωνικής δικτύωσης.
Βήμα 1.Μεταβείτε στη Συλλογή υπότιτλων και, στη συνέχεια, πατήστε το κουμπί "Επιλογές" για να εμφανιστεί το μενού με την επιλογή Περικοπή. Επιλέξτε το βίντεο κλιπ που θέλετε να μοιραστείτε και, στη συνέχεια, κατευθυνθείτε στην οθόνη Κοινή χρήση. Προσθέστε τις περιγραφές για το βίντεο που θέλετε να μοιραστείτε στο Facebook ή στο Twitter. Μόλις τελειώσετε, πατήστε το κουμπί "Trim".
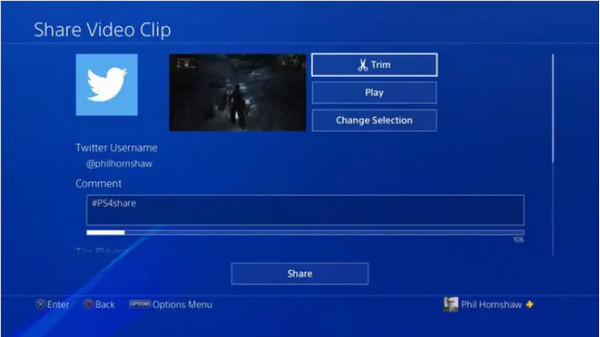
Βήμα 2.Επιλέξτε το εξάρτημα που θέλετε να κόψετε χρησιμοποιώντας το "Directional Pad" στο χειριστήριό σας. Για να αλλάξετε το μήκος της γραμμής χρόνου, πρέπει να μεταβείτε στην αναπτυσσόμενη λίστα "Διάστημα 10 δευτερολέπτων". Επιλέξτε τα επιθυμητά δευτερόλεπτα για να κατεβάσετε το περιττό μέρος του κλιπ.
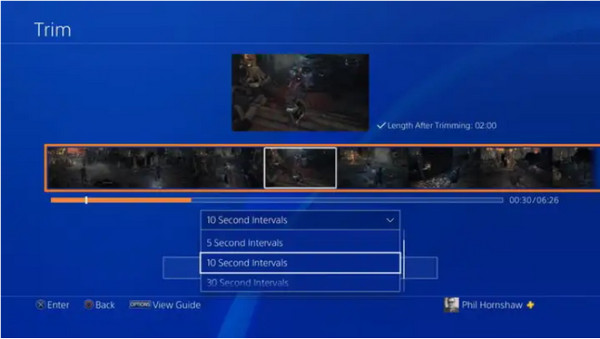
Βήμα 3.Αφού σταματήσετε την εγγραφή του παιχνιδιού στο PS4 και τα περικόψετε, μπορείτε να δείτε τις αλλαγές πατώντας το κουμπί "Προεπισκόπηση" κάτω από τη γραμμή χρόνου του βίντεο. Μόλις ολοκληρωθεί, το κομμένο κλιπ θα αποθηκευτεί στη Συλλογή Capture. Αυτό είναι επίσης διαθέσιμο όταν εσείς ρεκόρ PS5.
Συχνές ερωτήσεις σχετικά με το Stop Gameplay Recording στο PS4
-
Το PS4 καταγράφει παιχνίδια τακτικά;
Όχι, το PS4 δεν καταγράφει πάντα το gameplay. Θα καταγράφει αυτόματα μόνο όταν βρίσκεται σε λειτουργία DVR. Αλλά μπορείτε να τροποποιήσετε τις ρυθμίσεις για να ξεκινήσει και να σταματήσει αυτόματα η εγγραφή του παιχνιδιού στο PS4.
-
Πώς να ρυθμίσετε την αυτόματη εγγραφή όταν παίζετε παιχνίδι στο PS4;
Για να ρυθμίσετε την αυτόματη εγγραφή στο PS4, μεταβείτε στο κουμπί "Systems Settings" και, στη συνέχεια, επιλέξτε το κουμπί "Account Management". Μετά από αυτό, πατήστε το κουμπί "Αυτόματη εγγραφή". Παίξτε ένα παιχνίδι και το PS4 θα καταγράψει αυτόματα το παιχνίδι.
-
Το PS4 εγγράφει καλής ποιότητας;
Ναι, το PS4 μπορεί να κάνει εγγραφή σε καλή ποιότητα 1080p. Αλλά αν θέλετε να αλλάξετε την ανάλυση, μεταβείτε στο κουμπί "Ρυθμίσεις" και μετά πατήστε "Ήχος και οθόνη". Κάτω από το κουμπί "Ρυθμίσεις εξόδου βίντεο", μπορείτε να ορίσετε ή να αλλάξετε την προεπιλεγμένη ανάλυση για την εγγραφή παιχνιδιού PS4. Δεν μπορείτε να αλλάξετε τις ρυθμίσεις μετά τη διακοπή της εγγραφής του παιχνιδιού στο PS4.
συμπέρασμα
Μαθαίνοντας πώς να σταματήσετε την εγγραφή του παιχνιδιού στο PS4 σας δείχνει πιο ευχάριστο παιχνίδι ενώ μπορείτε να μοιραστείτε τα αποσπάσματα που τραβήξατε με τους φίλους σας μέσω των μέσων κοινωνικής δικτύωσης. Αλλά αν θέλετε να εγγράψετε περισσότερα από 60 λεπτά, το AnyRec Screen Recorder είναι η καλύτερη εναλλακτική για να καταγράψετε τα κυριότερα σημεία του παιχνιδιού. Δοκιμάστε τη δωρεάν δοκιμή και δείτε τα καλύτερα βασικά χαρακτηριστικά αυτού του ισχυρού λογισμικού.
100% Secure
100% Secure
