5 τρόποι εγγραφής οθόνης σε Mac με εσωτερικό και εξωτερικό ήχο
Μπορεί να έχετε δοκιμάσει να χρησιμοποιήσετε το QuickTime Player ή τη γραμμή εργαλείων Screenshot για να εγγράψετε την οθόνη του Mac σας με ήχο. Αλλά αυτά τα εργαλεία καταγράφουν μόνο ήχο από το μικρόφωνο. Εάν θέλετε να εγγράψετε οθόνη Mac με εσωτερικό ήχο κυρίως, έχετε έρθει στο σωστό μέρος. Ακολουθούν 5 εύκολοι τρόποι εγγραφής βίντεο οθόνης με ήχο απευθείας από το Mac σας, συμπεριλαμβανομένων των ηχητικών προγραμμάτων, των ροών, των διαδικτυακών συσκέψεων και πολλά άλλα. Είστε έτοιμοι να επιλέξετε την καλύτερη συσκευή εγγραφής οθόνης για Mac με εσωτερικό ήχο; Απλά διαβάστε και ακολουθήστε!
Λίστα οδηγών
Εγγραφή ήχου υπολογιστή με συσκευή εγγραφής οθόνης AnyRec QuickTime Player + BackgroundMusic Εγγραφή εσωτερικού ήχου σε Mac με επέκταση προγράμματος περιήγησης Εγγραφή προγράμματος και ήχου ιστότοπου σε Mac με OBS Εγγραφή εσωτερικού ήχου σε Mac με Audacity + SoundFlower FAQsΕγγραφή οθόνης σε Mac με ήχο χρησιμοποιώντας συσκευή εγγραφής οθόνης AnyRec
Διαφορετικό από το κοινό λογισμικό εγγραφής, AnyRec Screen Recorder για Mac παρέχει μια ενσωματωμένη συσκευή εγγραφής παραθύρων. Μπορείτε να συμπεριλάβετε, να εξαιρέσετε ή να επιλέξετε με ευελιξία πολλά παράθυρα σε Mac. Επιπλέον, μπορείτε να επισημάνετε την περιοχή του ποντικιού και να εγγράψετε τον κέρσορα του ποντικιού κατά την εγγραφή οθόνης Mac. Αφού επιλέξετε την περιοχή εγγραφής βίντεο, μπορείτε να ρυθμίσετε ελεύθερα την εγγραφή ήχου με ήχο συστήματος και μικρόφωνο.

Συμπεριλάβετε ή εξαιρέστε οποιοδήποτε παράθυρο προγράμματος για εγγραφή Mac.
Εγγραφή οθόνης με ήχο από υπολογιστή και μικρόφωνο με ευελιξία.
Αποκτήστε συσκευή εγγραφής βίντεο και κάμερα web με ήχο.
Προσθέστε παρακολούθηση ποντικιού, απόκρυψη πλωτού πίνακα και πολλά άλλα κατά την εγγραφή.
Ασφαλής λήψη
Ασφαλής λήψη
Βήμα 1.Ανοίξτε το AnyRec Screen Recorder για Mac. Κάντε κλικ στο κουμπί "Window Recorder" για να καταγράψετε το παράθυρο προσαρμοσμένου προγράμματος με ήχο. (Μπορείτε να κάνετε κλικ στο κουμπί "Βίντεο εγγραφής" για γενική εγγραφή βίντεο.)
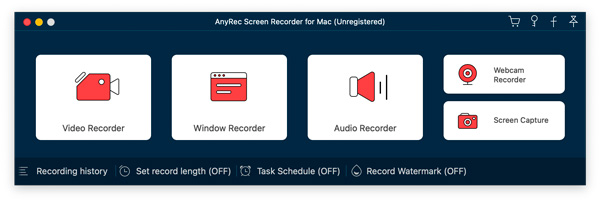
Βήμα 2.Στην οθόνη "Επιλογή παραθύρου", μεταβείτε στα "Μονό παράθυρο", "Πολλαπλά παράθυρα" και "Εξαίρεση των Windows" για να επιλέξετε ποια προγράμματα θέλετε να καταγράψετε.
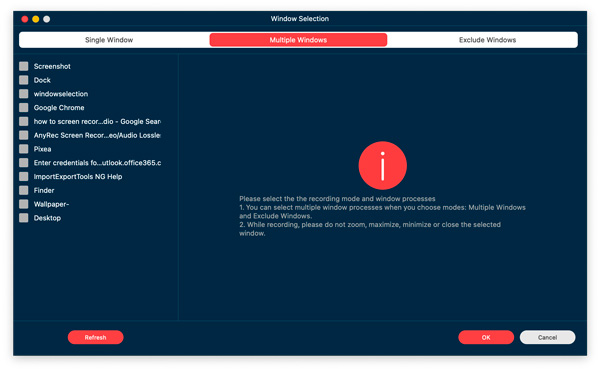
Βήμα 3.Ενεργοποιήστε το κουμπί εναλλαγής πριν από το "System Sound". Εάν θέλετε να κάνετε εγγραφή οθόνης με εσωτερικό και εξωτερικό ήχο σε Mac, μπορείτε να ενεργοποιήσετε και το κουμπί εναλλαγής πριν από το "Μικρόφωνο".
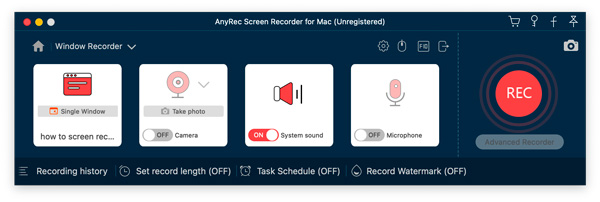
Βήμα 4.Κάντε κλικ στο κουμπί "Ρυθμίσεις εγγραφής". Μπορείτε να καθορίσετε τις προτιμήσεις εγγραφής, παρακολούθηση ποντικιού, μορφές εξόδου και άλλα εδώ. Κάντε κλικ στο κουμπί "OK" για να αποθηκεύσετε τις αλλαγές.
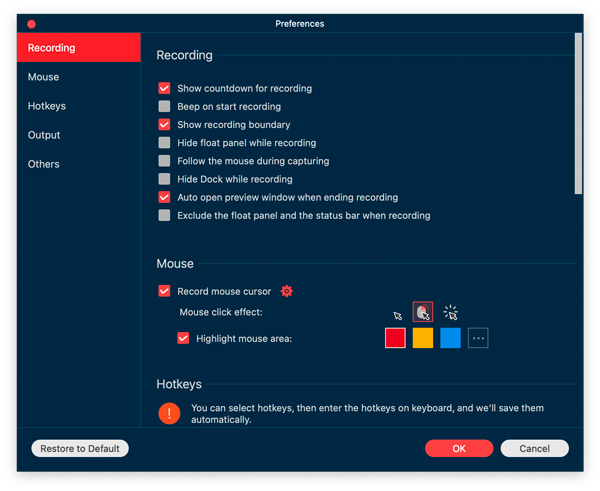
Βήμα 5.Τώρα κάντε κλικ στο κουμπί "OK" για να εγγράψετε μια οθόνη με βίντεο και ήχο σε Mac. Μετά την εγγραφή, μπορείτε να αποθηκεύσετε ή να μοιραστείτε αυτήν την εγγραφή Mac με βάση τις ανάγκες σας.
Ασφαλής λήψη
Ασφαλής λήψη
Πλεονεκτήματα
1. Δεν χρειάζεται να κάνετε λήψη επιπλέον εργαλείων για εσωτερική εγγραφή ήχου Mac.
2. Καταγράψτε τον κέρσορα του ποντικιού και επισημάνετε την περιοχή του ποντικιού στο Mac.
3. Συμπεριλάβετε/εξαιρέστε το float panel και το dock κατά την εγγραφή.
Μειονεκτήματα
1. Η δωρεάν δοκιμαστική έκδοση μπορεί να εξοικονομήσει έως και 3 λεπτά εγγραφής.
Εγγραφή εσωτερικού ήχου σε Mac με το QuickTime Player
Το QuickTime Player είναι ένα απαραίτητο εργαλείο για όλους τους χρήστες Mac. Σας επιτρέπει να εγγράφετε γρήγορα την οθόνη MacBook με ήχο μικροφώνου. Τι γίνεται όμως αν θέλετε απλώς να εγγράψετε την οθόνη με ήχο συστήματος; Για να επιτευχθεί αυτό, απαιτείται ένα πρόγραμμα οδήγησης εικονικού ήχου τρίτου κατασκευαστή.
Βήμα 1.Αναζητήστε το "Background Music Github" στο Google. Κάντε κλικ στο πρώτο αποτέλεσμα για να λάβετε το Background Music που αναπτύχθηκε από τον Kyle Neideck.
Βήμα 2.Κάντε κύλιση προς τα κάτω και κάντε κλικ στον υπερσύνδεσμο "BackgroundMusic-0.4.3.pkg" για να το κατεβάσετε.
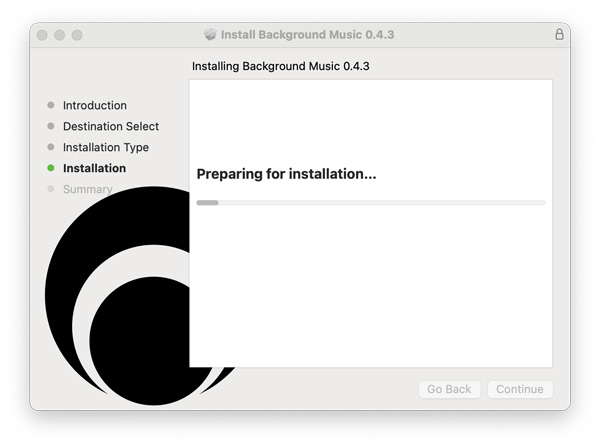
Βήμα 3.Εκτελέστε την εφαρμογή Μουσική φόντου στο Mac σας μετά την εγκατάσταση. Αργότερα, ανοίξτε το QuickTime Player. Κάντε κλικ στην επιλογή "Νέα εγγραφή οθόνης" από την επάνω αναπτυσσόμενη λίστα "Αρχείο". Μπορείτε επίσης να πατήσετε Shift, Command και 5 πλήκτρα στο πληκτρολόγιό σας ταυτόχρονα. (Απαιτείται MacOS Mojave ή μεταγενέστερη έκδοση.)
Βήμα 4.Ρυθμίστε την περιοχή λήψης οθόνης. Αργότερα, κάντε κλικ στο αναπτυσσόμενο μενού "Επιλογές". Επιλέξτε "Μουσική φόντου" στην ενότητα "Μικρόφωνο".
Βήμα 5.Κάντε κλικ στο κουμπί "Εγγραφή" για την οθόνη εγγραφής σε Mac με εσωτερικό ήχο χρησιμοποιώντας το QuickTime Player.
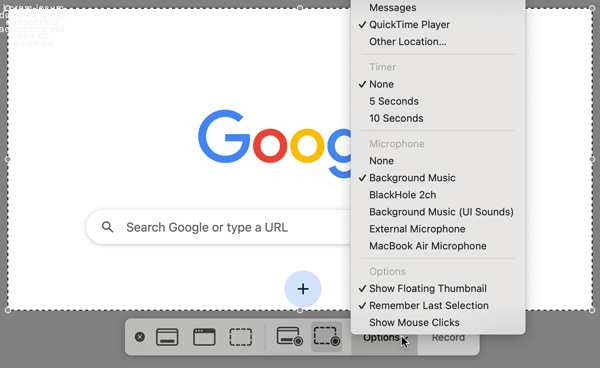
Πλεονεκτήματα
1. Το QuickTime Player μπορεί να λειτουργήσει ως δωρεάν συσκευή εγγραφής οθόνης και βασικό πρόγραμμα επεξεργασίας βίντεο.
2. Για να εγγράψετε τον ήχο του συστήματος και το μικρόφωνο σε Mac, πρέπει να δημιουργήσετε μια αθροιστική συσκευή χρησιμοποιώντας το Audio MIDI Setup.
Μειονεκτήματα
1. Ακόμα κι αν εγκαταστήσετε SoundFlower, BlackHole, Background Music και άλλα προγράμματα οδήγησης εικονικού ήχου, η εγγραφή ήχου QuickTime ενδέχεται να αποτύχει.
2. Εγγράψτε και αποθηκεύστε το βίντεο εγγραφής μόνο σε μορφή MOV.
3. Το μέγεθος του αρχείου βίντεο εξόδου είναι μεγάλο.
Εγγραφή εσωτερικού ήχου από το πρόγραμμα περιήγησης σε Mac
Για άτομα που θέλουν να κάνουν εγγραφή βίντεο ροής σε Mac, η επέκταση scre.io Screen Recorder είναι μια καλή επιλογή. Μπορείς λήψη βίντεο και ήχου από προγράμματα περιήγησης Chrome και Safari και αποθηκεύστε τα στο WebM δωρεάν. Χωρίς υδατογράφημα. Ωστόσο, αποτυγχάνει να εγγράψει μια ολόκληρη οθόνη ή ένα επιλεγμένο παράθυρο στο MacBook Air M1 2020 Sonoma 14.0. Το μόνο που μπορώ να κάνω είναι να τραβήξω βίντεο από μια καρτέλα Chrome. Εάν αυτό θέλετε, επιλέξτε αυτό το εργαλείο για εγγραφή βίντεο ροής με ήχο σε Mac.
Βήμα 1.Κάντε κλικ στο κουμπί "Προσθήκη επέκτασης" για να εγκαταστήσετε το Screen Recorder scre.io. Αργότερα, κάντε κλικ στο κουμπί του για πρόσβαση στο παράθυρο.
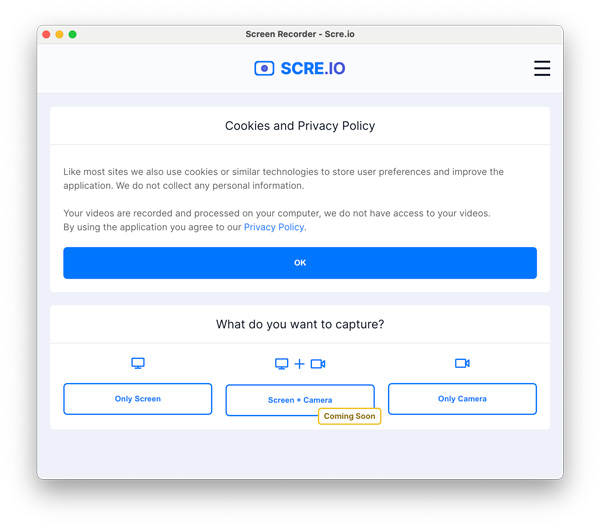
Βήμα 2.Κάντε κλικ στην "Μόνο οθόνη" και στη συνέχεια στα κουμπιά "Σύστημα".
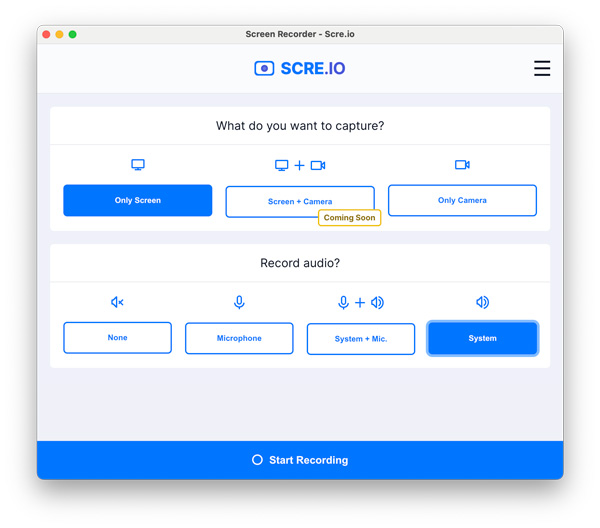
Βήμα 3.Μεταβείτε στην "Καρτέλα Chrome" και επιλέξτε την καρτέλα του προγράμματος περιήγησης που θέλετε να καταγράψετε. Αργότερα, κάντε κλικ στο κουμπί "Κοινή χρήση".
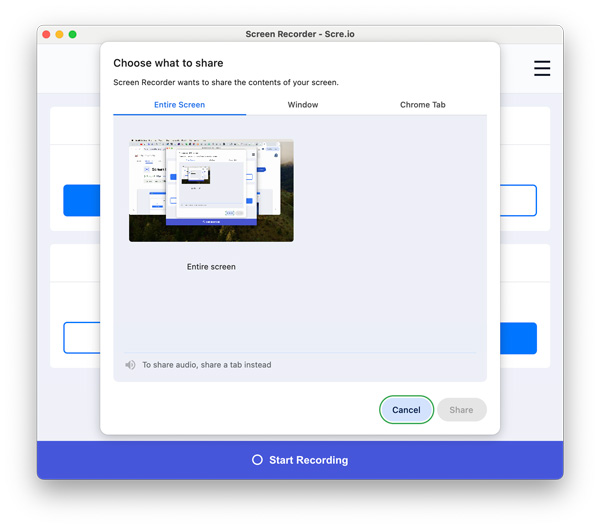
Βήμα 4.Διακοπή εγγραφής. Κάντε κλικ στο κουμπί "Αποθήκευση". Μεταβείτε στο Ιστορικό πρόσφατων λήψεων του Chrome για να βρείτε γρήγορα αυτό το εγγεγραμμένο βίντεο WebM.
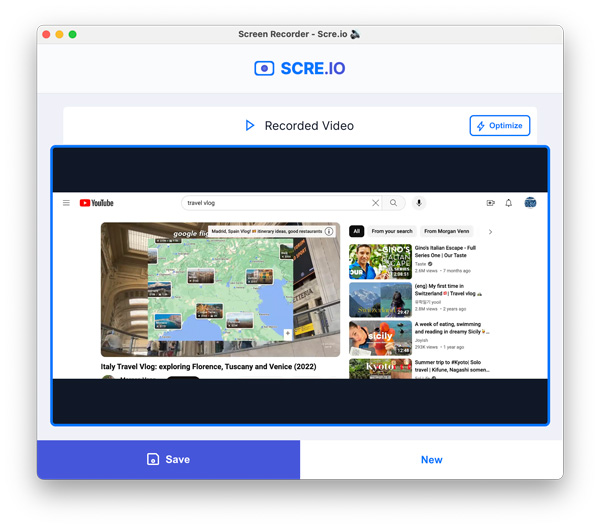
Πλεονεκτήματα
1. Δωρεάν εγγραφή ήχου από Chrome, Safari και άλλα προγράμματα περιήγησης σε Mac.
2. Εγγράψτε ένα βίντεο του προγράμματος περιήγησης Chrome με ήχο χωρίς χρονικό όριο ή υδατογράφημα.
Μειονεκτήματα
1. Δεν είναι δυνατή η εγγραφή παραθύρων προγράμματος ή ολόκληρης της οθόνης σε Mac.
2. Εγγραφή βίντεο οθόνης μόνο της επιλεγμένης καρτέλας του προγράμματος περιήγησης. Πρέπει να ξεκινήσετε μια νέα εγγραφή για λήψη σε άλλη καρτέλα.
Εγγραφή ήχου από ιστότοπους κοινωνικής δικτύωσης σε Mac με OBS
Το OBS είναι μια ζεστή επιλογή για την εγγραφή ήχου συστήματος σε επιτραπέζιους υπολογιστές και φορητούς υπολογιστές. Μπορείτε να χρησιμοποιήσετε το OBS για την εγγραφή ήχου από εσωτερικές και εξωτερικές πηγές για macOS Ventura και μεταγενέστερους χρήστες. Αλλά εάν χρησιμοποιείτε παλαιότερες εκδόσεις macOS, πρέπει να εγκαταστήσετε το BlackHole, το VB-CABLE και άλλα προγράμματα οδήγησης εικονικού ήχου για εσωτερική εγγραφή ήχου. Επιλέξτε αυτό το εικονικό πρόγραμμα οδήγησης ήχου ως συσκευή εξόδου μέσω των "Προτιμήσεις συστήματος", "Ήχος" και "Έξοδος" σε Mac. Εν τω μεταξύ, προσθέστε αυτό το εικονικό πρόγραμμα οδήγησης ως πηγή "Audio Input Capture" στο OBS.
Βήμα 1.Ανοίξτε το OBS. Στον πίνακα "Σκηνές", κάντε κλικ στο κουμπί "+" για να δημιουργήσετε μια νέα εγγραφή.
Βήμα 2.Εντοπίστε τον πίνακα "Πηγές". Κάντε κλικ στο κουμπί "+". Προσθέστε μια πηγή λήψης οθόνης macOS. Μπορείτε να ελέγξετε εάν έχετε προσθέσει ήχο στη βάση σύνδεσης μείκτη ήχου.
Βήμα 3.Για να επιλέξετε την πηγή εισόδου ήχου, μπορείτε να επιλέξετε τη λειτουργία "Λήψη παραθύρου" ή "Λήψη εφαρμογής" από την αναπτυσσόμενη λίστα "Μέθοδος".
Βήμα 4.Αφού επιλέξετε την πηγή εισόδου ήχου, μπορείτε να κάνετε κλικ στο κουμπί "Έναρξη εγγραφής". Αυτός είναι ο τρόπος εγγραφής οθόνης σε Mac με εσωτερικό ήχο χρησιμοποιώντας OBS.
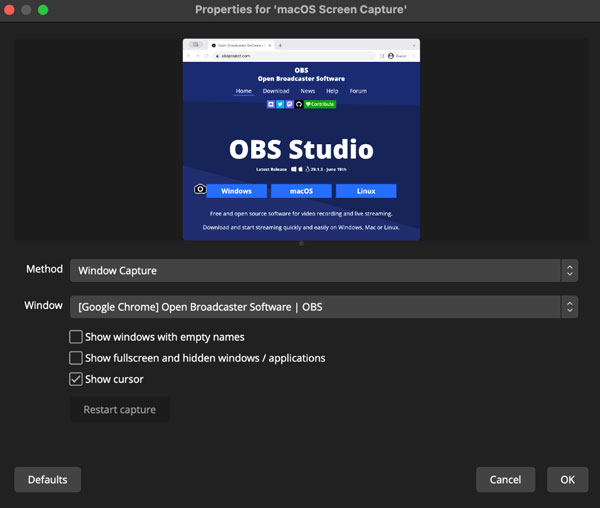
Πλεονεκτήματα
1. Είναι δωρεάν η οθόνη εγγραφής σε Mac με ήχο συστήματος.
2. Μπορείτε να καταγράψετε και να μεταδώσετε τις δραστηριότητές σας στην επιφάνεια εργασίας στο OBS.
Μειονεκτήματα
1. Η λήψη ήχου OBS μπορεί να αποτύχει. Και είναι δύσκολο για αρχάριους να λειτουργήσουν.
2. Το OBS μπορεί να κάνει τον παλιό σας υπολογιστή Mac (μικρό διαθέσιμο χώρο αποθήκευσης) να λειτουργεί πιο αργά.
Εγγραφή εσωτερικού ήχου με μείωση θορύβου σε Mac χρησιμοποιώντας το Audacity + SoundFlower
Το Audacity είναι επίσης μια δωρεάν συσκευή εγγραφής και επεξεργασίας ήχου ανοιχτού κώδικα για χρήστες Mac. Ακριβώς όπως το QuickTime Player και το OBS (τρέχει σε παλαιότερες εκδόσεις του macOS Ventura), πρέπει να εγκαταστήσετε ένα πρόγραμμα οδήγησης εικονικού ήχου τρίτου κατασκευαστή για την επιτυχή εγγραφή εσωτερικού ήχου σε Mac. Το BlackHole και το SoundFlower είναι καυτές επιλογές. Ακολουθήστε τα βήματα εδώ για να εγγράψετε ήχο υπολογιστή σε Mac με το Audacity.
Βήμα 1.Κατεβάστε το Audacity και το BlackHole (ή επιλέξτε από το SoundFlower και το Loopback) στον υπολογιστή σας.
Βήμα 2.Ορίστε το BlackHole (2 καναλιών) ως έξοδο ήχου. Μπορείτε να κάνετε κλικ στο «Προτιμήσεις συστήματος», «Ήχος» και μετά στο «Έξοδος» για να το βρείτε.
Βήμα 3.Αργότερα, μεταβείτε στο Audacity και κάντε κλικ στις «Προτιμήσεις» και «Συσκευές». Επιλέξτε "BlackHole (2ch)" από τη λίστα "Device" στην ενότητα "Recording".
Βήμα 4.Δημιουργήστε ένα νέο έργο στο Audacity. Κάντε κλικ στο κουμπί "Εγγραφή" για εγγραφή στην οθόνη σε MacBook με εσωτερικό ήχο.
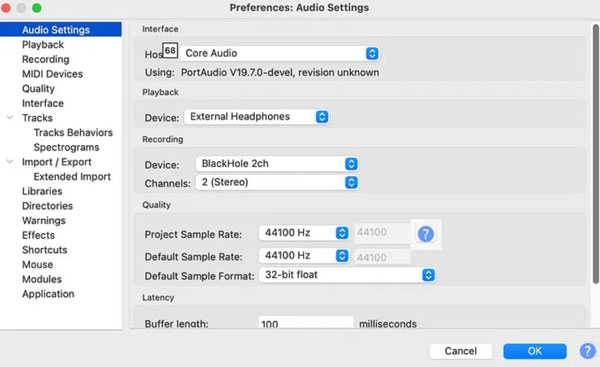
Πλεονεκτήματα
1. Μπορείτε να λάβετε μείωση θορύβου, εξισορρόπηση και επεξεργασία πολλαπλών κομματιών μετά την εγγραφή ήχου σε Mac.
2. Το Audacity σάς επιτρέπει να αποθηκεύετε αρχεία εγγραφής σε μορφή WAV και FLAC για ήχο υψηλής ποιότητας.
Μειονεκτήματα
1. Απαιτείται ένα εικονικό πρόγραμμα οδήγησης ήχου για τη ρύθμιση της εσωτερικής εγγραφής ήχου στο Mac.
2. Δεν είναι δυνατή η λήψη βίντεο οθόνης σε Mac με το Audacity. Χρειάζεστε άλλες συσκευές εγγραφής βίντεο για να τραβήξετε περιεχόμενο στην οθόνη.
FAQs
-
Γιατί η εγγραφή της οθόνης μου είναι απλώς μαύρη;
Εάν εγγράψετε εφαρμογές που προστατεύονται με DRM (όπως Apple Music) ή βίντεο ροής (Netflix, Hulu, κ.λπ.), θα αντιμετωπίσετε μαύρη εγγραφή οθόνης θέμα. Η ενσωματωμένη προστασία αντιγραφής μπορεί να εντοπίσει και να σταματήσει την μη επιτρεπόμενη εγγραφή οθόνης.
-
Το μέγεθος του αρχείου εγγραφής OBS μου είναι πολύ μεγάλο, πώς μπορώ να το μειώσω;
Προσαρμόστε τις ρυθμίσεις εγγραφής OBS (χαμηλότερη ανάλυση ή ρυθμό καρέ), αποκτήστε ένα εναλλακτικό OBS για Mac, μετατρέψτε το βίντεο σε μορφή MP4 ή χρησιμοποιήστε έναν συμπιεστή βίντεο για μειώστε το μέγεθος του αρχείου βίντεο αποτελεσματικά.
-
Το Shift, Command, 5 εγγράφει ήχο;
Ναί. Μπορείτε να εγγράψετε οθόνη με το μικρόφωνο σε Mac χρησιμοποιώντας τη γραμμή εργαλείων Screenshot. Εάν δεν αντιμετωπίζετε ήχο για το ζήτημα του αποθηκευμένου βίντεο, ελέγξτε την κατάσταση του μικροφώνου. Ή μπορείτε να εγκαταστήσετε το SoundFlower, το BlackHole και άλλες επεκτάσεις προγραμμάτων οδήγησης εικονικού ήχου για να καταγράψετε με επιτυχία τον ήχο του υπολογιστή σε Mac.
-
Πώς να σταματήσετε την εγγραφή οθόνης QuickTime;
Εάν δεν μπορείτε να βρείτε το κουμπί Διακοπή στο QuickTime Player, μεταβείτε στο επάνω μέρος της οθόνης Mac σας. Κάντε κλικ στο κουμπί με μαύρο κύκλο και λευκό τετράγωνο μέσα. Εναλλακτικά, μπορείτε να πατήσετε ταυτόχρονα τα πλήκτρα Control, Command και Esc στο πληκτρολόγιό σας για να σταματήσετε την εγγραφή του QuickTime.
συμπέρασμα
Χρειάζεστε βοήθεια για να αποφασίσετε ποια μέθοδο να επιλέξετε; Εάν χρειάζεστε μια ισχυρή και εύχρηστη συσκευή εγγραφής οθόνης, το AnyRec Screen Recorder αξίζει να δοκιμάσετε. Αυτό το πρόγραμμα μπορεί να χειριστεί τις περισσότερες δραστηριότητες εγγραφής βίντεο και ήχου σε όλα τα MacBook Air/Pro έως και το macOS Sequoia 15. Για άτομα που κάνουν σπάνια εγγραφή οθόνης Mac, το QuickTime Player και η μουσική στο παρασκήνιο είναι επίσης μια ελεύθερη επιλογή. Εάν η εγγραφή βίντεο που παίζει στο πρόγραμμα περιήγησής σας είναι το μόνο πράγμα που θέλετε να κάνετε, μην χάσετε την επέκταση Screen Recorder. Μπορείτε να ξεκινήσετε πρώτα με το AnyRec Screen Recorder. Κάντε κλικ στο κουμπί Δωρεάν λήψη παρακάτω για να δείτε πόσο καλό είναι.
Ασφαλής λήψη
Ασφαλής λήψη
