[Λύσεις] Πώς να καταγράψετε εύκολα μια απομακρυσμένη συνεδρία και σύσκεψη TeamViewer
Το TeamViewer είναι ένα παγκόσμιο λογισμικό απομακρυσμένης πρόσβασης με ενσωματωμένη λειτουργία εγγραφής οθόνης. Μπορείτε να εγγράψετε τηλεχειριστήρια και συνεδρίες διαδικτυακών συσκέψεων στο TeamViewer Classic, συμπεριλαμβανομένων βίντεο, ήχου, IP φωνής, εικόνων κάμερας web και πολλά άλλα. Εν ολίγοις, μπορείτε να καταγράψετε συνεδρίες και συσκέψεις του TeamViewer σε υπολογιστές Windows και Mac. Όταν ελέγχετε εικονικά τον υπολογιστή κάποιου από απόσταση, μπορείτε να καταγράψετε και να αποθηκεύσετε όλες τις δραστηριότητες στην οθόνη σε πραγματικό χρόνο. Τι να ξέρετε πώς να το κάνετε; Απλώς συνεχίστε την ανάγνωση.
Λίστα οδηγών
Καταγράψτε μια εξερχόμενη απομακρυσμένη συνεδρία στο TeamViewer Καταγράψτε εξερχόμενα/εισερχόμενα TeamViewer με την οθόνη του υπολογιστή σας Ενεργοποίηση και επιβολή της αυτόματης εγγραφής TeamViewer FAQsΠώς να καταγράψετε μια εξερχόμενη/εισερχόμενη απομακρυσμένη συνεδρία ή σύσκεψη στο TeamViewer
Όταν ξεκινάτε μια σύνδεση με μια απομακρυσμένη συσκευή, μπορείτε να την εγγράψετε ταυτόχρονα. Όλες οι δραστηριότητες βίντεο και ήχου στην οθόνη μπορούν να καταγραφούν. Έτσι, μπορείτε να χρησιμοποιήσετε πλήρως τις καταγεγραμμένες συνεδρίες για παρακολούθηση και εκπαίδευση.
Βήμα 1.Ενεργοποιήστε το πρόγραμμα TeamViewer. Ξεκινήστε μια περίοδο λειτουργίας και συνδεθείτε σε έναν απομακρυσμένο υπολογιστή.

Βήμα 2.Μόλις ανοίξει μια περίοδος λειτουργίας, εντοπίστε το μενού "Files&Extra" στη γραμμή εργαλείων του τηλεχειριστηρίου. Αργότερα, κάντε κλικ στο κουμπί "Έναρξη εγγραφής συνεδρίας" για να ξεκινήσει η εγγραφή.

Βήμα 3.Κάντε κλικ στο κουμπί "Διακοπή" αφού ολοκληρωθεί η εγγραφή. Θα λάβετε ένα αναδυόμενο μήνυμα. Αποθηκεύστε το αρχείο βίντεο σε μια επιλεγμένη τοποθεσία. Λάβετε υπόψη ότι το αρχείο αποθηκεύεται σε μορφή .tvs.

Βήμα 4.Μεταβείτε στο μενού τριών γραμμών στην επάνω αριστερή γωνία του TeamViewer Classic. Βρείτε το "Extra" και κάντε κλικ στο "Αναπαραγωγή ή μετατροπή εγγεγραμμένης περιόδου σύνδεσης...". Επιλέξτε το εγγεγραμμένο αρχείο TeamViewer TVS. Κάντε κλικ στο κουμπί "Μετατροπή". Καθορίστε τις ρυθμίσεις βίντεο και ήχου. Επιτέλους, μπορείτε να κάνετε κλικ στο κουμπί "Μετατροπή" για να ολοκληρώσετε τη μετατροπή βίντεο TeamViewer TVS σε AVI.
Συμβουλές
Εάν θέλετε να κάνετε το βίντεο της σύσκεψης του TeamViewer σε μικρότερο μέγεθος αρχείου, μπορείτε Κάντε κλικ σε αυτό για να μετατρέψετε το AVI σε MP4 και άλλες μορφές χωρίς απώλειες.
Μπόνους: Πώς να δημιουργήσετε απομακρυσμένη περίοδο λειτουργίας με το TeamViewer
Βήμα 1.Για να ξεκινήσετε μια απομακρυσμένη περίοδο λειτουργίας, πρέπει πρώτα να αποκτήσετε το "Partner ID" του απομακρυσμένου μηχανήματος. Εάν το απομακρυσμένο μηχάνημα δεν έχει εγκατεστημένη την πλήρη έκδοση του TeamViewer, πρέπει πρώτα να χρησιμοποιήσει τη δυνατότητα "Λήψη QuickSupport" που παρέχεται από το TeamViewer.
Βήμα 2.Στην κύρια οθόνη, εισαγάγετε το "Partner ID" στο πλαίσιο. Ενεργοποιήστε την επιλογή "Τηλεχειριστήριο" και κάντε κλικ στο κουμπί "Σύνδεση". Εισαγάγετε τον "Κωδικό πρόσβασης" και επιβεβαιώστε.

Βήμα 3.Μόλις συνδεθείτε, θα σας δοθεί πλήρης πρόσβαση στο απομακρυσμένο μηχάνημα.

Συμβουλές
Μπορεί να υπάρχει μια μικρή πιθανότητα να χρειάζεστε την έγκριση της πρόσβασης UAC προτού το TeamViewer σας παραχωρήσει πρόσβαση διαχειριστή για τον απομακρυσμένο υπολογιστή. Αυτό θα μπορούσε εύκολα να παρακαμφθεί ζητώντας από το άλλο άτομο να αποδεχτεί την πρόσκληση.
Εγγραφή TeamViewer με την οθόνη του υπολογιστή σας - Πέρα από το TeamViewer Screen Recorder
Παρά την ευκολία που παρέχει η ενσωματωμένη συσκευή εγγραφής οθόνης TeamViewer, έχει επίσης πολλά μειονεκτήματα, όπως περιορισμούς στις ποιότητες και τις μορφές βίντεο, δεν υπάρχει τρόπος επεξεργασίας βίντεο μετά, δεν είναι δυνατή η εγγραφή της οθόνης του υπολογιστή σας μαζί με τηλεχειριζόμενο υπολογιστή κ.λπ. , μια καλύτερη λύση θα μπορούσε να είναι η χρήση επαγγελματικού λογισμικού εγγραφής οθόνης. AnyRec Screen Recorder είναι η καλύτερη εναλλακτική σας. Έχει τα ακόλουθα ζωτικά χαρακτηριστικά που μπορεί να σας βοηθήσουν:

Εγγραφή εκτός του TeamViewer με προσαρμοσμένο μέγεθος οθόνης.
Εξαγωγή εγγραφών βίντεο/ήχου σε AVI, MP4, MP3 και πιο δημοφιλείς μορφές.
Προσθέστε δρομέα ποντικιού, πληκτρολόγηση, σχολιασμό κατά την εγγραφή του TeamViewer.
Ρυθμίστε προσαρμοσμένα πλήκτρα πρόσβασης για άμεση έναρξη/διακοπή της εγγραφής οθόνης.
Περικοπή, συγχώνευση, συμπίεση και επεξεργασία αρχείων εγγραφής εντός του προγράμματος
Ασφαλής λήψη
Ασφαλής λήψη
Βήμα 1.Κατεβάστε και εγκαταστήστε το καλύτερο λογισμικό εγγραφής οθόνης για το TeamViewer. Ανοίξτε το πρόγραμμα. Στην κύρια οθόνη, κάντε κλικ στο κουμπί "Βίντεο εγγραφής" στην αριστερή πλευρά της οθόνης για να προχωρήσετε.

Βήμα 2.Στο δεύτερο βήμα, πρέπει να επιλέξετε μια περιοχή της οθόνης για εγγραφή. Κάντε κλικ στο κουμπί "Πλήρης" για εγγραφή βίντεο σε πλήρη οθόνη. Εάν προτιμάτε να έχετε μια περίοδο λειτουργίας TeamViewer με παράθυρο, κάντε κλικ στο κουμπί "Προσαρμοσμένο" για το συγκεκριμένο παράθυρο συνεδρίας.

Βήμα 3.Εξαρτάται από την ανάγκη σας. Εάν θέλετε να ηχογραφήσετε το φωνητικό σας σχόλιο στο βίντεο, κάντε κλικ στο κουμπί "Μικρόφωνο". Εάν θέλετε να εγγράψετε απομακρυσμένο ήχο από τη συνεδρία, ενεργοποιήστε το "System Sound" κάνοντας κλικ σε αυτό.

Βήμα 4.Εάν θέλετε να αποθηκεύσετε το αρχείο εξόδου στην επιθυμητή μορφή, κάντε κλικ στο κουμπί "Ρύθμιση". Μεταβείτε στην καρτέλα "Έξοδος" κάνοντας κλικ σε αυτήν. Κάντε τις απαραίτητες ρυθμίσεις και κάντε κλικ στο κουμπί "Αποθήκευση".

Βήμα 5.Κάντε κλικ στο κουμπί "REC" για να ξεκινήσει η εγγραφή.

Βήμα 6.Μόλις ολοκληρωθεί η εγγραφή, κάντε κλικ στο κουμπί «Διακοπή». Στην οθόνη προεπισκόπησης, μπορείτε να επεξεργαστείτε, να περικόψετε, να περικόψετε, να κόψετε το βίντεό σας και να προσθέσετε περισσότερα ειδικά εφέ ανάλογα. Κάντε κλικ στο κουμπί "Τέλος" για να ολοκληρώσετε την εγγραφή μιας περιόδου λειτουργίας TeamViewer.
Πώς να ενεργοποιήσετε και να επιβάλετε την αυτόματη εγγραφή του TeamViewer
Στην πραγματικότητα, το TeamViewer παρέχει επιλογές στους χρήστες να καταγράφουν αυτόματα όλες τις συνδέσεις και τα τηλεχειριστήρια. Δεν χρειάζεται να ενεργοποιείτε επανειλημμένα τη λειτουργία εγγραφής TeamViewer. Ακολουθήστε τα παρακάτω βήματα.
Βήμα 1.Στον λογαριασμό σας στο TeamViewer Classic, βρείτε και κάντε κλικ στο κουμπί "Ρυθμίσεις" στην επάνω δεξιά γωνία.
Βήμα 2.Μεταβείτε στην ενότητα "Τηλεχειριστήριο". Επιλέξτε το σημάδι επιλογής πριν από την "Αυτόματη έναρξη εγγραφής συνεδριών τηλεχειρισμού".
Βήμα 3.Κάντε κλικ στο κουμπί "OK" για να αποθηκεύσετε τις αλλαγές.
Βήμα 4.Μπορείτε να βρείτε το αρχείο αυτόματης εγγραφής του TeamViewer με το προεπιλεγμένο όνομα αρχείου "Όνομα συσκευής (Αναγνωριστικό συσκευής)_[ΕΕΕΕ-ΜΜ-ΗΗ] [ΩΩ.ΜΜ]". Εάν θέλετε να αλλάξετε τον κατάλογο εγγραφής περιόδου λειτουργίας TeamViewer, μεταβείτε στις "Προτιμήσεις" για να τον διαχειριστείτε.
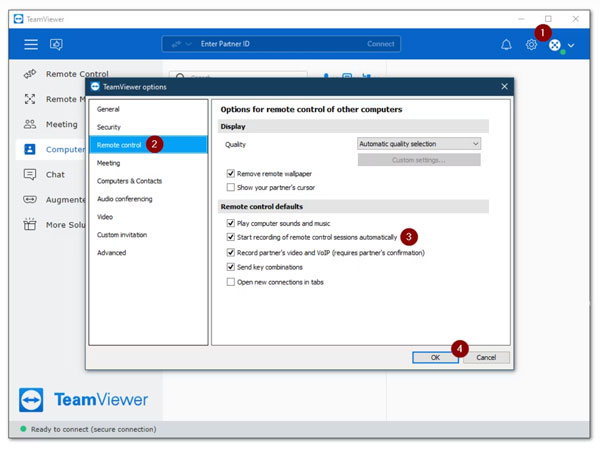
Συχνές ερωτήσεις σχετικά με την εγγραφή μιας συνεδρίας TeamViewer
-
1. Έχει το TeamViewer δυνατότητα keylogger;
Όχι. Το TeamViewer έχει τη δυνατότητα αποστολής ορισμένων συνδυασμών πλήκτρων, όπως Ctrl+Alt+Del, ωστόσο, δεν καταγράφει τα πλήκτρα σας. Εάν θέλετε να καταγράψετε πατήματα πλήκτρων σε έναν απομακρυσμένο υπολογιστή κατά τη διάρκεια της περιόδου λειτουργίας TeamViewer, χρησιμοποιήστε μια εφαρμογή τρίτου κατασκευαστή.
-
2. Δεν μπορώ να βρω το εγγεγραμμένο βίντεο του TeamViewer. Που βρίσκεται?
Οι συνεδρίες και οι συσκέψεις του TeamViewer αποθηκεύονται σε διαφορετικούς φακέλους. Εάν δεν μπορείτε να πραγματοποιήσετε την εγγραφή του TeamViewer, βεβαιωθείτε ότι ελέγχετε τον σωστό φάκελο. Εάν εξακολουθείτε να αντιμετωπίζετε προβλήματα, χρησιμοποιήστε μια εναλλακτική συσκευή εγγραφής οθόνης για να αποφύγετε οποιαδήποτε ταλαιπωρία.
-
3. Είναι το TeamViewer καλύτερο από το AnyDesk;
Και τα δύο μέρη έχουν τα πλεονεκτήματα και τα μειονεκτήματά τους. Το AnyDesk επιτρέπει ταχύτερες συνδέσεις και προσφέρει καλύτερη απόδοση σε σύγκριση με το TeamViewer ακόμη και σε χαμηλό εύρος ζώνης. Ωστόσο, το TeamViewer έχει περισσότερες δυνατότητες και καλύτερη υποστήριξη.
συμπέρασμα
Όπως έχουμε συζητήσει στο άρθρο, υπάρχουν πολλοί τρόποι για να καταγράψετε μια περίοδο λειτουργίας ή μια σύσκεψη TeamViewer στον υπολογιστή σας. Είτε χρησιμοποιώντας την ενσωματωμένη συσκευή εγγραφής είτε χρησιμοποιώντας επαγγελματικό λογισμικό εγγραφής οθόνης τρίτων κατασκευαστών. Εάν θέλετε να εγγράψετε όχι μόνο τον τηλεχειριζόμενο υπολογιστή TeamViewer αλλά και το πρόσωπο/οθόνη σας, το AnyRec Screen Recorder είναι η καλύτερη επιλογή σας. Επιπλέον, μπορείτε να το χρησιμοποιήσετε για να εγγραφή διαδικτυακών βιντεοσυνεδριάσεων χωρίς να μην εμφανίζεται το κουμπί εγγραφής, το αρχείο να μην αποθηκεύεται, ο ήχος να μην έχει εγγραφεί και παρόμοιες ερωτήσεις που δεν καταγράφει το TeamViewer. Ανάλογα με τις ιδιαίτερες ανάγκες σας, θα ενημερωθείτε αρκετά καλά για να επιλέξετε την πιο σταθερή εργαλειοθήκη για την περίπτωση χρήσης σας.
Ασφαλής λήψη
Ασφαλής λήψη
