Πώς να εγγράψετε βίντεο και ήχο παιχνιδιού iPad χωρίς καθυστέρηση
Πολλοί απλοί παίκτες απολαμβάνουν να παίζουν παιχνίδια στο iPad μου. Από το Monument Valley μέχρι το Minecraft, διαφορετικά είδη παιχνιδιών θα μπορούσαν να σας προσφέρουν διαφορετικές εμπειρίες. Κάποια σε κάνουν να χαλαρώνεις, μερικά σου δίνουν συγκινήσεις, ενώ άλλα θα μπορούσαν να σε βοηθήσουν να αφήσεις χρόνο περιμένοντας τα μέσα μαζικής μεταφοράς. Υπάρχουν όμως περιπτώσεις που κάποιος μπορεί να θέλει εγγραφή βίντεο παιχνιδιού σε iPad.
Αν δεν έχετε ιδέα πώς να εγγραφή παιχνιδιών σε iPad, μην ανησυχείτε, είμαστε εδώ για να βοηθήσουμε. Σε αυτό το άρθρο, έχουμε συγκεντρώσει τις καλύτερες λύσεις για να καταγράψετε το παιχνίδι σας στο iPad και την εναλλακτική λύση για να σας δώσουμε ένα πολύ καλύτερης ποιότητας αποτέλεσμα.
Εγγράψτε παιχνίδια iPad με την προεπιλεγμένη συσκευή εγγραφής οθόνης Εναλλακτική μέθοδος: Χρησιμοποιήστε λογισμικό Desktop Screen Recorder Συχνές ερωτήσεις σχετικά με την εγγραφή παιχνιδιών στο iPadΕγγράψτε παιχνίδια iPad με την προεπιλεγμένη συσκευή εγγραφής οθόνης
Οι συσκευές iOS διαθέτουν μια προεπιλεγμένη δυνατότητα εγγραφής οθόνης. Θα μπορούσε να χειριστεί τις περισσότερες από τις ελαφριές εργασίες εγγραφής για καθημερινές χρήσεις. Για να λειτουργήσει αυτή η μέθοδος, πρέπει πρώτα να ενεργοποιήσετε τη συντόμευση εγγραφής iOS.
Συμβουλές
Για την εγγραφή βίντεο σε ανάλυση 4K HD, χρειάζονται 375 MB ανά λεπτό και 21,9 GB ανά ώρα αποθήκευσης iPad. Εάν δεν έχετε αρκετό ελεύθερο χώρο αποθήκευσης στη συσκευή σας, μπορείτε να χρησιμοποιήσετε το α δωρεάν διαδικτυακός συμπιεστής βίντεο για να μειώσετε το μέγεθος του αρχείου. Ή μπορείτε να δοκιμάσετε άλλα εφαρμογές συμπιεστή βίντεο για περισσότερη βοήθεια.
Πώς να ενεργοποιήσετε το κουμπί εγγραφής iPad
Βήμα 1.Πατήστε την εφαρμογή "Ρυθμίσεις". Μεταβείτε στο "Κέντρο Ελέγχου". Στη συνέχεια, πατήστε το κουμπί "Προσαρμοσμένα στοιχεία ελέγχου".
Βήμα 2.Εντοπίστε το κουμπί "Συν" στα αριστερά του κουμπιού "Εγγραφή οθόνης". Βεβαιωθείτε ότι έχει προστεθεί στην ενότητα "Συμπερίληψη" των συντομεύσεων "Κέντρο ελέγχου".
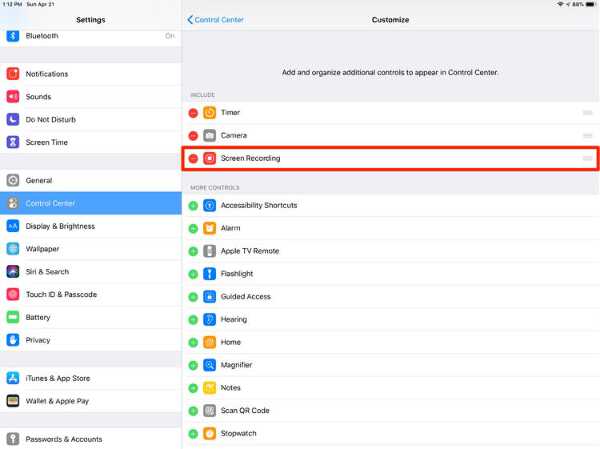
Βήματα για την εγγραφή βίντεο παιχνιδιού iPad
Βήμα 1.Καλέστε το "Κέντρο Ελέγχου" σύροντας προς τα κάτω στην επάνω δεξιά γωνία της οθόνης σας.
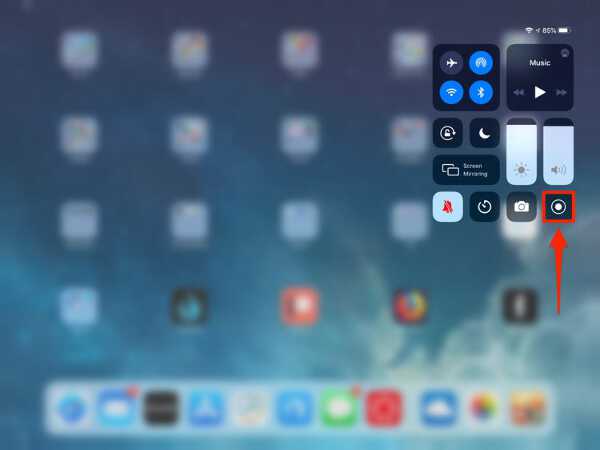
Βήμα 2.Πατήστε το κουμπί "Εγγραφή οθόνης". Η συσκευή εγγραφής θα σας υποδείξει ότι η εγγραφή θα ξεκινήσει μέσα σε τρία δευτερόλεπτα.
Βήμα 3.Μετά την ολοκλήρωση της εγγραφής, επιστρέψτε στο "Κέντρο Ελέγχου" και πατήστε ξανά το κουμπί "εγγραφή" για να σταματήσετε την εγγραφή.
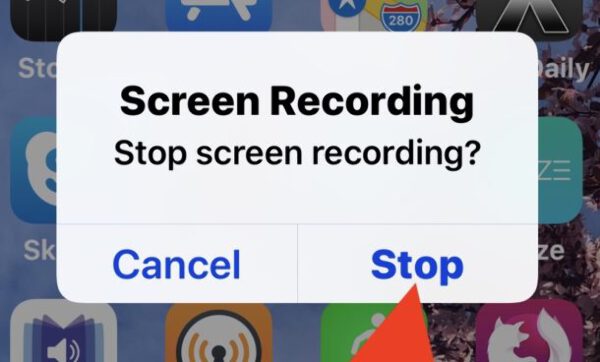
Περαιτέρω ανάγνωση
Εναλλακτική μέθοδος: Χρησιμοποιήστε λογισμικό Desktop Screen Recorder
Δεδομένου ότι τα παιχνίδια iPad είναι συνήθως εντατικά μνήμης, κάτι που θα προκαλούσε την αναδιάταξη της οθόνης που βασίζεται σε iPad να διακοπεί ή να διακοπεί η φράση μετά από μεγάλο χρονικό διάστημα. Επομένως, θα προτείναμε μια εναλλακτική μέθοδο χρήσης της λειτουργίας κατοπτρισμού AirPlay και μιας επαγγελματικής συσκευής εγγραφής οθόνης για επιτραπέζιους υπολογιστές. Η επιλογή για την επιτραπέζια συσκευή εγγραφής οθόνης που χρησιμοποιούμε είναι AnyRec Screen Recorder. Είναι μια από τις καλύτερες συσκευές εγγραφής οθόνης για αρχάριους χρήστες. Θα εξηγήσουμε πώς να εγγράψετε ένα video gameplay iPad υψηλής ποιότητας χωρίς κόπο με λεπτομερή βήματα:
Βήμα 1.Κατεβάστε και εγκαταστήστε το καλύτερο λογισμικό εγγραφής οθόνης
Κατεβάστε AnyRec Screen Recorder από την επίσημη πηγή. Εγκαταστήστε το πρόγραμμα κάνοντας διπλό κλικ στο πρόγραμμα εγκατάστασης και ακολουθώντας τις οδηγίες στην οθόνη.
Ασφαλής λήψη
Ασφαλής λήψη
Βήμα 2.Αντικατοπτρίστε την οθόνη του iPad σας στον υπολογιστή σας
Επισκεφτείτε το "Κέντρο Ελέγχου" της συσκευής σας iPad σύροντας το δάχτυλό σας προς τα κάτω στην επάνω δεξιά γωνία. Πατήστε το κουμπί "Screen Mirroring" και εντοπίστε τον υπολογιστή που θέλετε να μεταδώσετε και την οθόνη. Επιλέξτε τη συσκευή, η οθόνη του iPad σας θα αντικατοπτρίζεται στη συγκεκριμένη συσκευή σε λίγα δευτερόλεπτα.
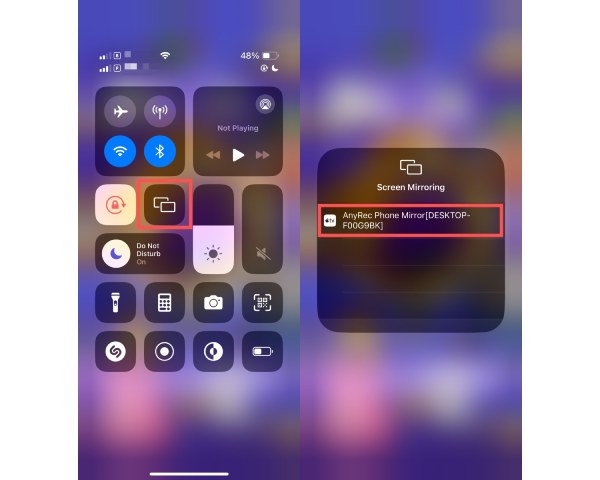
Βήμα 3.Ρυθμίστε τις Προτιμήσεις του Screen Recorder
Ανοίξτε το πρόγραμμα εγγραφής οθόνης επιφάνειας εργασίας. Κάντε κλικ στο κουμπί "Βίντεο εγγραφής" στην αριστερή πλευρά της οθόνης.

Στη συνέχεια, επιλέξτε τη σωστή πηγή εισόδου και την περιοχή λήψης οθόνης. Μην ξεχάσετε να κάνετε κλικ στο κουμπί "System Sound" για να εγγράψετε ήχο και από το παιχνίδι σας στο iPad.

Βήμα 4.Εγγραφή και επεξεργασία του βίντεο παιχνιδιού
Αφού επιλέξετε τις σωστές αρχικές ρυθμίσεις, κάντε κλικ στο κουμπί "REC" για να ξεκινήσει η εγγραφή. Μόλις ολοκληρωθεί η εγγραφή, κάντε κλικ στο κουμπί "Διακοπή" για να ολοκληρώσετε. Θα εμφανιστεί ένα παράθυρο γρήγορης προεπισκόπησης που σας επιτρέπει να κάνετε μερικές γρήγορες αλλαγές και προσαρμογές. Κάντε κλικ στο κουμπί "Αποθήκευση" για να εξαγάγετε το βίντεο.
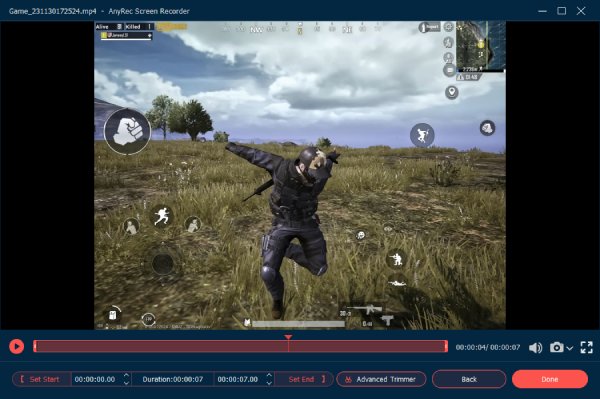
Συμβουλές
Εάν θέλετε να καταγράψετε το gameplay από άλλες δημοφιλείς κονσόλες ή συσκευές παιχνιδιών, διαβάστε τον οδηγό μας για να μάθετε πώς να εγγράψετε βίντεο παιχνιδιού από το PS5 και το οι καλύτερες μέθοδοι για την εγγραφή του παιχνιδιού Xbox.
Ασφαλής λήψη
Ασφαλής λήψη
Περαιτέρω ανάγνωση
Συχνές ερωτήσεις σχετικά με την εγγραφή παιχνιδιών στο iPad
-
1. Πώς καταγράφετε το πρόσωπό σας ενώ παίζετε ένα παιχνίδι σε ένα iPad;
Η προεπιλεγμένη συσκευή εγγραφής οθόνης iPad δεν έχει τη δυνατότητα εγγραφής της οθόνης και της κάμερας web ταυτόχρονα. Χρησιμοποιήστε μια επαγγελματική συσκευή εγγραφής οθόνης επιτραπέζιου υπολογιστή για να τραβήξετε το πρόσωπό σας στην κάμερα web ενώ αντικατοπτρίζετε την οθόνη του iPad στον υπολογιστή σας.
-
2. Πώς να εγγράψετε το gameplay στο iPad με ήχο;
Πατήστε παρατεταμένα το προεπιλεγμένο κουμπί "εγγραφής οθόνης" του iPad και επιλέξτε το παιχνίδι που θέλετε να εγγράψετε. Πατήστε ξανά το κουμπί "εγγραφή", η συσκευή εγγραφής θα μπορούσε να καταγράψει αυτόματα το παιχνίδι και τον ήχο ταυτόχρονα.
-
3. Πώς να εγγράψω το gameplay στο Android;
Η πιο συνηθισμένη λύση είναι να χρησιμοποιήσετε την εφαρμογή Παιχνίδια Google Play που είναι προεπιλεγμένη στη συσκευή σας Android. Δεν έχει μόνο τη δυνατότητα εγγραφής και κοινής χρήσης του παιχνιδιού σας στο Android, αλλά μπορεί επίσης να καταγράψει τη φωνή και τις αντιδράσεις σας χωρίς να εγκαταστήσετε πρόσθετες εφαρμογές.
συμπέρασμα
Όπως έχουμε συζητήσει στο άρθρο, υπάρχουν πολλοί πιθανοί τρόποι εγγραφή παιχνιδιών σε iPad. Η προεπιλεγμένη συσκευή εγγραφής οθόνης iOS είναι μια από τις πιο κοινές λύσεις. Ωστόσο, έχει αρκετά μειονεκτήματα που δεν μπορούν να ξεπεραστούν εύκολα. Επομένως, προτείνουμε ανεπιφύλακτα τη χρήση της εναλλακτικής διαδρομής εγγραφής με μια επαγγελματική συσκευή εγγραφής επιτραπέζιου υπολογιστή.
Ασφαλής λήψη
Ασφαλής λήψη
 Top 10 Best Boosters παιχνιδιών
Top 10 Best Boosters παιχνιδιών