Πώς να αναστρέψετε το βίντεο στην πρεμιέρα - για ολόκληρο ή μέρος του βίντεο
Τις περισσότερες φορές, το πλάνα που τραβάτε τείνει να βλέπει άλλη κατεύθυνση, αν και θέλετε να το αντικατοπτρίσετε ή να το θέλετε από την άλλη πλευρά. Για αυτό, αποφασίσατε να χρησιμοποιήσετε το Premiere Pro και να μάθετε πώς να αναστρέφετε το βίντεο στο Premiere. Ευτυχώς, είναι πραγματικά μια απλή διαδικασία, ωστόσο, ορισμένοι αρχάριοι μπορεί να χρειαστούν βοήθεια με αυτό. Ως εκ τούτου, αυτή η ανάρτηση είναι εδώ σήμερα για να σας καθοδηγήσει παρέχοντας τρόπους με λεπτομερή βήματα για να αντικατοπτρίσετε και να αναστρέψετε ένα βίντεο στην Πρεμιέρα. Διαβάστε τώρα!
Λίστα οδηγών
Πώς να αναστρέψετε ολόκληρο το βίντεο στο Premiere Pro Αναποδογυρίστε το επιθυμητό μέρος των βίντεο στην Πρεμιέρα Καλύτερη εναλλακτική λύση δημοσίων σχέσεων για να γυρίσετε ένα βίντεο [Windows/Mac] FAQsΠώς να αναστρέψετε ολόκληρο το βίντεο στο Premiere Pro
Όπως γνωρίζετε, το Adobe Premiere Pro είναι ένα πολύ γνωστό πρόγραμμα επεξεργασίας που μπορεί να χρησιμοποιήσει όποιος αναζητά απίστευτες δυνατότητες για τη δημιουργία οπτικά ελκυστικών βίντεο. Ένα από αυτά τα εργαλεία επεξεργασίας είναι το εργαλείο αναστροφής, το οποίο έχει δύο διαφορετικές εφαρμογές. Ελέγξτε τις παρακάτω οδηγίες για να μάθετε πώς να αναστρέψετε μια ταινία στην Πρεμιέρα.
1. Γρήγορος τρόπος αναστροφής βίντεο
Βήμα 1.Ανοίξτε το βίντεο που θέλετε να αναστρέψετε στο Premiere Pro κάνοντας κλικ στην καρτέλα "Αρχείο" και επιλέγοντας "Εισαγωγή" από το αναπτυσσόμενο μενού. Στη συνέχεια, σύρετέ το στη γραμμή χρόνου.
Βήμα 2.Αφού προστεθεί το κλιπ, επιλέξτε αυτό που θέλετε να αλλάξετε και, στη συνέχεια, μπείτε στον πίνακα Εφέ για να βρείτε την κατηγορία "Μεταμόρφωση". Κάντε κλικ στο βέλος του και, στη συνέχεια, επιλέξτε είτε "Κάθετη" ή "Οριζόντια" αναστροφή από τη λίστα.
Βήμα 3.Σύρετε την επιλεγμένη αναστροφή στο βίντεό σας. Και μετά, αναποδογυρίζετε με επιτυχία το βίντεό σας σε PR! Εφαρμόζεται ο προσανατολισμός που επιλέξατε για το βίντεό σας. Τώρα, μπορείτε να εφαρμόσετε περισσότερες λειτουργίες όπως περικοπή βίντεο σε PR.
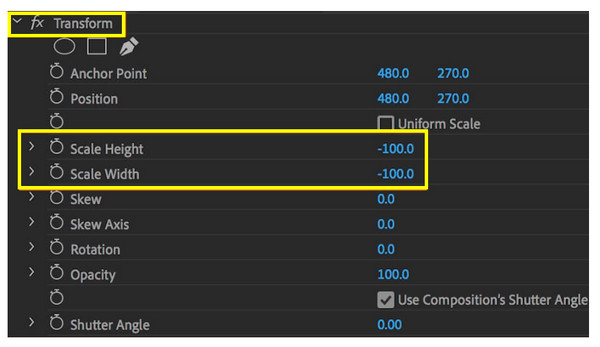
2. Μη αυτόματος τρόπος αναστροφής βίντεο
Βήμα 1.Αφού εισαγάγετε το βίντεο που θέλετε να αναστρέψετε στην Πρεμιέρα, σύρετέ το στη γραμμή χρόνου. Κάντε κλικ σε αυτό και, στη συνέχεια, μεταβείτε στα "Εφέ", επιλέξτε "Διαμόρφωση" και μετά "Μετατροπή". Σχεδιάστε τα εφέ στο βίντεο.
Βήμα 2.Αργότερα, επιλέξτε "Στοιχεία ελέγχου εφέ", μετά "Μεταμόρφωση" και φροντίστε να καταργήσετε την επιλογή του πλαισίου "Ενιαία κλίμακα".
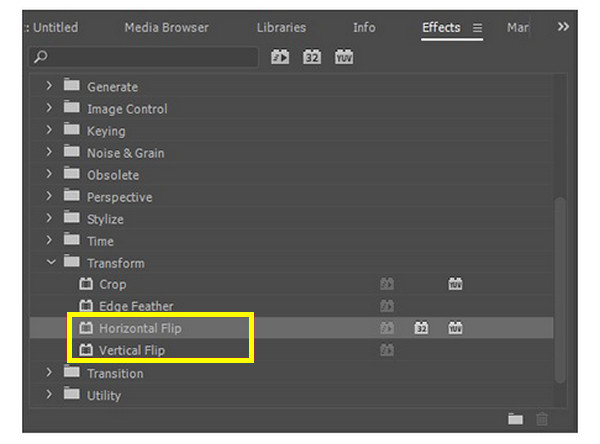
Για να αναστρέψετε οριζόντια το βίντεό σας, προσαρμόστε το "Πλάτος κλίμακας" στο -100. Εν τω μεταξύ, για να το αναστρέψετε κάθετα, ορίστε το "Ύψος κλίμακας" στο -100. Έτσι μπορείτε να αναστρέψετε ένα ολόκληρο βίντεο στην Πρεμιέρα χειροκίνητα!
Αναποδογυρίστε το επιθυμητό μέρος των βίντεο στην Πρεμιέρα
Αντί να ξέρετε πώς να αναστρέψετε ολόκληρο το βίντεο στην Πρεμιέρα, ίσως θέλετε να αναστρέψετε μόνο ένα συγκεκριμένο μέρος του βίντεό σας στο Premiere Pro. Για να το κάνετε αυτό, θα χρειαστεί να χρησιμοποιήσετε το εργαλείο Razor που θα κάνει περικοπές στα βίντεο κλιπ σας.
Βήμα 1.Στην κύρια οθόνη του Premiere Pro, επιλέξτε το εργαλείο "Razor" ή πατήστε το πλήκτρο "C" για να αποκτήσετε πρόσβαση στο εργαλείο "Razor".
Βήμα 2.Στη συνέχεια, σημειώστε το σημείο έναρξης και λήξης του τμήματος βίντεο που θέλετε να αναστρέψετε. Κάντε κλικ στο σημείο "Έναρξη" και μετά προχωρήστε στο σημείο "Τέλος".
Βήμα 3.Κάντε δεξί κλικ στο επιλεγμένο τμήμα και, στη συνέχεια, επιλέξτε την επιλογή αναστροφής στο μενού περιβάλλοντος. είναι είτε "Οριζόντια αναστροφή" ή "Κάθετη αναστροφή".
Βήμα 4.Τώρα, κάντε προεπισκόπηση του αναποδογυρισμένου τμήματος βίντεο στην οθόνη Premiere για να επιβεβαιώσετε ότι η επιλογή ταιριάζει με το επιθυμητό αποτέλεσμα.
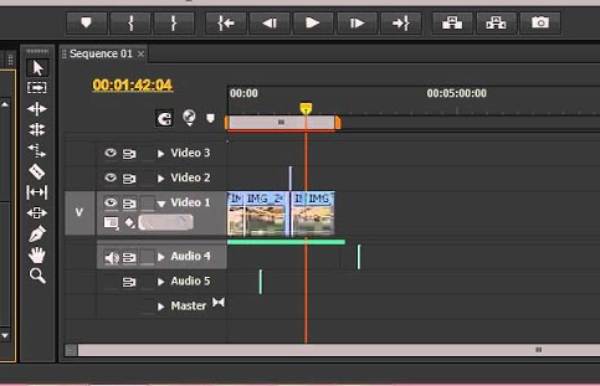
Καλύτερη εναλλακτική λύση δημοσίων σχέσεων για να γυρίσετε ένα βίντεο [Windows/Mac]
Μετά από όλους τους τρόπους που δίνει το Premiere Pro για να αναστρέψετε βίντεο, μπορεί να σας είναι δύσκολο. Τι θα λέγατε να γνωρίσετε ένα άλλο λογισμικό και να μάθετε πώς να αναστρέφετε βίντεο χωρίς το Premiere Pro; Εάν εξακολουθείτε να θέλετε περισσότερα, χρησιμοποιήστε AnyRec Video Converter! Είναι το εξαιρετικά γρήγορο και αξιόπιστο λογισμικό επεξεργασίας βίντεο που διαθέτετε με πολλά εργαλεία επεξεργασίας όπως πτερύγιο, cropper, rotator, προκατασκευασμένα πρότυπα, θέματα, εφέ, φίλτρα και άλλα. Σε σύγκριση με τους ανταγωνιστές, μπορεί να αναβαθμίσει βίντεο έως και 8K με υψηλή εξαιρετική ποιότητα. Ενώ ορισμένοι αρχάριοι μπορεί να βρουν το Premiere Pro δύσκολο, δεν χρειάζεται να ανησυχείτε για αυτό Επεξεργαστής βίντεο 4K καθώς δεν προσφέρει απότομη καμπύλη μάθησης σε όλη τη διαδικασία.

Τρόπος με ένα κλικ για να αναστρέψετε βίντεο οριζόντια ή κάθετα χωρίς Πρεμιέρα.
Υποστήριξη εξαγωγής βίντεο 480p, 720p, 4K, ακόμη και 8K με υψηλή ποιότητα.
Προσαρμόσιμες προδιαγραφές, όπως ποιότητα, ανάλυση, μορφή και άλλα.
Προσφέρετε μια προεπισκόπηση σε πραγματικό χρόνο που σας παρουσιάζει τα πάντα με λεπτομέρεια.
100% Secure
100% Secure
Βήμα 1.Κατά το τρέξιμο AnyRec Video Converter, ανοίξτε το βίντεο που θέλετε να αναστρέψετε κάνοντας κλικ στο κουμπί "Προσθήκη αρχείων".
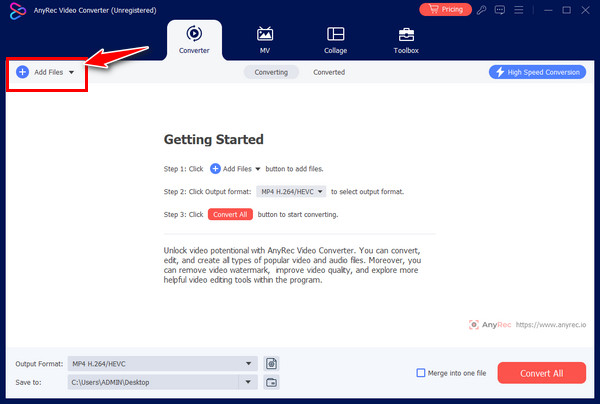
Βήμα 2.Αφού προστεθεί το αρχείο, κάντε κλικ στο "Επεξεργασία" κουμπί και μεταβείτε στο μενού "Περιστροφή & Περικοπή". Επιλέξτε από την κατακόρυφη και την οριζόντια περιστροφή και δείτε την εφαρμοσμένη επιλογή αναστροφής στο δεξιό παράθυρο του παραθύρου.
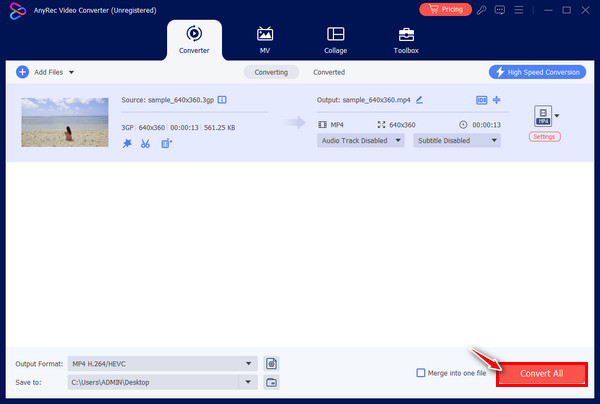
Βήμα 3.Αργότερα, καθορίστε τη θέση του αρχείου και επιλέξτε τη μορφή που θέλετε πριν κάνετε κλικ στο κουμπί "Μετατροπή όλων". Τώρα, γυρίσατε ένα βίντεο χωρίς το Premiere Pro.
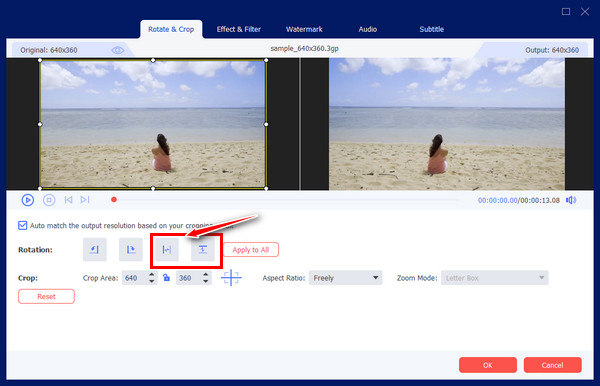
FAQs
-
Πώς εναλλάσσετε το βίντεο στο Premiere Pro;
Κάντε κλικ στην καρτέλα "Αρχείο" και μεταβείτε στην "Εισαγωγή" για να ανεβάσετε το βίντεο. Κάντε κλικ σε αυτό στη γραμμή χρόνου, ανοίξτε τον "Πίνακα ελέγχου εφέ" και βεβαιωθείτε ότι έχετε ελέγξει την καρτέλα "Κύρια". Στη συνέχεια, μεταβείτε στη λειτουργία "Μεταμόρφωση" στον πίνακα "Εφέ" για να περιστρέψετε τα βίντεο.
-
Πώς να αντιστρέψετε το βίντεο στην Πρεμιέρα;
Είναι απλό, όπως να γυρίσετε ένα βίντεο, να μεταβείτε στην καρτέλα Εφέ και να επιλέξετε Transform. Εκεί, επιλέξτε είτε Κάθετη είτε Οριζόντια αναστροφή από το μενού.
-
Υπάρχουν διαδικτυακά εργαλεία που βοηθούν στην αναστροφή βίντεο;
Ναί. Εάν δεν θέλετε να κάνετε λήψη λογισμικού, μπορείτε να χρησιμοποιήσετε διαδικτυακά εργαλεία όπως το Clideo, το Kapwing, το Online Video Cutter, το Media.io, το Flixier, το VEED.IO και άλλα. Αυτά τα διαδικτυακά βατραχοπέδιλα είναι αποτελεσματικά για την οριζόντια ή κάθετη αναστροφή βίντεο.
-
Ποιες είναι μερικές συμβουλές που πρέπει να ακολουθήσετε σχετικά με το πώς να αναστρέψετε ένα βίντεο στην Πρεμιέρα;
1. Εάν θέλετε να αναστρέψετε ένα συγκεκριμένο εξάρτημα, χρησιμοποιήστε το εργαλείο Razor.
2. Για να δημιουργήσετε ένα εφέ καθρέφτη, χρησιμοποιήστε τα εφέ καθρέφτη για να το πετύχετε, μετά σύρετέ το ή αποθέστε το στο κλιπ σας και προσαρμόστε το στο Κέντρο Αντανάκλασης.
3. Πάντα να ελέγχετε τα αντίστροφα γράμματα ή αριθμούς εάν αναστρέψετε ή περιστρέψετε το βίντεο.
4. Μπορείτε είτε να καλύψετε είτε να χρησιμοποιήσετε τη λειτουργία παρακολούθησης για να αποφύγετε να επηρεάσετε αυτές τις περιοχές. -
Είναι το Adobe Premiere δωρεάν για χρήση για αναστροφή βίντεο;
Προσφέρει μια δωρεάν δοκιμή επτά ημερών, αλλά μόλις τελειώσει, πρέπει να εγγραφείτε για ένα σχέδιο για να αναστρέψετε, να περιστρέψετε, να περικόψετε και να κάνετε περισσότερες επεξεργασίες στο βίντεό σας. Για αυτό, οι άνθρωποι θα ήθελαν λογισμικό που είναι δωρεάν και αρκετά απλό για να αναστρέψετε βίντεο.
συμπέρασμα
Αυτά για σήμερα! Δείτε εδώ πώς να αναστρέψετε το βίντεο στο Premiere Pro με τρεις εύκολους τρόπους: μπορείτε να το επιτύχετε χειροκίνητα, γρήγορα ή να αναστρέψετε μόνο ένα συγκεκριμένο τμήμα βίντεο. Είναι μια αβίαστη εργασία που πρέπει να πραγματοποιηθεί στο Premiere Pro, ωστόσο, μπορεί να το βρείτε περίπλοκο και υψηλό κόστος, γεγονός που κάνει AnyRec Video Converter καλύτερη επιλογή. Είναι ένα φιλικό προς τον προϋπολογισμό, εύχρηστο λογισμικό επεξεργασίας που μπορεί να σας βοηθήσει να αναστρέψετε, να περικόψετε, να εφαρμόσετε εφέ και φίλτρα και να κάνετε περισσότερα χωρίς να επηρεαστεί η ποιότητα. Λοιπόν, κατεβάστε το σήμερα και κάντε το βίντεό σας να αντικατοπτρίζεται όπως θέλετε.
100% Secure
100% Secure
