Μετατροπή, επεξεργασία και συμπίεση βίντεο/ήχου σε 1000+ μορφές.
Απόλυτος οδηγός για την ενεργοποίηση της επιτάχυνσης GPU στο λογισμικό AnyRec
Ο υπολογιστής σας κολλάει πάντα όταν επεξεργάζεστε ή μετατρέπετε βίντεο; Πρέπει να είναι πολύ ενοχλητικό να μην κάνετε τίποτα παρά μόνο να περιμένετε για την προσωρινή αποθήκευση. Σε αυτήν την περίπτωση, πρέπει να ενεργοποιήσετε την επιτάχυνση GPU για να βελτιώσετε την ταχύτητα επεξεργασίας εικόνων και φόρτωσης λογισμικού. Διαβάστε αυτό το άρθρο για να μάθετε σχετικά με τη λίστα των μοντέλων GPU που υποστηρίζονται από το λογισμικό AnyRec και τα λεπτομερή βήματα για την ενεργοποίηση της επιτάχυνσης GPU.
Λίστα οδηγών
Μέρος 1: Πλήρης εισαγωγή στην επιτάχυνση GPU Μέρος 2: Μοντέλα GPU που υποστηρίζουν επιτάχυνση GPU στο λογισμικό AnyRec Μέρος 3: Πώς να ενεργοποιήσετε την επιτάχυνση GPU σε Windows/MacΜέρος 1: Πλήρης εισαγωγή στην επιτάχυνση GPU
Η GPU ή η Μονάδα Επεξεργασίας Γραφικών, είναι ένας οπτικός επεξεργαστής που ασχολείται με την εμφάνιση εικόνων στους υπολογιστές, τα κινητά τηλέφωνα, τις κονσόλες παιχνιδιών κ.λπ. Βοηθά τη συσκευή σας να χειριστεί και να αλλάξει τη μνήμη για να επιταχύνει τη δημιουργία εικόνων. Χρησιμοποιείται πάντα για την εμφάνιση της απόδοσης 3D στα παιχνίδια, αλλά παίζει επίσης σημαντικό ρόλο στην επεξεργασία λογισμικού βίντεο και εικόνας, όπως το AnyRec Video Converter.
Η χρήση της επιτάχυνσης GPU θα βοηθήσει τη συσκευή σας να επιταχύνει την εργασία με παράλληλη επεξεργασία και ταχύτερη εκτέλεση αλγορίθμων όπως η απόδοση και ο πολλαπλασιασμός πινάκων. Με αυτό, θα έχετε μια ανώτερη εμπειρία χρήστη κάθε φορά που επεξεργάζεστε τα βίντεό σας, παίζετε παιχνίδια ή εγγραφή βίντεο. Τώρα, μπορείτε να ελέγξετε τη λίστα των μοντέλων GPU που υποστηρίζουν επιτάχυνση GPU στον υπολογιστή σας.
Μέρος 2: Μοντέλα GPU που υποστηρίζουν επιτάχυνση GPU στο λογισμικό AnyRec
Πριν μάθετε πώς να ενεργοποιείτε την επιτάχυνση GPU στον υπολογιστή σας, θα πρέπει πρώτα να ελέγξετε εάν το μοντέλο GPU σας υποστηρίζει αυτήν τη λειτουργία. Για να ελέγξετε το μοντέλο GPU στα Windows σας, μπορείτε να μεταβείτε στην εφαρμογή Ρυθμίσεις και να επιλέξετε τον πίνακα Οθόνη. Κάντε κύλιση προς τα κάτω για να κάνετε κλικ στο κουμπί Προηγμένες ρυθμίσεις οθόνης και, στη συνέχεια, μπορείτε να ελέγξετε όλες τις πληροφορίες οθόνης στον υπολογιστή σας.
Ακολουθεί μια λίστα με υποστηριζόμενα μοντέλα GPU από τρεις κύριες μάρκες GPU, συμπεριλαμβανομένων των Intel, NVIDIA και AMD.
| Μάρκα | Σειρά | Αριθμός μοντέλου |
Intel  | Γραφικά HD | Intel HD Graphics 510, 515, 520, 530, 610, 615, 620, 630, 2000, 2500, 3000, 4000, 4200, 4400, 4600, 5300, 600, 560. |
| Iris Graphics | Intel Iris Graphics 540, 550, 5100, 6100; Intel Iris Pro Graphics 580, 5200, 6200; Intel Iris Plus Graphics 640, 650. | |
NVIDIA NVENC/CUDA  | GeForce | GeForce GT 430, 440, 520, 610, 620, 630, 640, 705, 730, 740; GeForce GTX 460, 465, 470, 480, 570, 580, 590, 650, 660, 670, 680, 690, 750, 760, 770, 780, 950, 910,000, 960,00 GeForce RTX 2060, 2070, 2080, 3060, 3070, 3080, 3090. |
| Tesla | Tesla K10, K20, K40, K80, M40, M60, P4, P40, P100, C2075, C2050, C2070. | |
| Quadro | Quadro RTX 4000, 5000, 6000, 8000; Quadro P400, P600, P620, P1000, P2000, P2200, P5000, P6000. | |
AMD APP  | Radeon | Radeon HD 6990, 6970, 6950, 6870, 6850, 6790, 6770, 6750, 6450. |
| ATI Radeon | ATI Radeon HD 890, 4870 X2, 4870, 4850, 4830, 4770, 4600 series (4670/4650), 4550, 4300series, 5970, 5870 Eyefinity 6, 5805, 5805, 5805, 5805 5450. | |
| AMD Radeon | AMD Radeon HD 6900M series, 6800M series, 6700M, HD 6600M series, 6500M series, 6400M series, 6300M series. | |
| ATI Mobility Radeon | ATI Mobility Radeon HD 5870, 5850, 5830, 5770, 5750, 5730, 5650, 5400 series (5430/5450/5470), 5450, 5430, 5165 series, 5485, 5414 4300, σειρά 560v, σειρά 550v, σειρά 540v, σειρά 530v. |
Μπορείτε επίσης να ελέγξετε τα μοντέλα επιτάχυνσης GPU στους επίσημους ιστότοπους της GPU σας. Εκτός από τα μοντέλα επιτάχυνσης GPU, πρέπει επίσης να βεβαιωθείτε ότι το σύστημα του υπολογιστή σας πληροί τις ελάχιστες απαιτήσεις που αναφέρονται παρακάτω:
| OS | Έκδοση OS | Επεξεργαστής | Ελεύθερος χώρος στον σκληρό δίσκο | ΕΜΒΟΛΟ |
| Windows | Windows 10/8/7/Vista/XP | > 750 MHz CPU Intel ή AMD | > 100 MB | > 256 MB |
| Mac | Mac OS 11, 10.15, 10.14, 10.13, 10.12, 10.11, 10.10, 10.9, 10.8, 10.7. | > Επεξεργαστής Intel 1GHz ή παραπάνω | > 100 MB | > 512 MB |
Μέρος 3: Πώς να ενεργοποιήσετε την επιτάχυνση GPU σε Windows/Mac
Εάν το σύστημα του υπολογιστή σας και τα μοντέλα GPU πληρούν τις απαιτήσεις που αναφέρονται παραπάνω, μπορείτε να ακολουθήσετε τα παρακάτω βήματα για να ενεργοποιήσετε την επιτάχυνση GPU για μια πιο ομαλή εμπειρία χρήστη.
1. Για βίντεο Intel Quick Sync σε Windows
Για τους χρήστες των Windows, αυτή η ανάρτηση θα ορίσει το Intel Quick Sync Video ως παράδειγμα:
Βήμα 1.Μεταβείτε στην επίσημη σελίδα της Microsoft και πραγματοποιήστε λήψη των πιο πρόσφατων προγραμμάτων οδήγησης γραφικών Intel στον υπολογιστή σας. Στη συνέχεια, κάντε δεξί κλικ στον κενό χώρο της επιφάνειας εργασίας, επιλέξτε το Ανάλυση της οθόνης επιλογή και κάντε κλικ στο Διαγράφω κουμπί για διαγραφή ανενεργών εξόδων βίντεο.
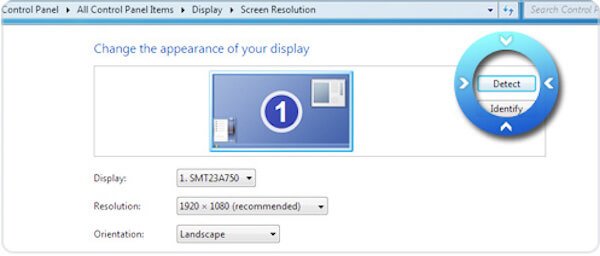
Για χρήστες Windows 10, μπορείτε να κάνετε δεξί κλικ στην επιφάνεια εργασίας και να επιλέξετε την επιλογή Ρυθμίσεις οθόνης. Στη συνέχεια, κάντε κύλιση προς τα κάτω για να επιλέξετε το κουμπί Προηγμένες ρυθμίσεις οθόνης και κάντε κλικ στο Διαγραφή παραπάνω κουμπί.
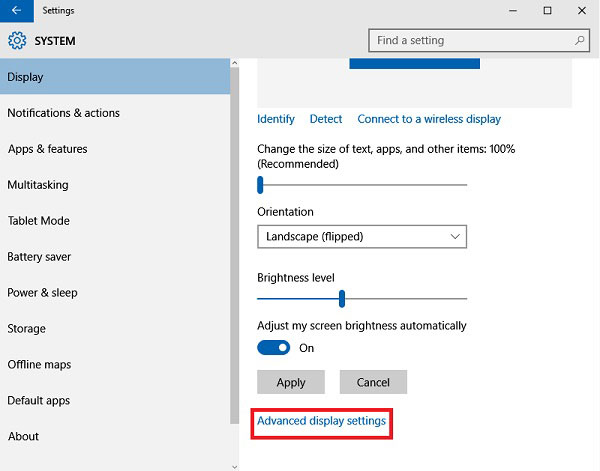
Βήμα 2.Στο μενού Εμφάνιση, μπορείτε να επιλέξετε τη διαγραμμένη έξοδο οθόνης για Γραφικά Intel (R) HD παραγωγή. Στη συνέχεια επιλέξτε το Προσπαθήστε να συνδεθείτε ούτως ή άλλως σε: VGA επιλογή στο Πολλαπλές οθόνες μενού. Μετά από αυτό, κάντε κλικ στο Ισχύουν κουμπί για να αποθηκεύσετε τις ρυθμίσεις.
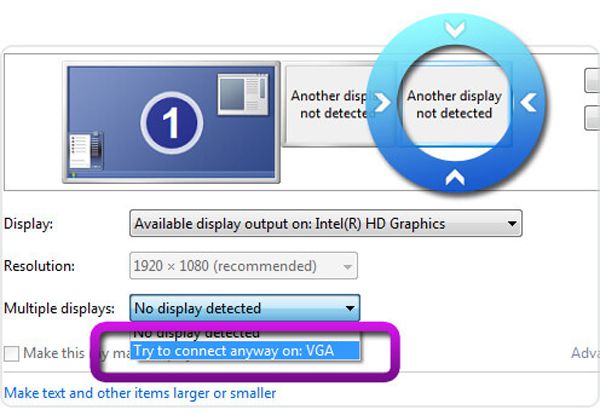
Βήμα 3.Βεβαιωθείτε ότι επιλέγετε την κύρια οθόνη και, στη συνέχεια, επιλέξτε το Επεκτείνετε αυτές τις οθόνες από το αναπτυσσόμενο μενού Πολλαπλές οθόνες. Στη συνέχεια κάντε κλικ στο Ισχύουν και Εντάξει κουμπιά για να ξεκινήσει η επιτάχυνση της GPU.
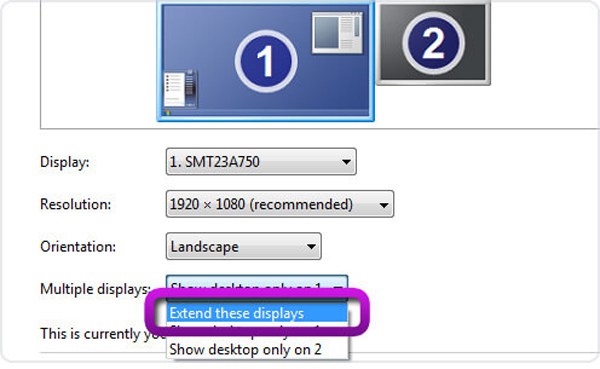
2. Απενεργοποιήστε την Αυτόματη εναλλαγή γραφικών σε Mac
Για να αποκτήσετε πρόσβαση στην επιτάχυνση της GPU στο Mac, μπορείτε να επιλέξετε να απενεργοποιήσετε την αυτόματη εναλλαγή γραφικών, η οποία θα επιβραδύνει την ταχύτητα επεξεργασίας για την προστασία της μπαταρίας σας. Κάντε κλικ στο μήλο μενού και επιλέξτε το Επιλογές συστήματος επιλογή. Στη συνέχεια επιλέξτε το Μπαταρία καρτέλα και αποεπιλέξτε το Αυτόματη εναλλαγή γραφικών επιλογή. Με αυτόν τον τρόπο, μπορείτε πάντα να έχετε τη μεγαλύτερη ταχύτητα για τρέξιμο συντάκτες βίντεο, μετατροπείς και παιχνίδια.
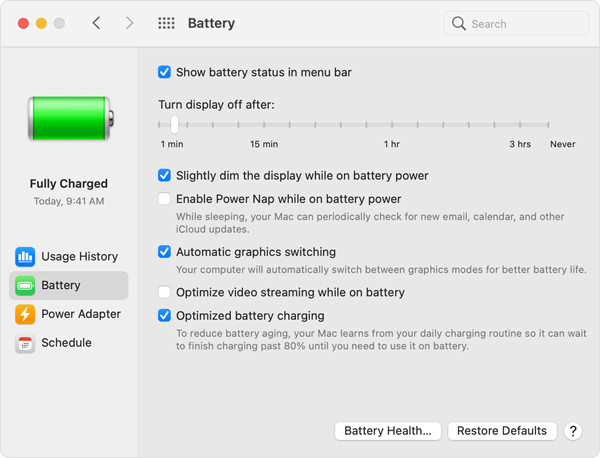
Στη συνέχεια, μπορείτε να εφαρμόσετε επιτάχυνση GPU στο AnyRec Video Converter για να επιταχύνετε τη διαδικασία μετατροπής σε 50x. Εκτελέστε το λογισμικό στον υπολογιστή σας και επιλέξτε το Προτιμήσεις επιλογή από το αναπτυσσόμενο μενού. Στο Γενικός καρτέλα, μπορείτε να επιλέξετε το Ενεργοποιήστε την επιτάχυνση υλικού επιλογή και κάντε κλικ στο Προτιμήστε Επιλογή μενού για να επιλέξετε την επιθυμητή επιτάχυνση GPU.
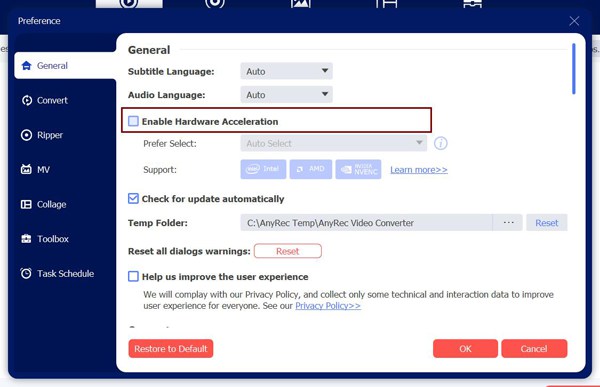

Μετατρέψτε οποιοδήποτε αρχείο σε 1000+ μορφές ήχου και βίντεο, συμπεριλαμβανομένων MP4, AVI, WMA, FLAC κ.λπ.
Προσαρμόστε τις παραμέτρους βίντεο, όπως κωδικοποιητή, ανάλυση, ρυθμό καρέ και ποιότητα.
Παρέχετε πρόσθετα εργαλεία επεξεργασίας για περικοπή, περικοπή, περιστροφή, συγχώνευση, προσθήκη εφέ και άλλα.
Βελτιώστε την ποιότητα του βίντεο, αυξήστε την ένταση του ήχου, δημιουργήστε βίντεο 3D και προσαρμόστε εύκολα την ταχύτητα του βίντεο.
100% Secure
100% Secure
συμπέρασμα
Έχετε μάθει πώς να ενεργοποιείτε την επιτάχυνση GPU στον υπολογιστή σας. Είναι μια ζωτική λειτουργία που σας βοηθά να αντιμετωπίζετε εικόνες και βίντεο με μεγαλύτερη ταχύτητα. Λογισμικό AnyRec υποστηρίζει επίσης επιτάχυνση GPU για μείωση της προσωρινής αποθήκευσης κατά την επεξεργασία, τη μετατροπή ή τη συμπίεση. Μοιραστείτε αυτήν την ανάρτηση με τους φίλους σας που έχουν τα ίδια προβλήματα τώρα.
