[Ultimate Guide] Πώς να συνδυάσετε φωτογραφίες στο iPhone 16 σας
Πώς μπορώ να συνδυάσω δύο ή περισσότερες φωτογραφίες μαζί στο iPhone; Μια ερώτηση από την Quora. Η χρήση των Συντομεύσεων μπορεί να σας βοηθήσει να συνδυάσετε απευθείας φωτογραφίες στο iPhone σας. Φυσικά, πολλές εφαρμογές μπορούν επίσης να ολοκληρώσουν αυτήν την εργασία. Αυτή η ανάρτηση θα προτείνει τρεις εύκολους τρόπους για να συνδυάσετε εικόνες στο iPhone 16 βήμα προς βήμα. Εάν θέλετε να απολαύσετε περισσότερες δυνατότητες και να συνδυάσετε φωτογραφίες σε Mac/PC, διαβάστε παρακάτω για να βρείτε μια μέθοδο.
Λίστα οδηγών
Μέρος 1: Πώς να συνδυάσετε φωτογραφίες στο iPhone μέσω συντομεύσεων Μέρος 2: 2 περισσότερες εφαρμογές για συνδυασμό φωτογραφιών στο iPhone Μέρος 3: Μπόνους: Πώς να συνδυάσετε φωτογραφίες από το iPhone σε Mac/PC με περισσότερες δυνατότητες Μέρος 4: Συχνές ερωτήσεις σχετικά με το συνδυασμό φωτογραφιών στο iPhoneΜέρος 1: Πώς να συνδυάσετε φωτογραφίες στο iPhone μέσω συντομεύσεων
Συντομεύσεις Η εφαρμογή παρέχει έναν γρήγορο τρόπο για να ολοκληρώσετε τα πράγματα με τις εφαρμογές σας πατώντας ή ρωτώντας το Siri και μπορείτε να το χρησιμοποιήσετε για να συνδυάσετε εύκολα φωτογραφίες στο iPhone σας. Αυτή η ισχυρή εφαρμογή μπορεί επίσης να δημιουργήσει κινούμενα GIF και PDF. Επιπλέον, αυτή η εφαρμογή υποστηρίζει περισσότερες από 300 ενσωματωμένες ενέργειες και λειτουργεί με πολλές εφαρμογές στο iPhone σας. Ακολουθούν τα συγκεκριμένα βήματα για το συνδυασμό εικόνων στο iPhone.
Βήμα 1.Πριν συνδυάσετε φωτογραφίες, πρέπει να επιτρέψετε τις κοινόχρηστες συντομεύσεις. Μεταβείτε στις "Ρυθμίσεις" και πατήστε το κουμπί "Συντομεύσεις" για να ενεργοποιήσετε το "Να επιτρέπονται οι μη αξιόπιστες συντομεύσεις". Θα εμφανιστεί ένα παράθυρο και θα πρέπει να πατήσετε το κουμπί "Να επιτρέπεται" και να εισαγάγετε τον κωδικό πρόσβασής σας.
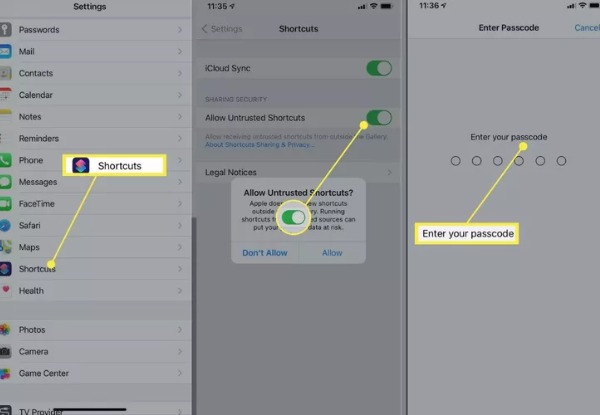
Βήμα 2.Εκκινήστε τις Συντομεύσεις από το γραφικό στοιχείο "Σήμερα" ή ρωτήστε το Siri. Στη συνέχεια, θα πρέπει να μεταβείτε στην ιστοσελίδα συντόμευσης "Συνδυασμός εικόνων" στην εφαρμογή Συντομεύσεις. Πατήστε το κουμπί "Προσθήκη μη αξιόπιστης συντόμευσης" για να προσθέσετε τη συντόμευση Συνδυασμός εικόνων.
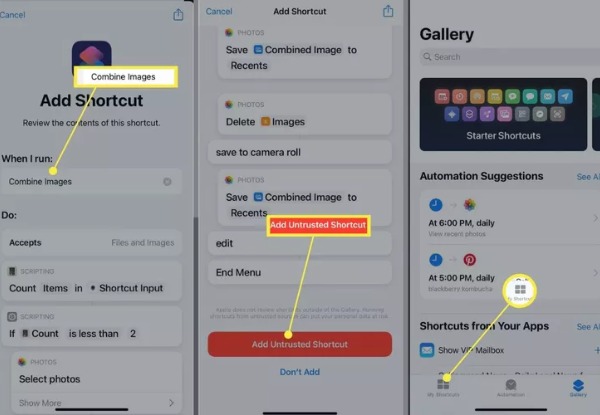
Βήμα 3.Στη συνέχεια, μπορείτε να πατήσετε το κουμπί "Οι συντομεύσεις μου" στο κάτω μέρος για να εκκινήσετε τη συντόμευση "Συνδυασμός εικόνων" και να πατήσετε το κουμπί "ΟΚ". Επιλέξτε τις εικόνες που θέλετε να συνδυάσετε και πατήστε το κουμπί "Προσθήκη".
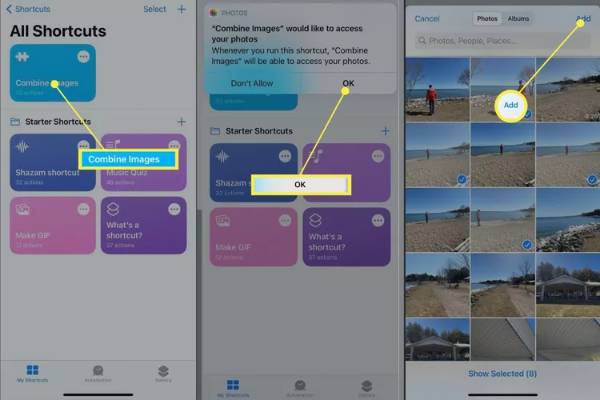
Βήμα 4.Μπορείτε να πατήσετε "Χρονολογικό" ή "Αντίστροφη Χρονολογική" για να επιλέξετε τη σειρά εμφάνισης των φωτογραφιών. Στη συνέχεια, εισαγάγετε τον αριθμό για να προσαρμόσετε την απόσταση εικόνας. Το τελευταίο είναι να επιλέξετε τον τρόπο εμφάνισης, συμπεριλαμβανομένου του συνδυασμού εικόνων οριζόντια, κάθετα και σε πλέγμα. Όταν ολοκληρώσετε τις ρυθμίσεις, πατήστε το κουμπί Τέλος για να συνδυάσετε φωτογραφίες στο iPhone 16 σας.
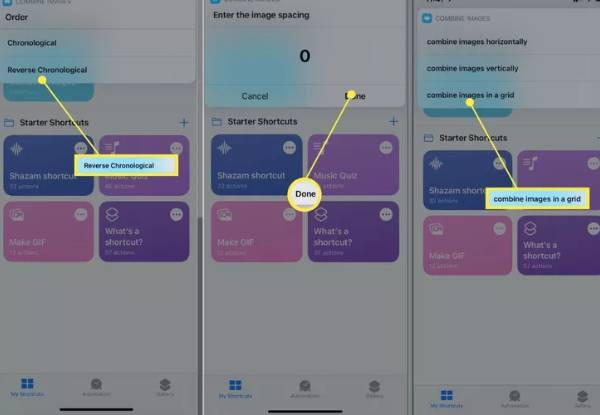
Μέρος 2: 2 περισσότερες εφαρμογές για συνδυασμό φωτογραφιών στο iPhone
1. Διάταξη
ο Σχέδιο είναι μια δωρεάν εφαρμογή για συνδυασμό φωτογραφιών σε iPhone. Μπορείτε να συνδυάσετε έως και 9 φωτογραφίες τη φορά για να δημιουργήσετε ελκυστικές εξατομικευμένες διατάξεις. Παρέχει επίσης μια λειτουργία Photo Booth, όπου μπορείτε να απαθανατίσετε γρήγορα τη στιγμή. Όταν έχετε συνδυάσει φωτογραφίες στο iPhone σας, μπορείτε να τις μοιραστείτε απευθείας στο Instagram ή σε άλλα δίκτυα.
Βήμα 1.Κατεβάστε την εφαρμογή Layout από το App Store στο iPhone σας και εκκινήστε την. Μπορείτε να επιλέξετε τις φωτογραφίες που θέλετε να συνδυάσετε στην κύρια διεπαφή. Μόλις αρχίσετε να πατάτε στη φωτογραφία, η εφαρμογή Layout θα εμφανίσει διάφορες συνθέσεις στο επάνω μέρος, τις οποίες μπορείτε να επιλέξετε κατά βούληση.
Βήμα 2.Μπορείτε να αντικαταστήσετε τις εικόνες πατώντας το κουμπί Αντικατάσταση στο κάτω μέρος. Μπορείτε επίσης να αναστρέψετε και να αντικατοπτρίσετε τις φωτογραφίες σας. Αφού συνδυάσετε φωτογραφίες στο iPhone, μπορείτε να πατήσετε το κουμπί "Αποθήκευση" για να τις κατεβάσετε.
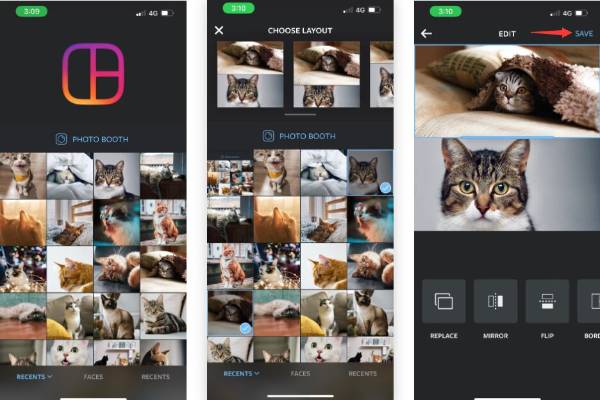
2. Pic Stitch
Εάν δεν θέλετε να χρησιμοποιήσετε τη μέθοδο που συζητήθηκε παραπάνω, Pic Stitch είναι μια καλή επιλογή. Αυτή είναι μια δωρεάν εφαρμογή για να συνδυάσετε εικόνες στο iPhone σας. Παρέχει επίσης περισσότερες από 300 διαφορετικές διατάξεις και 15 διαφορετικούς λόγους διαστάσεων φωτογραφίας για άλλες πλατφόρμες κοινωνικής δικτύωσης.
Βήμα 1.Αρχικά, θα πρέπει να κατεβάσετε το Pic Stitch από το App Store και να το εκκινήσετε. Επιλέξτε το στυλ διάταξης φωτογραφίας από τρεις επιλογές, συμπεριλαμβανομένων των "Κλασικό, Φανταστικό" και "Τάσεις". Στη συνέχεια, επιλέξτε τις φωτογραφίες που θέλετε να συνδυάσετε και πατήστε το κουμπί "Τέλος".
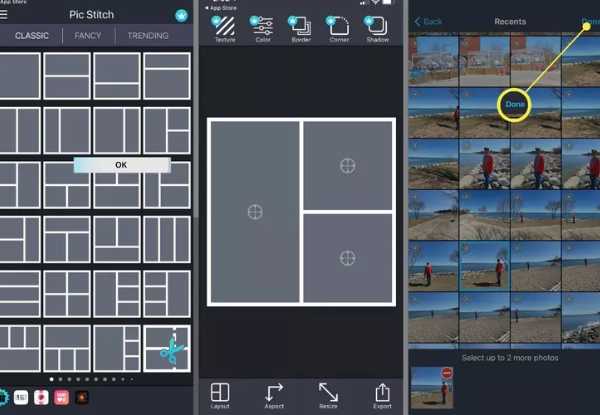
Βήμα 2.Το επόμενο βήμα είναι να σύρετε τις φωτογραφίες σε καρέ. Μπορείτε να ρυθμίσετε τη θέση ελεύθερα. Στη συνέχεια, πατήστε το κουμπί "Αποθήκευση" για να το αποθηκεύσετε στο ρολό της κάμερας ή να το μοιραστείτε απευθείας στα μέσα κοινωνικής δικτύωσης.
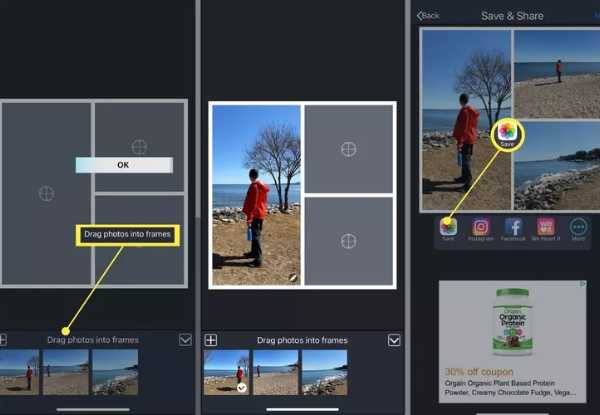
Μέρος 3: Μπόνους: Πώς να συνδυάσετε φωτογραφίες από το iPhone σε Mac/PC με περισσότερες δυνατότητες
Εάν θέλετε να συνδυάσετε εικόνες σε Mac/PC, AnyRec Video Converter πρέπει να είναι η αρχική σας επιλογή. Μπορείτε να χρησιμοποιήσετε αυτό το εργαλείο all-in-one για να συνδυάσετε φωτογραφίες με μερικά συνηθισμένα βήματα και σας υποστηρίζει να συνδυάσετε έως και 13 φωτογραφίες. Αυτό το εργαλείο παρέχει πολλές δυνατότητες για την επεξεργασία φωτογραφιών, όπως προσθήκη φίλτρων, περιστροφή, περικοπή και υδατοσήμανση. Επιπλέον, μπορείτε να το χρησιμοποιήσετε για να δημιουργήσετε βίντεο σε χωριστή οθόνη.

Απλά βήματα για να συνδυάσετε πολλά βίντεο/φωτογραφίες.
Παρέχετε πολλά πρότυπα για να συνδυάσετε τις φωτογραφίες σας κατά βούληση.
Υποστήριξη συνδυασμού έως και 13 βίντεο/φωτογραφιών στο Mac/PC σας.
Ισχυρές λειτουργίες επεξεργασίας για την προσαρμογή των φωτογραφιών, όπως η προσθήκη περιγραμμάτων και φίλτρων.
Ασφαλής λήψη
Ασφαλής λήψη
Βήμα 1.Μόλις κάνετε λήψη του AnyRec Video Converter, θα πρέπει να τον εκκινήσετε. Στη συνέχεια, κάντε κλικ στο κουμπί "Κολάζ" στο επάνω μέρος. Θα δείξει τη διδακτική καθοδήγηση. Στη συνέχεια, επιλέξτε την επιθυμητή προεπιλογή διαχωρισμού οθόνης στην προεπιλεγμένη ενότητα "Πρότυπο".
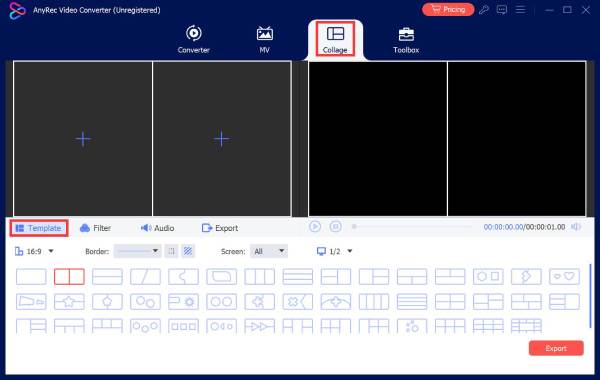
Βήμα 2.Ανεβάστε τις φωτογραφίες σας κάνοντας κλικ στο κουμπί "Συν". Τα παράθυρα πριν και μετά την "Προεπισκόπηση" μπορούν να σας εμφανίσουν όλες τις λεπτομέρειες. Εάν θέλετε να επεξεργαστείτε μία από τις εικόνες, μπορείτε να κάνετε κλικ στην εικόνα και να κάνετε κλικ στο κουμπί "Επεξεργασία". Κάντε κλικ στο κουμπί "Φίλτρο" για να προσθέσετε το φανταστικό φίλτρο στις φωτογραφίες. Μπορείτε επίσης να προσαρμόσετε το περίγραμμα των φωτογραφιών.
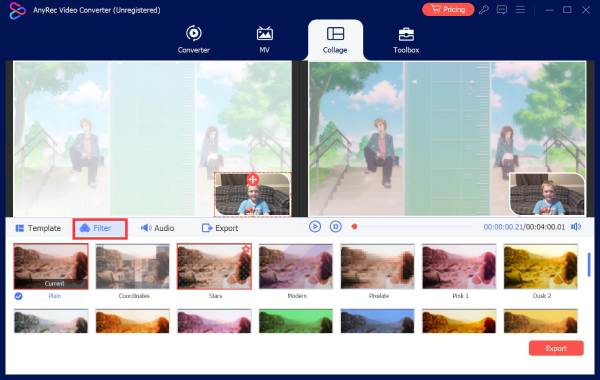
Βήμα 3.Το τελευταίο βήμα είναι να κάνετε κλικ στο κουμπί "Εξαγωγή" για να συνδυάσετε φωτογραφίες. Μπορείτε να ρυθμίσετε την ποιότητα των φωτογραφιών και να κάνετε κλικ στο κουμπί "Browser" για να επιλέξετε το φάκελο εξόδου. Στη συνέχεια, κάντε κλικ στο κουμπί "Έναρξη εξαγωγής".
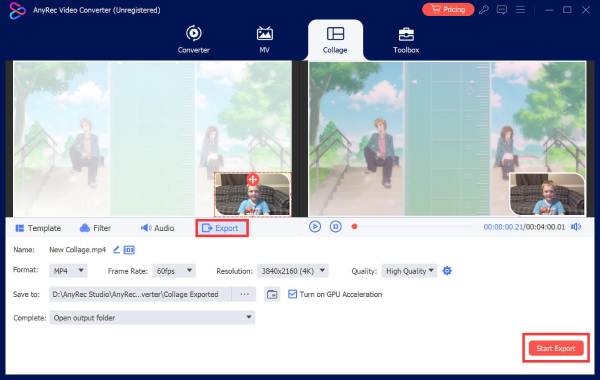
Μέρος 4: Συχνές ερωτήσεις σχετικά με το συνδυασμό φωτογραφιών στο iPhone
-
Ο συνδυασμός φωτογραφιών θα μειώσει την ποιότητα;
Όχι, δεν θα γίνει. Η συνδυασμένη εικόνα δεν θα χάσει την αρχική της ποιότητα εκτός εάν συμπιέσετε την εικόνα.
-
Ποιοι είναι μερικοί τρόποι συγχώνευσης φωτογραφιών;
Οι τρεις πιο συνηθισμένες μέθοδοι συνδυασμού φωτογραφιών περιλαμβάνουν την επεξεργασία στρώματος, τη συρραφή πανοράματος και τη δημιουργία κολάζ.
-
Πώς να συνδυάσετε φωτογραφίες στο iPhone με το PicMerger;
Θα πρέπει να κάνετε λήψη του PicMerger στο App Store στο iPhone σας και να το εκκινήσετε. Πατήστε το κουμπί Stitch Images για να ανεβάσετε τις φωτογραφίες που θέλετε να συνδυάσετε. Μπορείτε να επιλέξετε την Οριζόντια ή Κατακόρυφη μορφή. Στη συνέχεια, πατήστε το κουμπί Αποθήκευση για να συνδυάσετε φωτογραφίες στο iPhone σας.
συμπέρασμα
Αν και δεν είναι δύσκολο να συγχωνεύσετε φωτογραφίες στο iPhone, πρέπει να αποκτήσετε ένα εξαιρετικό εργαλείο. Τώρα έχετε αποκτήσει τις τρεις καλύτερες μεθόδους και μάθετε πώς να τις χρησιμοποιείτε για να συνδυάζετε εικόνες στο iPhone σας. Εάν χρειάζεται να συγχωνεύσετε φωτογραφίες στο Mac/PC σας, το AnyRec Video Converter πρέπει να είναι το εργαλείο all-in-one που δεν πρέπει να χάσετε.
Ασφαλής λήψη
Ασφαλής λήψη
