AIFF σε MP3: Μετατροπή αρχείων ήχου AIFF σε MP3 320 kbps με 5 τρόπους
Δείτε 5 τρόπους για να μετατρέψετε το AIFF σε MP3 όποτε θέλετε.
- AnyRec Video Converter: Γρήγορη επιτάχυνση GPU για μεγάλες μετατροπές AIFF. (έως 320 kbps)
- iTunes/Music: Δωρεάν μετατροπέας Mac AIFF σε MP3. (έως 192 kbps)
- Windows Media Player: Δωρεάν μετατροπέας AIFF των Windows.
- Online μετατροπείς ήχου: Δωρεάν χρήση. Αλλά το αρχείο AIFF θα πρέπει να έχει μικρό μέγεθος αρχείου.
Ασφαλής λήψη
Ασφαλής λήψη

Το AIFF είναι μια μη συμπιεσμένη και φιλική προς την Apple μορφή ήχου, ενώ το MP3 είναι μια συμπιεσμένη και δημοφιλής μορφή. Για αναπαραγωγή και επεξεργασία αρχείων ήχου AIFF σε όλες τις πλατφόρμες ή για να αποκτήσετε μικρότερα μεγέθη αρχείων με αρκετά καλή ποιότητα ήχου, μπορείτε να μετατρέψετε το AIFF σε MP3 για να λύσετε το πρόβλημα.
Το ερώτημα είναι ποιος είναι ο καλύτερος μετατροπέας AIFF σε MP3; Ή ποια μέθοδο μπορείτε να επιλέξετε για να αλλάξετε την επέκταση αρχείου ενός αρχείου ήχου από .aiff σε .mp3 σε διαφορετικές πλατφόρμες; Μην ανησυχείτε για αυτό. Απλώς συνεχίστε την ανάγνωση και κάντε όπως δείχνουν τα παρακάτω βήματα.
Λίστα οδηγών
Χρησιμοποιήστε το AnyRec Video Converter [Windows & Mac] Μετατροπή με iTunes/Music [Mac] Χρήση του Windows Media Player [Windows] Δοκιμάστε τους δωρεάν μετατροπείς ήχου AIFF [Διαδικτυακός] Συχνές ερωτήσεις σχετικά με το AIFF και το MP3Μαζική μετατροπή AIFF σε MP3 320 kbps σε Mac και Windows
Εάν θέλετε να μετατρέψετε μεγάλα αρχεία AIFF σε MP3 ομαδικά, συνιστάται ιδιαίτερα να το χρησιμοποιήσετε Μετατροπέας βίντεο AnyRec. Η 50 φορές μεγαλύτερη ταχύτητα μετατροπής μπορεί να σας βοηθήσει να εξοικονομήσετε πολύ χρόνο στην αναμονή. Το λογισμικό μετατροπέα επιτραπέζιου υπολογιστή AIFF σε MP3 δεν χρησιμοποιεί σύνδεση στο διαδίκτυο για μετατροπή ήχου. Επομένως, είναι εντάξει να μετατρέπετε γρήγορα αρχεία AIFF σε MP3 και άλλες μορφές εκτός σύνδεσης. Επιπλέον, μπορείτε να αποκτήσετε πολλά εργαλεία επεξεργασίας ήχου μέσα στο πρόγραμμα.

Μαζική μετατροπή αρχείων AIFF/AIFC/AIF σε MP3 και σε περισσότερες μορφές 1000+.
Επεξεργαστείτε αρχεία ήχου με περικοπή, συγχώνευση, συμπίεση κ.λπ.
Ρυθμίστε τον ρυθμό μετάδοσης bit ήχου με 320 kbps, 256 kbps, 192 kbps, κ.λπ.
Αποκτήστε επιτάχυνση GPU με 50 φορές μεγαλύτερη ταχύτητα.
Ασφαλής λήψη
Ασφαλής λήψη
Βήμα 1.Ανοίξτε το λογισμικό μετατροπέα ήχου AIFF
Εκτελέστε το AnyRec Video Converter μετά την εγκατάσταση. Για να ξεκινήσετε, μπορείτε να κάνετε κλικ στο "Προσθήκη αρχείων" για να ανεβάσετε τα αρχεία σας AIFF.
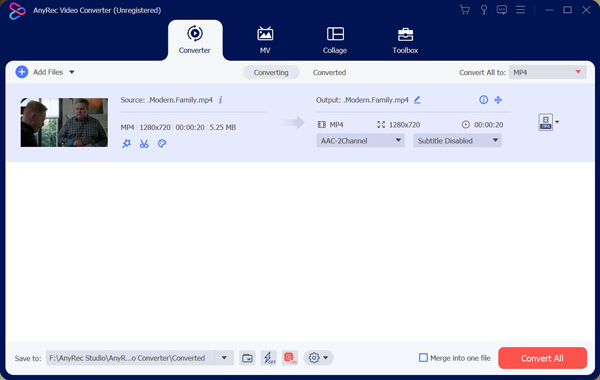
Βήμα 2.Ρύθμιση μορφής εξόδου MP3
Το MP3 είναι η προεπιλεγμένη μορφή ήχου εξόδου. Εάν όχι, μπορείτε να ξεδιπλώσετε την αναπτυσσόμενη λίστα δίπλα στο "Μετατροπή όλων σε" στην επάνω δεξιά γωνία του προγράμματος. Αργότερα, μεταβείτε στην ενότητα "Ήχος" και επιλέξτε MP3.
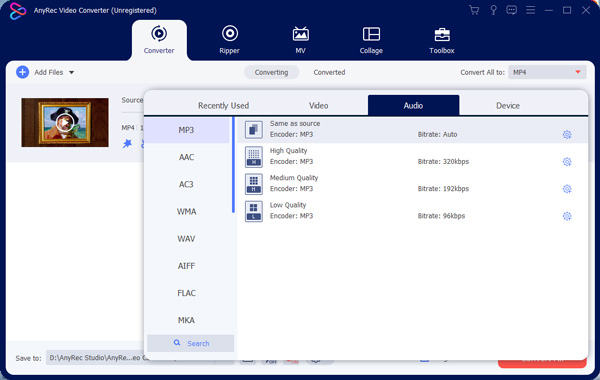
Βήμα 3.Προσαρμόστε τις ρυθμίσεις ήχου
Κάντε κλικ στο κουμπί "Ρυθμίσεις" για να προσαρμόσετε τις ρυθμίσεις ήχου εξόδου. Εδώ μπορείτε να τροποποιήσετε την ποιότητα ήχου με τις επιλογές Encoder, Channel, Sample Rate, Bitrate και Profile. Με αυτόν τον τρόπο, μπορείτε να προσαρμόσετε την ποιότητα ήχου και μειώστε το μέγεθος του αρχείου ήχου MP3.
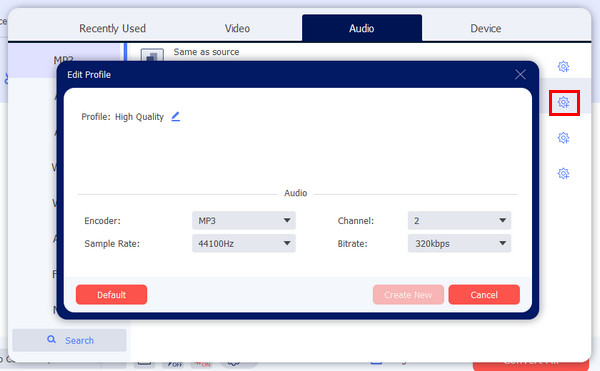
Βήμα 4.Μετατροπή αρχείων ήχου AIFF σε MP3
Επιτέλους, κάντε κλικ στο κουμπί "Μετατροπή όλων" για να αλλάξετε τα αρχεία AIFF σε MP3 στον υπολογιστή σας.
Ασφαλής λήψη
Ασφαλής λήψη
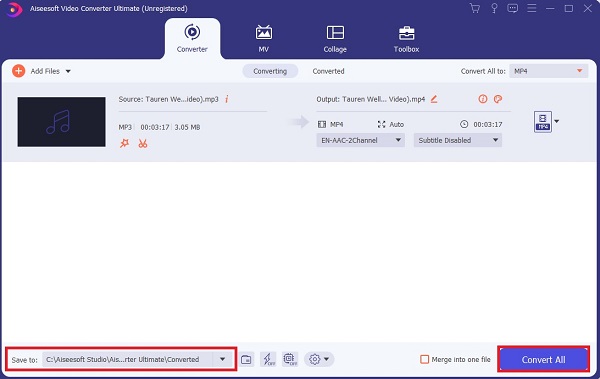
Πώς να μετατρέψετε το AIFF σε MP3 με το iTunes/Music [σε Mac]
Δεδομένου ότι τα αρχεία AIFF είναι η προεπιλεγμένη μορφή αρχείου για Mac, μπορείτε να μετατρέψετε αρχεία AIFF σε MP3 χρησιμοποιώντας απευθείας το iTunes. Το iTunes είναι μια ευέλικτη μεταφορά πολυμέσων που λειτουργεί επίσης ως μετατροπέας πολυμέσων και συσκευή αναπαραγωγής. Εάν χρησιμοποιείτε macOS Mojave και παλαιότερα, μπορείτε να ολοκληρώσετε τη μετατροπή AIFF σε MP3 με το iTunes. Εναλλακτικά, μπορείτε να χρησιμοποιήσετε την εφαρμογή Mac Music για να αλλάξετε τη μορφή ήχου σε MP3.
Μετατρέψτε το AIFF σε MP3 με το iTunes σε Mac
Βήμα 1.Ανοίξτε το iTunes στη συσκευή σας. Μετά από αυτό, μπορείτε να κάνετε κλικ στο κουμπί "Επεξεργασία". Στη συνέχεια, ανάμεσα στη λίστα, κάντε κλικ στο κουμπί "Προτιμήσεις".
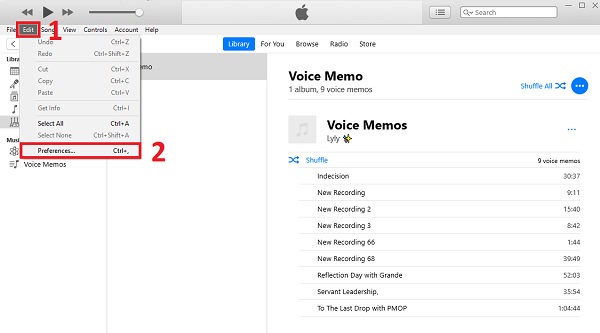
Βήμα 2.Στη συνέχεια, στην ενότητα "Γενικά", κάντε κλικ στο κουμπί "Εισαγωγή ρυθμίσεων". Στη συνέχεια θα εμφανιστεί ένα άλλο παράθυρο στην οθόνη σας. Αλλάξτε τη μορφή σε MP3 κωδικοποιητή και, στη συνέχεια, κάντε κλικ στο κουμπί "Ρυθμίσεις" για να επιλέξετε όποια ποιότητα θέλετε. Αφού αποφασίσετε, μπορείτε να κάνετε κλικ στο κουμπί "OK".
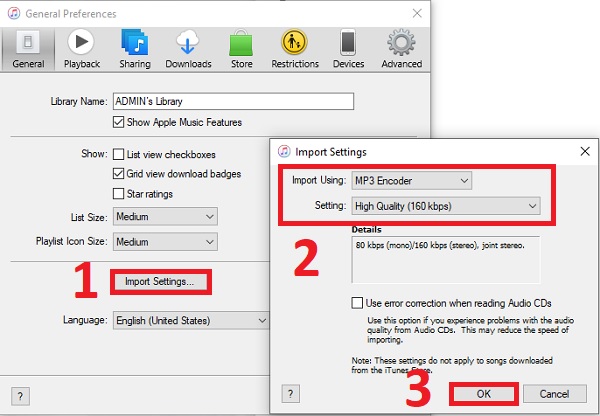
Βήμα 3.Τέλος, σύρετε τα αρχεία σας στο iTunes και επιλέξτε το. Μετά από αυτό, κάντε κλικ στο κουμπί "Αρχείο". Στη συνέχεια, ανάμεσα στη λίστα, κάντε κλικ στο κουμπί "Μετατροπή" και κάντε κλικ στο κουμπί "Δημιουργία Έκδοσης MP3" για να ξεκινήσετε τη μετατροπή του AIFF σε μορφή MP3.
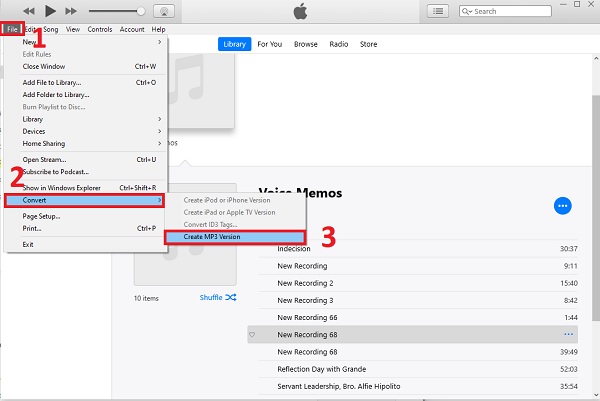
Μετατρέψτε το AIFF σε MP3 με τη μουσική σε Mac
Το iTunes σταμάτησε να λειτουργεί στο macOS 10.15 Catalina και μεταγενέστερα. Όσο για τους macOS Big Sur, Monterey, Ventura, Sonoma και ίσως μεταγενέστερους χρήστες, αυτή η μέθοδος είναι διαθέσιμη. Μπορείτε να χρησιμοποιήσετε την εφαρμογή Μουσική για να μετατρέψετε μορφές AIFF σε σε Mac. Η Apple Music υποστηρίζει τις μορφές AIFF και MP3. Η μέγιστη ποιότητα ήχου φτάνει τα 192 kbps. Ή μπορείτε να αποθηκεύσετε το AIFF σε MP3 με 160/128 kbps στο Apple Music.
Βήμα 1.Ανοίξτε την εφαρμογή Μουσική. Κάντε κλικ στην επιλογή "Ρυθμίσεις" από την επάνω αναπτυσσόμενη λίστα Μουσική.
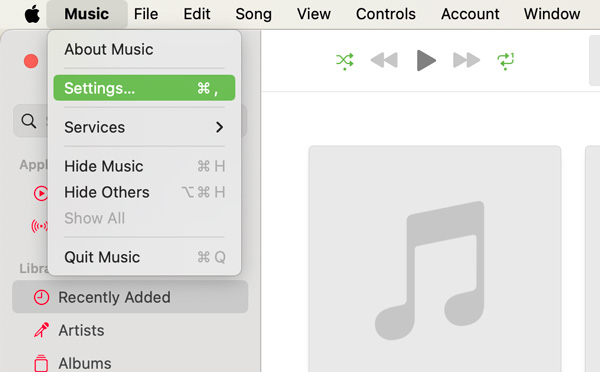
Βήμα 2.Μεταβείτε στην ενότητα "Αρχεία". Στη συνέχεια, κάντε κλικ στο κουμπί "Εισαγωγή ρυθμίσεων".
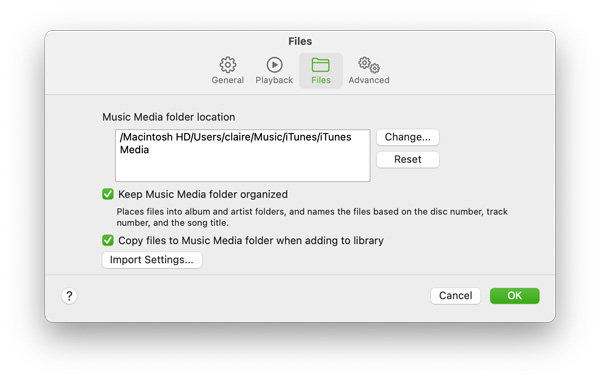
Βήμα 3.Επιλέξτε "MP3 Encoder" από την αναπτυσσόμενη λίστα "Import Using".
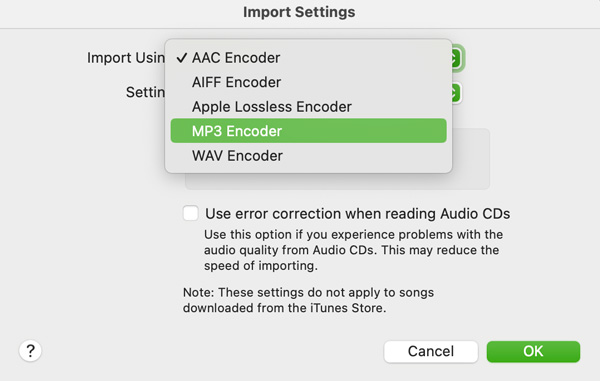
Βήμα 4.Κάντε κλικ στο κουμπί "OK" για να μετατρέψετε το AIFF σε MP3 σε Mac.
Μετατρέψτε το AIFF σε MP3 με το Windows Media Player [στα Windows]
Το Windows Media Player είναι προεγκατεστημένο σε υπολογιστές με Windows 11/10/8/7/XP/Vista. Δεν χρειάζεται να κατεβάσετε κανένα πρόγραμμα. Μπορείτε να το χρησιμοποιήσετε ως τον δωρεάν μετατροπέα AIFF σε MP3 και να αλλάξετε τη μορφή ήχου.
Βήμα 1.Ανοίξτε το Windows Media Player 12. (Όσον αφορά τους χρήστες Windows XP/Vista, μπορείτε να χρησιμοποιήσετε το Windows Media Player 11.)
Βήμα 2.Σύρετε και αποθέστε το τραγούδι AIFF στη διεπαφή του για να το ανεβάσετε.
Βήμα 3.Κάντε κλικ στο κουμπί "Organzie" (Ή Εργαλεία) στην επάνω γραμμή εργαλείων. Στη συνέχεια, κάντε κλικ στο κουμπί "Επιλογές" για να εμφανιστεί ένα νέο παράθυρο.
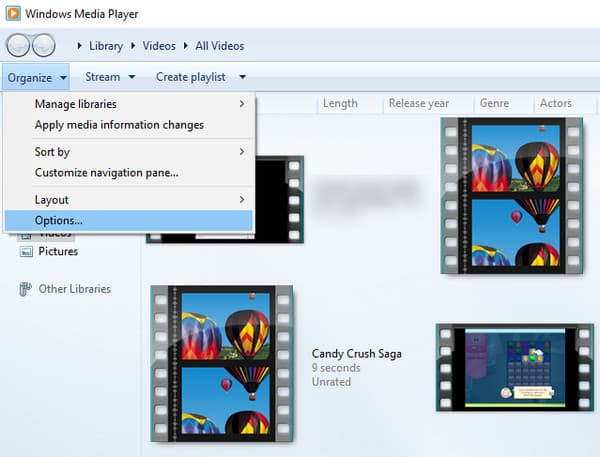
Βήμα 4.Μεταβείτε στο παράθυρο "Rip Music". Στην ενότητα "Ρυθμίσεις αντιγραφής", ξεδιπλώστε τη λίστα στην περιοχή "Μορφές". Επιλέξτε "MP3" ως μορφή ήχου εξόδου.
Βήμα 5.Κάντε κλικ στο κουμπί "OK" για να ολοκληρώσετε τη μετατροπή ήχου AIFF σε MP3.
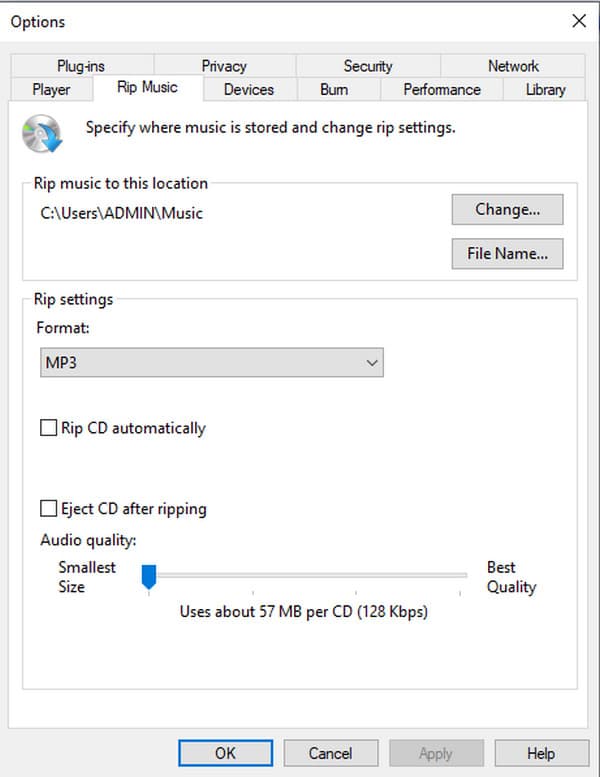
3 τρόποι για να αλλάξετε το AIFF σε MP3 Online δωρεάν
Εκτός από τους παραπάνω μετατροπείς βίντεο, αυτό το άρθρο θα σας παρέχει επίσης τρεις αποτελεσματικούς μετατροπείς βίντεο που μπορούν να σας βοηθήσουν να μετατρέψετε το AIFF σε μορφή αρχείου MP3. Συνεχίστε την ανάγνωση για να εξοικειωθείτε με τους τρεις μετατροπείς βίντεο. Αν και δεν χρειάζεται να κάνετε λήψη λογισμικού, θα πρέπει να σημειώσετε ότι όλοι οι διαδικτυακοί μετατροπείς AIFF σε MP3 έχουν περιορισμούς στο μέγεθος του αρχείου.
#1. Ζαμζάρ
Ένας άλλος διαδικτυακός μετατροπέας μορφής αρχείων είναι το Zamzar, το οποίο υποστηρίζει περισσότερους από 150 τύπους αρχείων, συμπεριλαμβανομένου του AIFF σε MP3. Μπορείτε επίσης να μετατρέψετε αμέσως ένα αρχείο πληκτρολογώντας τη διεύθυνση URL ή ανεβάζοντας τα αρχεία και εισάγοντας τη διεύθυνση email σας. Το Zamzar θα σας δώσει ένα email με έναν σύνδεσμο προς τα αρχεία που έχετε μετατρέψει, τα οποία μπορείτε να κατεβάσετε.
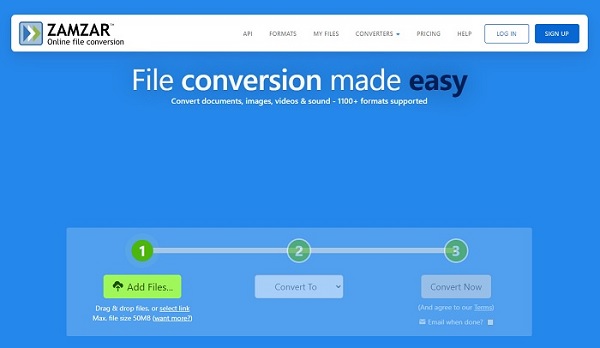
Βήμα 1.Επιλέγω AIFF αρχεία από τη συσκευή σας ή πληκτρολογήστε τη διεύθυνση URL του αρχείου AIFF στον ηλεκτρονικό μετατροπέα ήχου. Μπορείτε επίσης να μετατρέψετε αρχεία AIFF με μεταφορά και απόθεση στο λογισμικό.
Βήμα 2.Μετά από αυτό, κάντε κλικ στο κουμπί "Μετατροπή αρχείων σε" για να επιλέξετε τη μορφή στην οποία θέλετε να μετατρέψετε. Μπορείτε να μετατρέψετε αρχεία AIFF σε μορφή MP3 επιλέγοντας MP3 από το Αρχεία μουσικής μενού.
Βήμα 3.Τέλος, για να μετατρέψετε το αρχείο AIFF σε μορφή MP3, κάντε κλικ στο κουμπί "Μετατροπή". Μπορείτε να χρησιμοποιήσετε τα αρχεία MP3 σε συσκευές αναπαραγωγής MP3 ή σε άλλες συσκευές μόλις τα αποκτήσετε.
#2. CoolUtils
CoolUtils ο μετατροπέας μπορεί επίσης να σας βοηθήσει στη μετατροπή αρχείων AIFF σε μορφή MP3. Επιπλέον, μπορεί να λειτουργήσει με αρχεία AIFF σε πραγματικό χρόνο ή σε παρτίδες. Απλώς ακολουθήστε τα παρακάτω βήματα για να κατανοήσετε περισσότερα σχετικά με την ολοκληρωμένη διαδικασία μετατροπής του AIFF σε MP3.
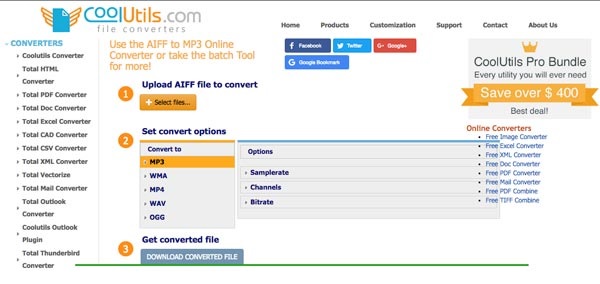
Βήμα 1.Μεταφορτώστε τα αρχεία AIFF που θέλετε να μετατρέψετε στο λογισμικό κάνοντας κλικ στο κουμπί "Επιλογή αρχείων". Από το Μετατροπή σε μενού, επιλέξτε MP3 ως μορφή εξόδου, τότε μπορείτε να τροποποιήσετε το Ορισμός μετατροπής επιλογή για Ρυθμός δειγματοληψίας, Κανάλια και Ρυθμός bit.
Βήμα 2.Μετά από αυτό, μπορείτε να μετατρέψετε αρχεία AIFF σε MP3 κάνοντας κλικ στο κουμπί "Λήψη αρχείου μετατροπής".
#3. Μετατροπή
Μετατροπή είναι ένα διαδικτυακό εργαλείο που σας επιτρέπει να μετατρέψετε το AIFF σε MP3, M4A σε MP3, κ.λπ. Ο ιστότοπός της έχει πάνω από 100 εκατομμύρια αρχεία που έχουν μετατραπεί με συνολικό μέγεθος περίπου 1500 TB. Το Convertio μπορεί να χειριστεί μορφές βίντεο, ήχου, εγγράφων και εικόνας, καθώς και τη μετατροπή τους.
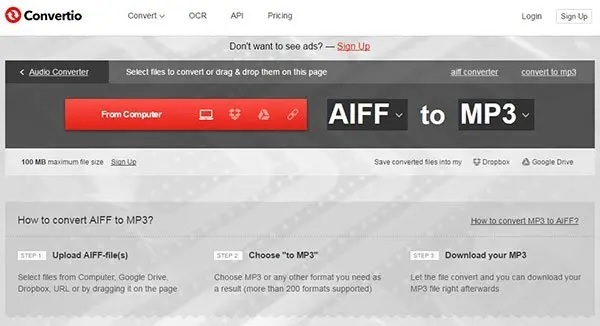
Βήμα 1.Σύρετε αρχεία AIFF από τον υπολογιστή σας, το Google Drive, το Dropbox ή μια διεύθυνση URL στη σελίδα που θέλετε να μετατρέψετε.
Βήμα 2.Ρυθμίστε τη μορφή εξόδου σε MP3. Στην πραγματικότητα, υπάρχουν πάνω από 200 μορφές που μπορείτε να χρησιμοποιήσετε. Έχετε την επιλογή να μετατρέψετε το αρχείο σας σε οποιαδήποτε άλλη μορφή.
Βήμα 3.Μόλις ολοκληρωθεί η μετατροπή, μπορείτε να αποθηκεύσετε το αρχείο MP3 στον υπολογιστή σας ή σε υπηρεσίες cloud όπως το Dropbox ή το Google Drive.
Συχνές ερωτήσεις για τη μεταφορά AIFF σε αρχεία ήχου MP3
-
1. Τι είναι ένα αρχείο AIFF;
Το AIFF (Audio Interchange File Format) είναι μια μη συμπιεσμένη μορφή ήχου που αναπτύχθηκε από την Apple το 1988. Το AIFF χρησιμοποιείται ευρέως σε συσκευές Apple macOS και iOS.
-
2. Πώς να ανοίξετε ένα αρχείο AIFF;
Μπορείτε να αναπαράγετε αρχεία AIFF απευθείας στο iPhone και στο Mac σας. Εάν θέλετε να αναπαράγετε αρχεία AIFF και AIF σε Windows, μπορείτε να χρησιμοποιήσετε το Windows Media Player, VLC κ.λπ. Όσον αφορά τους χρήστες Android, μπορείτε να χρησιμοποιήσετε μια εφαρμογή αναπαραγωγής AIFF, όπως το VLC για Android. Ή μπορείτε να χρησιμοποιήσετε έναν μετατροπέα ήχου AIFF σε Android για να διορθώσετε το πρόβλημα ασυμβατότητας.
-
3. Ποια είναι η διαφορά μεταξύ AIFF και MP3;
Το MP3 είναι ανώτερο από άποψη συμβατότητας και αποθηκευτικού χώρου. Θα χρειαζόταν επίσης λιγότερη μνήμη για να το αποθηκεύσετε επειδή είναι συμπιεσμένο. Από την άλλη πλευρά, το AIFF είναι καλύτερο για ποιότητα ήχου επειδή είναι χωρίς απώλειες και ασυμπίεστο. Το μέγεθός του, ωστόσο, θα ήταν σημαντικά πιο εκτεταμένο λόγω του ζητήματος της αποσυμπίεσης.
-
4. Είναι το MP3 συμβατό με την Apple;
Απολύτως ναι. Δεδομένου ότι τα MP3 υποστηρίζονται σχεδόν από όλες τις συσκευές και τα λειτουργικά συστήματα, λειτουργεί ομαλά σε συσκευές Apple. Έτσι, μπορείτε να χαλαρώσετε και να μετατρέψετε το AIFF σε μορφές MP3.
-
5. Ποιες είναι οι διαφορές μεταξύ των μορφών AIF, AIFF και AIFC;
Τα αρχεία AIF χρησιμοποιούνται συχνά για τη διατήρηση αρχείων ήχου σε CD, DVD και δίσκους Blu-ray και τα αρχεία AIFF χρησιμοποιούνται για την αποθήκευση προσωπικών δεδομένων και δεδομένων ήχου. Ως εκ τούτου, είναι μεγάλα αρχεία. Ωστόσο, το AIFC είναι μια συμπιεσμένη παραλλαγή του AIFF. Είναι η πιο συχνά χρησιμοποιούμενη μορφή από τις συσκευές αναπαραγωγής πολυμέσων για την αναπαραγωγή αρχείων .aiff υψηλής ποιότητας.
συμπέρασμα
Αυτό είναι όλο για τη μετατροπή ήχου AIFF σε MP3 σε Windows, Mac και διαδικτυακές πλατφόρμες. Εάν θέλετε να μετατρέψετε μεγάλα αρχεία AIFF με ασταθή σύνδεση στο Διαδίκτυο, μπορείτε να κατεβάσετε δωρεάν το AnyRec Video Converter. Μπορεί να πραγματοποιήσει όλες τις μετατροπές βίντεο και ήχου εκτός σύνδεσης. Δεν υπάρχει μέγιστο όριο μεγέθους αρχείου. Επιπλέον, μπορείτε να εφαρμόσετε εφέ ήχου και να προσαρμόσετε τις ρυθμίσεις ήχου με μία στάση.
Ασφαλής λήψη
Ασφαλής λήψη
