Ο εύκολος τρόπος για να προσθέσετε κείμενο στο Procreate στο iPad Pro/iPad Air
Αποκτήστε εύκολα κόλπα Procreate για να προσθέσετε και να χρησιμοποιήσετε εφέ κειμένου. Εάν θέλετε επίσης να προσθέσετε κείμενο στο βίντεό σας, κατεβάστε δωρεάν το AnyRec Video Converter για να το χειριστείτε. Εδώ μπορείτε να επεξεργαστείτε και να μετατρέψετε βίντεο στον υπολογιστή σας με μία στάση.
100% Secure
100% Secure

Το Procreate είναι μια δημιουργική εφαρμογή που δημιουργήθηκε ειδικά για iPad. Πολλοί επαγγελματίες εικονογράφοι και επίδοξοι καλλιτέχνες το λατρεύουν προσθέστε κείμενο στο Procreate. Αυτή η εφαρμογή τους βοηθά να σχεδιάζουν με την ευκολία να βρίσκονται οπουδήποτε και οποτεδήποτε. Αλλά ανάμεσα σε εκατοντάδες πινέλα και άλλα καλλιτεχνικά εργαλεία που προσφέρει, μπορείτε επίσης να προσθέσετε κείμενο στο Procreate χωρίς πρόβλημα αφού μάθετε αυτό το άρθρο. Το να είσαι αρχάριος σημαίνει ότι χρειάζεσαι μια οδηγία για να ακολουθήσεις και αυτή η ανάρτηση θα σε βοηθήσει!
Λίστα οδηγών
Πώς να προσθέσετε και να επεξεργαστείτε κείμενο στο Procreate Χρησιμοποιήστε το AnyRec ως εναλλακτική λύση για την προσθήκη κειμένου Συχνές ερωτήσεις σχετικά με την προσθήκη κειμένου στο ProcreateΠώς να προσθέσετε και να επεξεργαστείτε κείμενο στο Procreate
Το Procreate παρέχει τυπογραφία με εκπληκτικά χειριστήρια για να πληκτρολογήσετε το σχέδιο, το στυλ και τα χαρακτηριστικά. Η δυνατότητα κειμένου δεν είναι άλλου τύπου που μπορείτε να δείτε σε άλλες εφαρμογές. Λόγω του ευέλικτου πάνελ του, το Procreate επιτρέπει στους χρήστες να έχουν πρόσβαση στα εργαλεία τυπογραφίας με μία κίνηση. Σας επιτρέπει επίσης να εισάγετε όλες τις αγαπημένες σας γραμματοσειρές σύροντάς τες και αποθέτοντάς τες στη διεπαφή του. Με την προεπισκόπηση σε πραγματικό χρόνο, μπορείτε να προσαρμόσετε τη γραμμή βάσης, τον πυρήνα, την παρακολούθηση και άλλες ρυθμίσεις για να δημιουργήσετε ένα περίπλοκο σύνολο ρυθμιστικών και στοιχείων ελέγχου που μπορείτε να χρησιμοποιήσετε για επεξεργασία. Η εκμάθηση προσθήκης κειμένου στο Procreate είναι το βασικό στάδιο για να δείτε περισσότερες άλλες λειτουργίες.
Βήμα 1.Ανοίξτε την εφαρμογή Procreate στο iPad σας και επιλέξτε το εργαλείο δράσης με το εικονίδιο με το κλειδί. Πατήστε "Προσθήκη κειμένου" με μια επιλογή εικονιδίου συν από το αναπτυσσόμενο μενού. Στη συνέχεια θα εμφανιστεί το πλαίσιο κειμένου μαζί με το πληκτρολόγιό σας.
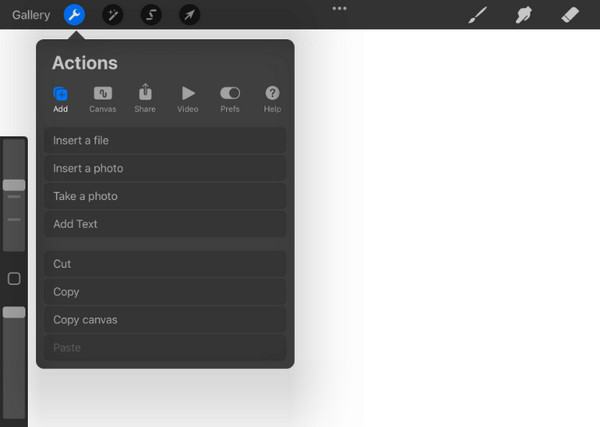
Βήμα 2.Πληκτρολογήστε τη λέξη μέσα στο πλαίσιο και τοποθετήστε την οπουδήποτε στον καμβά. Μόλις τελειώσετε, ας προχωρήσουμε στην επεξεργασία του κειμένου με διάφορα στυλ. Κάντε διπλό κλικ στο κείμενο που γράψατε για να το επισημάνετε. Πάνω από το κείμενο θα εμφανιστεί ένα σύνολο εργαλείων, τα οποία θα βοηθήσουν στην επεξεργασία του κειμένου.
Βήμα 3.Μπορείτε να αποκόψετε, να διαγράψετε ή να επικολλήσετε μια νέα λέξη. Ευθυγραμμίστε το κείμενο με τη λειτουργία θέσης ή αλλάξτε το πλαίσιο κειμένου οριζόντια σε κάθετα. Τέλος, αλλάξτε τα χρώματα του κειμένου. Για να αλλάξετε το μέγεθος της λεζάντας, πατήστε "Κείμενο" με το εικονίδιο "Aa" από την κορυφή. Στη συνέχεια, αλλάξτε το στυλ, τη γραμματοσειρά, το σχέδιο και άλλες ρυθμίσεις.
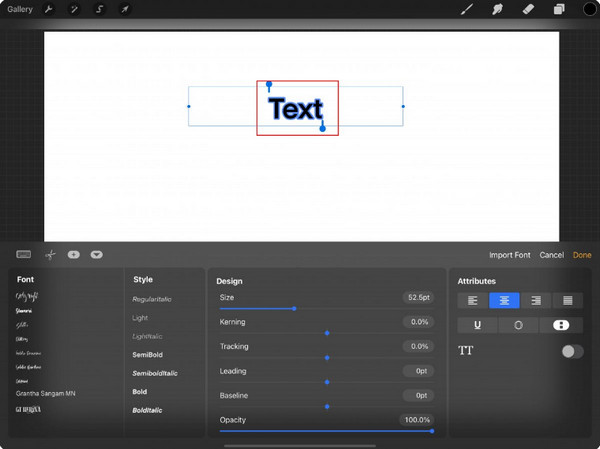
Συμβουλές
Οι παραπάνω οδηγίες είναι μόνο τα βασικά βήματα για την προσθήκη και την επεξεργασία κειμένου. Το Procreate διαθέτει μια λίστα με σεμινάρια στο YouTube που σας βοηθούν να επιτύχετε τις μέγιστες δυνατότητες των εργαλείων τυπογραφίας.
Χρησιμοποιήστε το AnyRec ως εναλλακτική λύση για την προσθήκη κειμένου
Η προσθήκη κειμένου στο Procreate είναι μια τεράστια βοήθεια, αλλά δεν παρέχεται δωρεάν. Και ακόμη και με τις βασικές οδηγίες που δίνονται, χρειάζεται χρόνος για τους αρχάριους να χρησιμοποιήσουν όλες τις δυνατότητες της εφαρμογής. Για εναλλακτική λύση, AnyRec Video Converter θα κάνει την προσθήκη και την επεξεργασία κειμένου χρήσιμη. Είναι ένα εργαλείο όλα σε ένα με επαγγελματική αλλά εύχρηστη λειτουργία κειμένου που μπορείτε να εφαρμόσετε σε βίντεο και εικόνες. Παρέχει γραμματοσειρές, χρώματα και μεγέθη για κείμενο, ενώ μπορείτε να επεξεργαστείτε την αδιαφάνειά του για να το κάνετε λίγο θολό. Το AnyRec Video Converter είναι ένα ισχυρό πρόγραμμα επεξεργασίας για κάθε τύπο περιεχομένου πολυμέσων.

Δημιουργήστε περισσότερα από κείμενο αλλά και υπότιτλους, υδατογραφήματα και πολλά άλλα.
Δημιουργήστε περισσότερα από κείμενο αλλά και υπότιτλους, υδατογραφήματα και πολλά άλλα.
Προηγμένος χρωματικός τροχός για το κείμενο με επιλογές όπως απόχρωση και κορεσμός.
Δώστε την ποσότητα της γραμματοσειράς που θα χρησιμοποιηθεί με το κείμενο στο βίντεο.
100% Secure
100% Secure
Βήμα 1.Κατεβάστε και εγκαταστήστε το AnyRec Video Converter. Μεταβείτε στο μενού "Εργαλειοθήκη" από την κορυφή και κάντε κλικ στο κουμπί "Υδατογράφημα βίντεο". Ανεβάστε το βίντεο κάνοντας κλικ στο κουμπί "Προσθήκη".
100% Secure
100% Secure
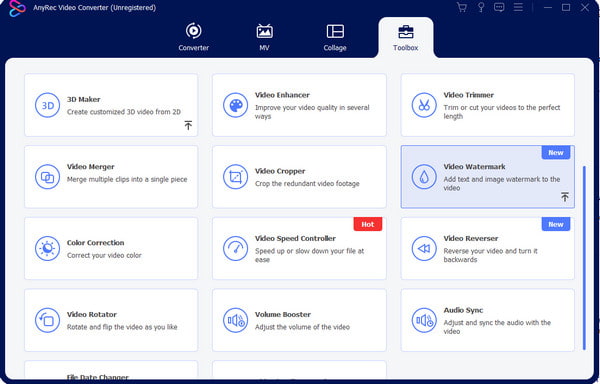
Βήμα 2.Κάντε κλικ στο κουμπί "Υδατογράφημα κειμένου" για να εισαγάγετε τη λεζάντα από το πλαίσιο κειμένου και να επεξεργαστείτε τη θέση, το στυλ και τη γραμματοσειρά. Ανοίξτε τον "Τροχό χρώματος" κάνοντας κλικ στο εικονίδιο με τις τρεις κουκκίδες στο δεξιό πλαίσιο.
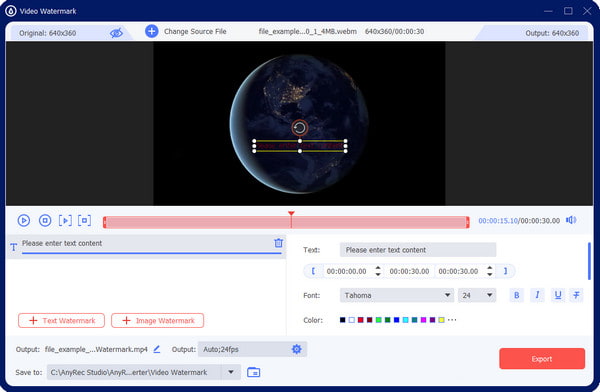
Βήμα 3.Για σύνθετες ρυθμίσεις, επιλέξτε το αναπτυσσόμενο μενού "Έξοδος" και επιλέξτε τη μορφή, τον κωδικοποιητή, τον ρυθμό καρέ, την ανάλυση, την ποιότητα και τις ρυθμίσεις ήχου.
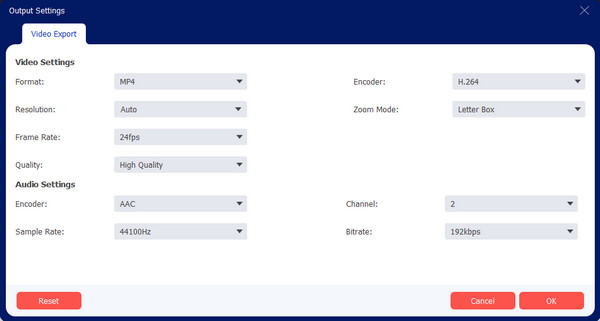
Βήμα 4.Μόλις ολοκληρώσετε την επεξεργασία των ρυθμίσεων εξόδου, μεταβείτε στην επιλογή "Αποθήκευση σε" στο κάτω μέρος. Μπορείτε να επιλέξετε τον προορισμό για το επεξεργασμένο αρχείο. Τέλος, κάντε κλικ στο κουμπί "Εξαγωγή" για να ολοκληρώσετε την εργασία.
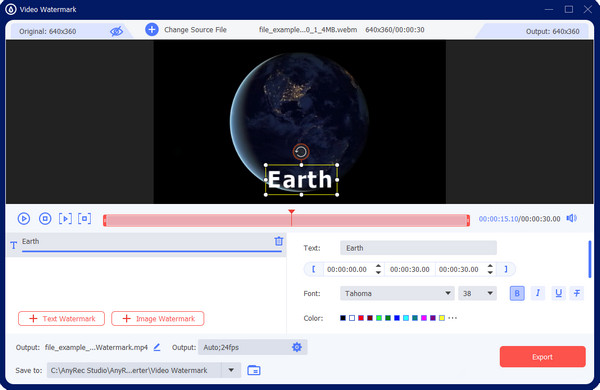
100% Secure
100% Secure
Συχνές ερωτήσεις σχετικά με την προσθήκη κειμένου στο Procreate
-
1. Είναι το Procreate μια εφαρμογή πολλαπλών πλατφορμών;
Όχι. Το Procreate είναι μια καταπληκτική εφαρμογή για σχεδιασμό και εικονογράφηση. Ωστόσο, παρά τις ισχυρές λειτουργίες της, η εφαρμογή δεν είναι διαθέσιμη για Android, Windows, Mac και άλλες πλατφόρμες. Ωστόσο, μπορείτε να προσθέσετε κείμενο στο Procreate χρησιμοποιώντας μια συσκευή iOS. Δοκιμάστε το AnyRec Video Converter σε Mac και Windows και το CapCut στο κινητό.
-
2. Ποια είναι τα μειονεκτήματα της χρήσης της εφαρμογής Procreate;
Αν και η δημιουργική εφαρμογή είναι εξίσου εκπληκτική για το σχέδιο με την τεχνολογία υψηλής απόκρισης, το Procreate έχει μια δύσκολη καμπύλη εκμάθησης για χρήστες με ελάχιστη εμπειρία ψηφιακής σχεδίασης. Όσον αφορά τα απαιτούμενα gadget, πρέπει να χρειαστείτε το Apple Pencil και το iPad Pro, τα οποία μπορεί να είναι πολύ ακριβά εκτός από το κόστος της εφαρμογής.
-
3. Μπορώ να προσθέσω πολλά κείμενα στο Procreate;
Ναί. Δεν υπάρχει περιορισμός στην προσθήκη κειμένου στον καμβά σας χρησιμοποιώντας το Procreate. Το μόνο που έχετε να κάνετε είναι να ορίσετε τον κενό καμβά και να επιλέξετε την επιλογή Προσθήκη κειμένου από τη λίστα Ενέργεια. Στη συνέχεια, ένα άλλο πλαίσιο κειμένου θα εμφανιστεί στον καμβά. Προχωρήστε στην επεξεργασία του κειμένου σύμφωνα με τις προτιμήσεις σας.
συμπέρασμα
Μαθαίνοντας πώς να προσθέστε κείμενο στο Procreate σας επιτρέπει να κερδίσετε μια άλλη ικανότητα. Δεδομένου ότι η εφαρμογή δεν είναι εύκολη στην πλοήγηση, αυτή η ανάρτηση χρησίμευσε ως οδηγός σας για το βασικό στάδιο της προσθήκης και επεξεργασίας κειμένου. Αν βρείτε ότι χρειάζεστε έναν τρόπο προσθήκη κειμένου σε βίντεο ή εικόνες για τις οποίες μπορεί να ακούσουν κάποιοι προσθήκη κειμένου στο Final Cut Pro. Αλλά το γεγονός είναι ότι η χρήση του AnyRec Video Converter θα είναι η καλύτερη εναλλακτική λύση για Windows και Mac. Απλώς κάντε κλικ στο κουμπί Δωρεάν λήψη για να ζήσετε απεριόριστες στιγμές επεξεργασίας βίντεο!
100% Secure
100% Secure
