Windows 8-Bildschirmrekorder: Vergleich zwischen den 12 besten Tools
Informieren Sie sich über die folgenden 12 Windows 8-Bildschirmrekorder und ihre Funktionen und wählen Sie den für Sie geeigneten aus. Bitte beachten Sie, dass Low-End-Bildschirmrekorder für altes Windows 8 besser geeignet sind.
- AnyRec Screen Recorder – leistungsstarke und leichte Aufnahme
- OBS Studio – für Gamer zum Streamen mit hoher Auslastung
- CamStudio – Tutorials und Kurse unter Windows 8 aufzeichnen
- Bandicam – Konsolenspiele direkt unter Windows aufzeichnen
- FlashBack Express – bietet viele Bearbeitungswerkzeuge für einfache Benutzer
- Snagit – animierte GIFs unter Windows 11/10/8 aufnehmen
- ShareX – Erfassen Sie den Windows-Bildschirm und teilen Sie ihn auf Websites
100% Sicher
100% Sicher
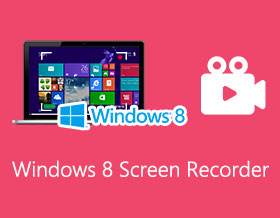
Bildschirmrekorder für Windows 8 ermöglicht es Ihnen, alle Aktivitäten aufzuzeichnen, einschließlich Online-Videos, Videoanrufe, Geschäftstreffen, Gameplay-Präsentationen, Vorträge usw. Es gibt viele Bildschirmaufzeichnungsprogramme für Windows und Mac, aber welche ist die beste für das alte Windows 8? Die Suche nach einem geeigneten Bildschirmrekorder für Windows 8 ist kein Problem mehr. Sie können die folgenden Rezensionen lesen, um eine Vorstellung davon zu bekommen, wie gut dieses Programm ist. Lesen Sie weiter, um die besten Bildschirmrekorder für Windows 8 im Jahr 2024 zu sehen.
Guide-Liste
Die 12 besten Bildschirmrekorder für Windows 8: Funktionen, Vor- und Nachteile FAQs zu Windows 8-BildschirmrekordernDie 12 besten Bildschirmrekorder für Windows 8: Funktionen, Vor- und Nachteile
Da Windows 8 ein relativ altes System mit geringer Kompatibilität mit vielen Programmen ist, sollten Sie aus den folgenden 12 besten Tools den passenden Windows 8-Bildschirmrekorder auswählen, der nicht zu viel RAM belegt. Diese Programme entsprechen tatsächlich den Standards für allgemeine und professionelle Benutzer. Darüber hinaus belegen die meisten empfohlenen Windows 8-Bildschirmrekorder weniger RAM-Speicherplatz, damit die Aufnahme reibungslos verläuft. Erfahren Sie hier mehr über ihre Funktionen, Vor- und Nachteile.
| Bildschirm recorder | Kein Wasserzeichen auf dem Video | Bearbeitungswerkzeuge | Ton aufnehmen | Webcam aufnehmen |
| AnyRec Screen Recorder | ||||
| OBS Studio | ||||
| CamStudio | ||||
| Bandicam | ||||
| Flashback-Express | ||||
| Snagit | Wenige | |||
| TeilenX | Wenige | |||
| Movavi Screen Recorder | ||||
| AnyRec Kostenloser Bildschirmrekorder | ||||
| Esvid | ||||
| Eiscreme-Bildschirmrekorder | ||||
| Kamtasia |
1. AnyRec Screen Recorder – Leistungsstarkes Capture-Tool für Windows/Mac
Anyrec Bildschirmschreiber wird von vielen als außergewöhnlicher Bildschirmrekorder für Windows 8 zum kostenlosen Download angesehen. Es bietet 6 Aufnahmemodi, um unterschiedliche Anforderungen zu erfüllen, einschließlich der Aufnahme von Video, Audio, Webcam, Gameplay, Telefonbildschirm und Screenshots unter Windows. Darüber hinaus können Sie die Aufnahmeeinstellungen anpassen, um eine reibungslose und qualitativ hochwertige Ausgabe über diesen Windows 8-Bildschirmrekorder zu gewährleisten.

Zeichnen Sie Windows 8 im Vollbildmodus oder in ausgewählten Regionen auf.
Erfassen Sie den Bildschirm mit Windows-Sound und Webcam.
Passen Sie das Aufnahmeformat, die Auflösung und die Bildrate an.
Bietet mehr Bearbeitungsfunktionen als andere Windows 8-Recorder.
100% Sicher
100% Sicher
Schritt 1.Klicken Sie auf die Schaltfläche Videorecorder
Installieren Sie AnyRec Screen Recorder auf Ihrem Windows 8. Sie können je nach Bedarf aus verschiedenen Aufnahmemodi auf der Hauptoberfläche des Programms wählen. Normalerweise können Sie auf die Schaltfläche „Videorecorder“ klicken.
100% Sicher
100% Sicher

Schritt 2.Starten Sie die Bildschirmaufnahme
Es gibt viele Anpassungsoptionen für diesen Windows 8-Bildschirmrekorder. Sie können das Seitenverhältnis der Aufnahme ändern und während der Bildschirmaufnahme eine Webcam, Hintergrundmusik und Audio hinzufügen. Klicken Sie dann zum Starten auf die Schaltfläche „REC“.

Schritt 3.Bildschirmaufnahme speichern
Nachdem Sie die Bildschirmaufnahme beendet haben, erscheint ein Fenster, in dem Sie das Video abspielen können. Klicken Sie auf die Schaltfläche „Speichern“, um die Aufnahmen von diesem Windows 8-Bildschirmrekorder zu exportieren.

100% Sicher
100% Sicher
2. OBS Studio
OBS, oder Open Broadcaster Software, ist ein Bildschirmrekorder für Windows 8 und ein Publikumsliebling für Live-Streaming. Es ist perfekt für Gamer und YouTuber, da Sie die Echtzeitaufzeichnungen bequem direkt auf Social-Media-Plattformen streamen können.
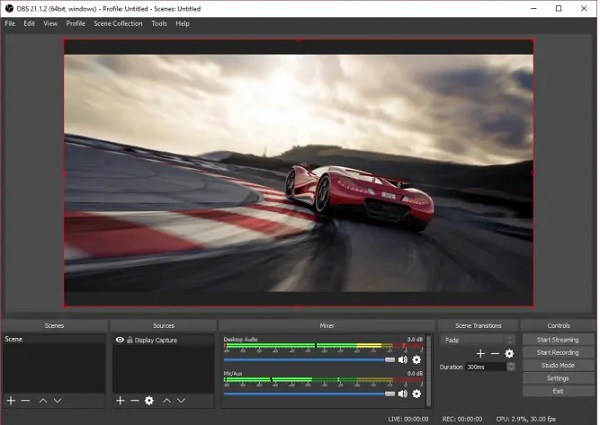
- Vorteile
- Bereitstellung einer Live-Videoübertragungsoption.
- Viele Bearbeitungswerkzeuge, wie z. B. Audiomixer.
- Verfügbar für Windows, Mac und Linux.
- Nachteile
- Keine Bearbeitungswerkzeuge enthalten.
- Für Anfänger schwer zu erlernen.
3. CamStudio
CamStudio ist eines der beliebtesten Programme zum kostenlosen Aufzeichnen von Bildschirmen unter Windows 8. Dieses Tool eignet sich für diejenigen, die Tutorials, Lehrvideos, Verfahrensvideos und Unterhaltungszwecke erstellen.
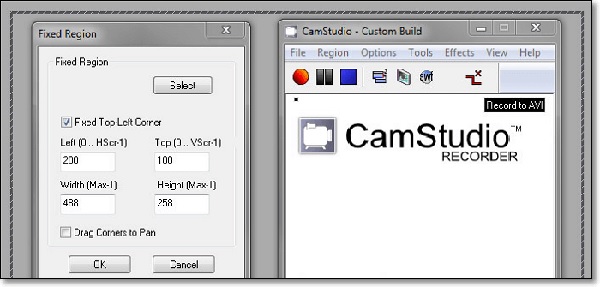
- Vorteile
- Kann Ihren Videos Untertitel hinzufügen.
- Keine zeitliche Begrenzung bei der Bildschirmaufnahme.
- Perfekt für Bildungszwecke.
- Nachteile
- Anfällig für Computerviren und Malware.
- Sollte Aufnahmen zum Teilen herunterladen.
4. Bandicam
Bandicam ist ein bewährter Windows 8-Bildschirmrekorder für Leute, die gerne Online-Gameplays aufzeichnen. Dieses Tool kann Bildschirme mit einer Qualität von bis zu 4K UHD aufnehmen. Es ist beliebt, weil es auf Videospielkonsolen wie PlayStation und Xbox One aufnehmen kann, eine seltene Funktion.
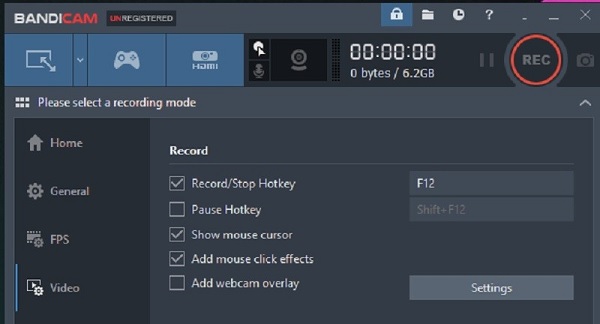
- Vorteile
- Direkt auf Spielkonsolen aufnehmen.
- Bietet 120 fps hohe Qualität.
- Chroma-Key zu Aufnahmen hinzufügen.
- Nachteile
- Keine integrierten Bearbeitungswerkzeuge.
- Die Nutzung der kostenpflichtigen Version ist erforderlich.
5. FlashBack-Express
Flashback-Express ist ein Windows 8-Bildschirmrekorder mit grundlegenden Bearbeitungsfunktionen. Für Basisnutzer ist die kostenlose Version ausreichend. Mit der Bearbeitungsfunktion können Sie Videos zuschneiden, Untertitel hinzufügen, Musik oder Kommentare hinzufügen und grafische Überlagerungen einfügen. Sie sollten sich jedoch die kostenpflichtige Version besorgen, um auf die Bearbeitungstools dieses Windows 8-Bildschirmrekorders zugreifen zu können.
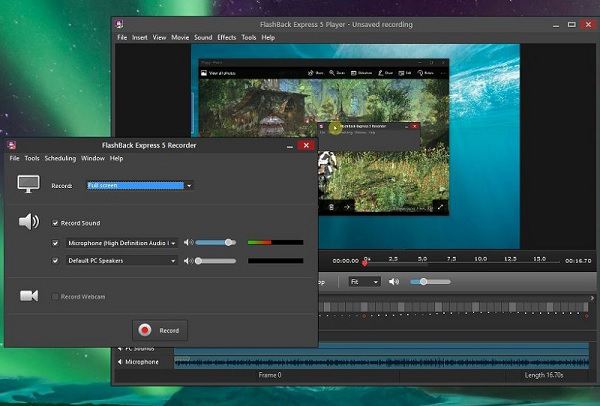
- Vorteile
- Leistungsstarke Bearbeitungstools zum Hinzufügen von Untertiteln.
- Nehmen Sie den Bildschirm und die Webcam gleichzeitig auf.
- Exportieren Sie Aufnahmen in verschiedene Videoformate.
- Nachteile
- Die Bearbeitungsfunktion ist hinter der kostenpflichtigen Version gesperrt.
- Das Speichern eines Videos ist etwas langsam.
6. Snagit
Snagit ist ein Windows 8-Bildschirmrekorder, mit dem Sie Ihren Bildschirm und Ihre Webcam aufzeichnen und zwischen beiden wechseln können. Mit dem GIF-Maker-Tool können Sie Videos ganz einfach in GIFs umwandeln. Stellen Sie sicher, dass Sie sie im MPEG-4-Dateiformat speichern.
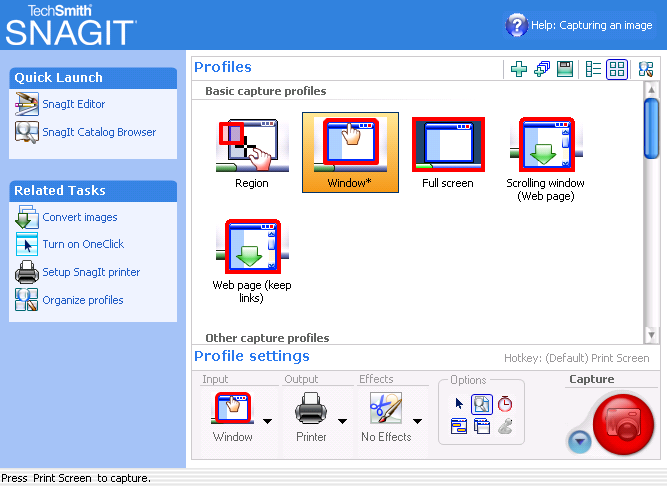
- Vorteile
- Erstellen Sie benutzerdefinierte Themenvorlagen.
- Mobile App Wi-Fi-Synchronisierung.
- Stellen Sie einen GIF-Maker zur Verfügung, um animierte Aufnahmen zu erstellen.
- Nachteile
- Teure Bezahlversion.
- Begrenzte Bearbeitungswerkzeuge.
7. ShareX
TeilenX ist als Tool zum Erstellen von Screenshots auf Ihrem PC bekannt. Aber das ist mehr als nur das; Es kann auch Videoaufnahmen machen. Diese kostenlose Download-Software für den Bildschirmrekorder für Windows 8 verfügt über ein anpassbares Seitenverhältnis. Es kann bestimmte Teile und aktive App-Fenster aufzeichnen. Darüber hinaus können Sie Ihre Aufnahmen online mit über 80 Zielen teilen.
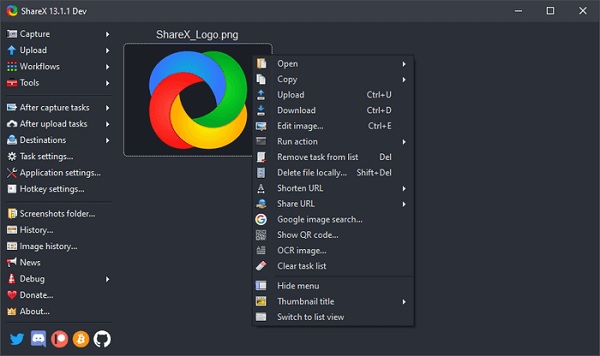
- Vorteile
- Völlig kostenlos und Open Source.
- Stellen Sie anpassbare Tastenkombinationen bereit.
- Teilen Sie Aufnahmen direkt online.
- Nachteile
- Erstbenutzer werden ein bisschen kämpfen müssen.
- Keine erweiterten Bearbeitungsoptionen.
8. Movavi-Bildschirmrekorder
Movavi Screen Recorder ist ein berühmter Bildschirmrekorder für Windows 8, der mehr kann als nur Bildschirmaufzeichnung. Es kann Audioaufnahmen allein vom Systemaudio und sogar vom Audioeingang über ein Mikrofon erfassen. Darüber hinaus verfügt es über eine intuitive Benutzeroberfläche, die viele Benutzer sicherlich lieben werden.
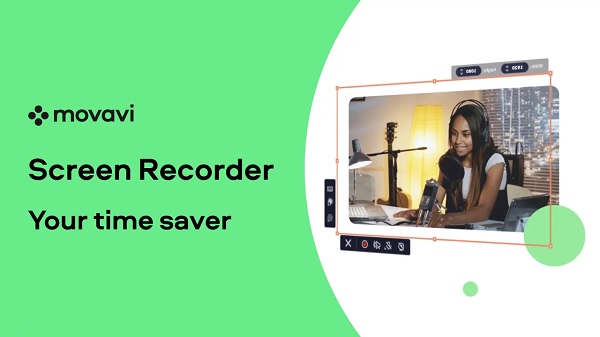
- Vorteile
- Nehmen Sie den Windows 8-Bildschirm mit Audio und Webcam auf.
- Kann Videos in 4K-UHD-Auflösung aufnehmen.
- Nachteile
- Keine integrierte Bearbeitungsfunktion.
- Die Testversion dauert nur sieben Tage.
9. Kostenloser AnyRec-Bildschirmrekorder
AnyRec Kostenloser Bildschirmrekorder ist ein kostenloses webbasiertes Tool für Windows 8-kompatible Bildschirmrekorder. Sie können mit jedem Webbrowser auf diese Online-Lösung zugreifen, einschließlich Safari, Google Chrome, Firefox usw. Passen Sie das Seitenverhältnis ganz einfach an und binden Sie während der Bildschirmaufzeichnung eine Webcam ein.

- Vorteile
- Völlig kostenlos und kein Download erforderlich.
- Unterstützt verschiedene Video- und Audioformate.
- Nachteile
- Sie müssen noch den Launcher herunterladen, bevor Sie Bildschirmaufnahmen machen können.
- Keine Bearbeitungsfunktionen.
10. Ezvid
EzVid Video Maker ist ein einfacher und kostenloser Bildschirmrekorder für Windows 8 mit der Möglichkeit, Ihre Videos zu bearbeiten, ohne eine andere App zu verwenden. Sie können Ihre Videos ausschneiden, zuschneiden und Zeicheneffekte hinzufügen. Darüber hinaus können Sie mit diesem Windows 8-Bildschirmrekorder Diashows und Videos für Tutorials und Bildungszwecke erstellen, indem Sie Texte und Kommentare hinzufügen.
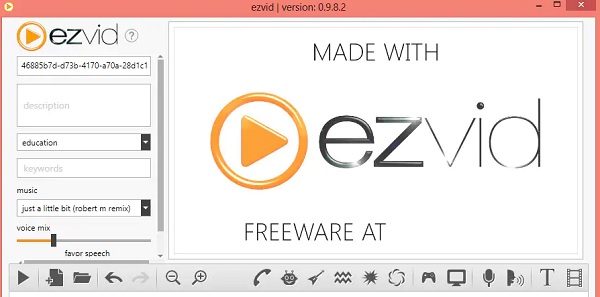
- Vorteile
- Sprachsynthese für schnelles Erzählen.
- Stellen Sie leistungsstarke und umfassende Bearbeitungswerkzeuge bereit.
- Nachteile
- Bei der Bildschirmaufnahme gilt eine zeitliche Begrenzung von 45 Minuten.
- Nur für die Windows-Plattform.
11. Eiscreme-Bildschirmrekorder
Eiscreme-Bildschirmrekorder ist ein einfacher Bildschirmrekorder für Windows 8, mit dem Sie alles aufzeichnen können, was auf Ihrem Bildschirm angezeigt wird. Außerdem können Sie die Audiopegel mit niedriger, mittlerer und hoher Bitrate auswählen. Darüber hinaus verfügen sie über eine automatische Erkennungsfunktion, die erkennt, welches Fenster oder welcher Bereich aufgezeichnet wird.
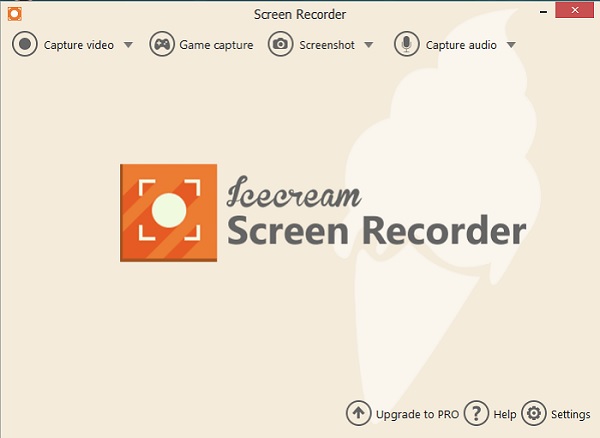
- Vorteile
- Fügen Sie Ihren Videos ein benutzerdefiniertes Logo hinzu.
- Bildschirmaufzeichnung in verlustfreier Qualität.
- Nachteile
- Die Bildrate kann nicht angepasst werden, wenn Gameplay aufnehmen.
- Bei Verwendung der kostenlosen Version befindet sich im Video ein Wasserzeichen.
12. Kamtasie
Nehmen Sie den Bildschirm unter Windows 8 kostenlos auf Kamtasia. Dieses Tool zeichnet Ihren Bildschirm auf und verfügt über eine Funktion, mit der Sie Ihre Aufnahmen bearbeiten können, ohne auf ein anderes Programm angewiesen zu sein. Es ist ein hervorragendes Tool zum Erstellen von Tutorial-Videos und Präsentationen.
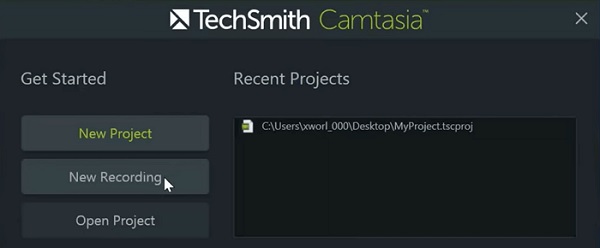
- Vorteile
- Nehmen Sie Audio von Ihrem Mikrofon und Systemsound auf.
- Kann bei Verwendung einer Webcam Inhalte erfassen.
- Nachteile
- Unterstützt nur wenige Bearbeitungsfunktionen.
- Teuer für die meisten Benutzer
FAQs zu Windows 8-Bildschirmrekordern
-
Verfügt die Windows 8-Version über einen integrierten Bildschirmrekorder?
Nein. Anders Windows 10 Spielleiste, Windows 8 hat keinen integrierten Bildschirmrekorder. Daher müssen Sie die oben genannten Windows 8-Bildschirmrekorder ausprobieren.
-
Was ist die Tastenkombination für den Windows 8-Bildschirmrekorder?
Obwohl Windows 8 keinen standardmäßigen Bildschirmrekorder bietet, können Sie mit den Hotkey-Tasten Windows + Bildschirm drucken jederzeit Screenshots machen.
-
Wie verwende ich den VLC Media Player-Aufzeichnungsbildschirm unter Windows 8?
Klicken Sie auf die Schaltfläche „Medien“ und dann auf die Schaltfläche „Aufnahmegerät öffnen“. Klicken Sie auf die Schaltfläche „Desktop“ und dann auf die Schaltfläche „Wiedergabe“, um die Aufnahme unter Windows 8 über VLC zu starten.
-
Welche Videoformate werden von Windows 8-Bildschirmrekordern unterstützt?
Die unterstützten Videoformate können je nach verwendeter Bildschirmaufzeichnungssoftware variieren. Allerdings werden gängige Formate wie MP4, AVI und WMV im Allgemeinen von den meisten Bildschirmrekordern für Windows 8 unterstützt.
-
Kann ich meinen Bildschirm und mein Audio gleichzeitig mit Software von Drittanbietern aufzeichnen?
Mit den meisten Bildschirmaufzeichnungsprogrammen von Drittanbietern für Windows 8 können Sie sowohl Ihren Bildschirm als auch den Ton gleichzeitig aufzeichnen. Normalerweise können Sie die Audioquelle auswählen, die in Ihre Aufnahmen einbezogen werden soll.
Abschluss
Bei der Auswahl des richtigen Windows 8-Bildschirmrekorders sollten Sie immer die Kompatibilität, Benutzerfreundlichkeit, unterstützte Videoformate, Benutzerbewertungen und den Preis des Programms berücksichtigen. Für den besten Preis-Leistungs-Verhältnis für den Windows 8-Bildschirmrekorder sollten Sie besser wählen Anyrec Bildschirmschreiber, das den Windows 8-Bildschirm mit optionaler Webcam und Audio in hoher Qualität erfassen kann. Laden Sie es kostenlos herunter und probieren Sie es jetzt aus!
100% Sicher
100% Sicher
