[2023] Gesamtbewertung des Ezvid Screen Recorders und seiner Alternative
Wenn Sie Videos zum Hochladen auf YouTube, Facebook und andere Social-Media-Plattformen erstellen möchten, ist Ezvid Screen Recorder für die meisten Menschen die erste Wahl. Das liegt daran, dass es sich um einen vielseitigen Bildschirmrekorder und Videoeditor handelt, der den gesamten Bildschirm auf Ihrem Computer aufzeichnet und die Aufnahmen mit professionellen linearen Bearbeitungswerkzeugen bearbeitet.
Mit Sprachaufzeichnung, Bildschirmzeichnung, Webcam, Sprachsynthese und Geschwindigkeitskontrolle hilft Ihnen Ezvid Screen Recorder, alles aufzuzeichnen, was Sie wollen. Dieser Artikel stellt Ezvid Screen Recorder von allen Aspekten im Detail vor, um Ihnen bei der Verwendung zu helfen. Aber es exportiert nur Videos in soziale Medien, anstatt sie herunterzuladen, und leider ist diese Software nicht auf Mac verfügbar. So können Sie sich auch über die beste Alternative zu Ezvid für Windows/Mac informieren.
Guide-Liste
3 nützliche Hauptfunktionen von Ezvid Screen Recorder und Video Editor Unvoreingenommene Bewertung des Ezvid Screen Recorders: Vor- und Nachteile Die beste Alternative zum Ezvid Screen Recorder für Windows/Mac FAQs zum Ezvid Screen Recorder3 nützliche Hauptfunktionen von Ezvid Screen Recorder und Video Editor
1. Nehmen Sie den Vollbildmodus mit Ihrer Stimme und Ihrer Webcam auf.
Egal, ob Sie Besprechungen oder Gameplay aufzeichnen möchten, mit dem Ezvid Screen Recorder können Sie alles auf Ihrem Bildschirm ganz einfach erfassen. Sie müssen nur auf die Schaltfläche „Bildschirm aufnehmen“ mit einer Monitorform klicken, um den gesamten Bildschirm aufzuzeichnen. Darüber hinaus können Sie den Bildschirm je nach Bedarf mit einem Mikrofon und einer Webcam aufzeichnen.
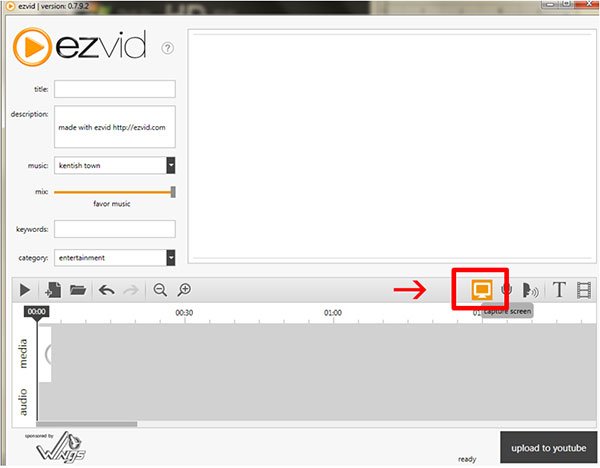
2. Stellen Sie einen Spielrekorder von hoher Qualität zur Verfügung.
Neben dem normalen Bildschirmrekorder bietet Ezvid Screen Recorder auch einen speziellen Spielrekorder mit hoher Qualität. Sie können den Namen des Gameplays direkt eingeben, um die Aufzeichnung zu starten, wodurch garantiert wird, dass nur das Spielfenster ohne weitere Störungen aufgezeichnet wird. Sie müssen nur der Anleitung im Popup-Fenster folgen, um alle Einstellungen frei vorzunehmen. Bitte beachten Sie, dass Ezvid Screen Recorder bei der Aufzeichnung des High-Definition-Gameplays Verzögerungen verursacht.
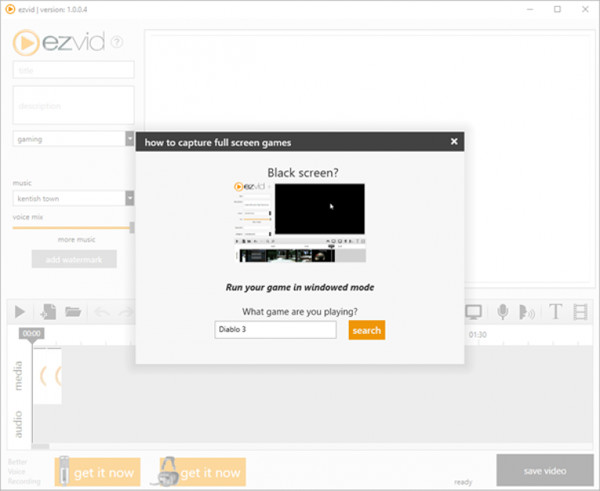
3.Bearbeiten Sie die Aufnahmen mit professionellen Tools.
Wie bereits erwähnt, ist Ezvid Screen Recorder auch ein leistungsstarker Videoeditor. Es ist sehr praktisch, die Aufnahmen zu schneiden und zu bearbeiten, ohne andere Software zu verwenden. Mit seinen zahlreichen Bearbeitungswerkzeugen können Sie Ezvid Screen Recorder verwenden, um die Größe zu beschneiden, Effekte/Filter/Untertitel/Hintergrundmusik hinzuzufügen und die Audio- und Videospuren zu synchronisieren. Danach können Sie Ihre bearbeiteten Aufnahmen direkt auf YouTube, Facebook etc. hochladen.
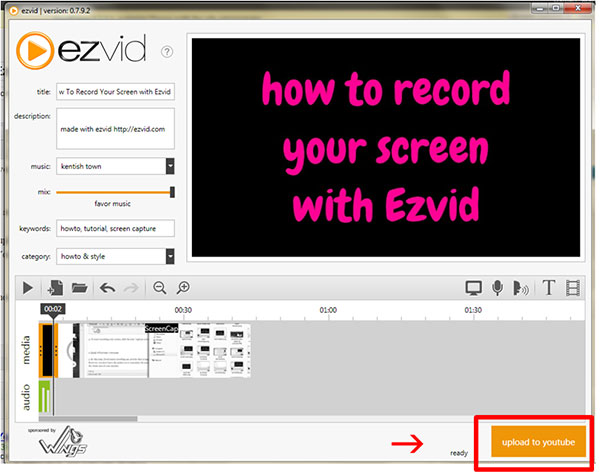
Unvoreingenommene Bewertung des Ezvid Screen Recorders: Vor- und Nachteile
Kundenbewertungen: 4.2/5
Vorteile
• Bieten Sie eine hohe Auflösung und Qualität zum Aufzeichnen von Videos.
• Eine sehr einfache und intuitive Benutzeroberfläche für Anfänger.
• Kann die Geschwindigkeit der Aufnahme von Videos steuern.
Nachteile
• Erfassen Sie nur den gesamten Bildschirm ohne benutzerdefinierte Einstellungen.
• Eine zeitliche Begrenzung der Aufnahme auf 45 Minuten.
• Die Videos können nicht heruntergeladen und auf dem Computer gespeichert werden.
Zusammenfassung: Ezvid Screen Recorder ist definitiv ein leistungsstarkes Aufnahmetool mit zusätzlichen Bearbeitungsfunktionen für Windows. Obwohl nur der gesamte Bildschirm erfasst werden kann, können Sie die Aufnahmen auch einfach schneiden. Wenn Sie jedoch den Bildschirm auf dem Mac aufnehmen oder die Aufnahmen in lokalen Dateien speichern möchten, ist die folgende Alternative zu Ezvid Screen Recorder die beste Wahl.
Die beste Alternative zum Ezvid Screen Recorder für Windows/Mac
AnyRec Screen Recorder ist die ultimative Alternative zu Ezvid Screen Recorder. Abgesehen von solch leistungsstarken Bearbeitungswerkzeugen unterstützt diese einfach zu bedienende Software alle anderen Funktionen wie Ezvid Screen Recorder. Darüber hinaus können Sie damit die gewünschten Regionen mit benutzerdefinierten Einstellungen frei erfassen. Annotationsaufnahme, Aufgabenplanung und viele zusätzliche Tools werden ebenfalls bereitgestellt, um alle Ihre Anforderungen zu erfüllen.

Nehmen Sie den Bildschirm unter Windows/Mac mit den gewünschten Regionen auf.
Kann die Aufnahmeeinstellungen anpassen, um die hohe Bild- und Audioqualität beizubehalten.
Zusätzliche Tools zum Hinzufügen von Anmerkungen, Festlegen von Aufgabenplänen, Aufzeichnen von Telefonen usw.
Unterstützt den Export von Videos in viele Formate und speichert sie in den lokalen Dateien.
Sicherer Download
Sicherer Download
Schritt 1.Laden Sie AnyRec Screen Recorder kostenlos herunter und starten Sie es auf Ihrem Windows/Mac. Anschließend können Sie je nach Bedarf auf die Schaltflächen „Videorecorder, Spielerecorder, Audiorecorder und Schnappschuss“ klicken.

Schritt 2. Klicken Sie auf die Schaltfläche „Vollständig“, um den gesamten Bildschirm aufzunehmen, oder klicken Sie auf die Schaltfläche „Benutzerdefiniert“, um die gewünschten Bereiche aufzuzeichnen. Dies ist besser als der Ezvid Screen Recorder. Darüber hinaus können Sie das Mikrofon und den Systemton einschalten Nehmen Sie den internen Sound auf Ihrem Mac auf.

Schritt 3.Um die Aufnahmeeinstellungen anzupassen, können Sie auf die Schaltfläche „Einstellungen“ und dann auf die Schaltfläche „Einstellungen“ klicken. Anschließend können Sie die Toneinstellungen ändern, um das Rauschen zu entfernen und Ihre Stimme zu verbessern. Im Bereich „Ausgabe“ können Sie außerdem das Videoformat und die Bildrate anpassen, um eine hohe Qualität beizubehalten. Klicken Sie anschließend auf die Schaltfläche „REC“, um die Aufnahme über diese Alternative zum Evzid Screen Recorder zu starten.

Schritt 4.Im Popup-Fenster können Sie jederzeit auf das „Stopp“-Symbol klicken, um die Aufnahme zu beenden. Schneiden Sie dann die Aufnahmen nach Ihren Wünschen zu und klicken Sie auf die Schaltfläche „Speichern“, um die Aufnahmen auf Ihrem Computer zu speichern.

FAQs zum Ezvid Screen Recorder
-
1.Kann ich die Aufnahmen von Ezvid Screen Recorder auf dem Computer speichern?
Nein, das kannst du nicht. Ezvid Screen Recorder unterstützt nur das Exportieren von Videos nach YouTube. Aus diesem Grund verwenden viele Leute es, um Videos zum Hochladen zu bearbeiten. Um Aufnahmen auf Ihrem Computer zu speichern, müssen Sie andere professionelle Bildschirmrekorder finden.
-
2.Was ist die beste Alternative zu Ezvid Screen Recorder für Mac?
Da Ezvid nur unter Windows verfügbar ist, können Sie AnyRec Screen Recorder verwenden, um Ihren Bildschirm auf dem Mac aufzunehmen. Als beste Alternative zu Ezvid Screen Recorder bietet es alle grundlegenden Funktionen und mehrere leistungsstarke Funktionen.
-
3.Wie nehme ich Bildschirm und Audio gleichzeitig über Ezvid auf?
Leider können Sie Ezvid Screen Recorder nicht verwenden, um den Bildschirm und Ihre Stimme zusammen aufzunehmen. Sie können Ihre Stimme nach der Bildschirmaufnahme aufnehmen und die Audiospuren in der Timeline hinzufügen, um sie zu kombinieren.
Abschluss
Nachdem Sie diesen Artikel gelesen haben, wissen Sie alles über Ezvid Screen Recorder, einschließlich der Funktionen, Vor- und Nachteile. Sie können es als einfachen Bildschirmrekorder verwenden und die Aufnahmen auch bearbeiten. Aber für eine professionellere Bildschirmaufnahme sollten Sie AnyRec Screen Recorder kostenlos herunterladen und ausprobieren. Kontaktieren Sie uns, wenn Sie Fragen zu Ezvid Screen Recorder haben.
