4 hervorragende Lösungen zum Konvertieren von TIFF in JPG oder umgekehrt
Das TIFF-Dateiformat ist ein seltenes Format, das sehr sicher ist und Metadaten in jeder Datei enthält. Aber einige Leute möchten TIFF in JPG konvertieren, um Speicherplatz zu sparen. Denn TIFF speichert im Gegensatz zu anderen Bildformaten Bildinformationen und Rastergrafiken und ermöglicht so qualitativ hochwertige Bilder. Da das Format zu viel Speicherplatz verbraucht, ist die beste Möglichkeit, die Dateigröße zu reduzieren und dennoch die Qualität zu erhalten, die Konvertierung von TIFF in JPG. In einigen Fällen müssen Sie für die Nachbearbeitung und mehr auch JPG in TIFF konvertieren. Wie auch immer, lesen Sie einfach weiter und erhalten Sie 4 einfache Lösungen.
Guide-Liste
Teil 1: Kostenloses Tool AnyRec zum Konvertieren von Formaten zwischen TIFF und JPG Teil 2: Photoshop zum Wechseln zwischen TIFF und JPG auf Windows/Mac Teil 3: Pixillion für Sie, um TIFF in JPG zu konvertieren und zurück zu konvertieren Teil 4: Speichern Sie Bilder als TIFF oder JPG in Paint App unter Windows Teil 5: FAQs zu TIFF und JPGTeil 1: Kostenloses Tool AnyRec zum Konvertieren von Formaten zwischen TIFF und JPG
Anstatt Software zum Konvertieren von TIFF in JPG herunterzuladen, können Sie ein Online-Tool für die Konvertierung verwenden, und die beste Option ist AnyRec Kostenloser Online-Bildkonverter. Dieser Online-Konverter hat eine intuitive Benutzeroberfläche ohne Komplexität, die es Benutzern ermöglicht, schnell zu konvertieren. Es unterstützt Eingabebildformate wie TIFF, PNG und BMP und konvertiert sie in gängige Ausgaben, einschließlich JPG, GIF und so weiter. AnyRec Free Image Converter Online ist ein kostenloser Konverter, der keine Registrierung oder Startprogramm erfordert.
Merkmale:
- Konvertieren Sie TIFF schnell in JPG, ohne die Originalqualität zu verlieren.
- Unterstützen Sie die Batch-Konvertierung mit einem schnellen Prozess.
- Benutzern erlauben, bis zu 40 Bilddateien vom Gerät hochzuladen.
- Ein-Klick-Download zum Speichern aller konvertierten JPGs, um Zeit zu sparen.
Schritt 1.Wenn Sie AnyRec Free Image Converter Online besuchen, wählen Sie das Ausgabeformat aus dem Menü „Konvertieren in“. Klicken Sie dann auf die Schaltfläche „Bilder hinzufügen“, um Ihren lokalen Ordner zu öffnen. Suchen Sie nach der TIFF-Datei, die Sie in JPG konvertieren möchten. Klicken Sie auf die Schaltfläche „Öffnen“, um die ausgewählte Datei zu bestätigen.
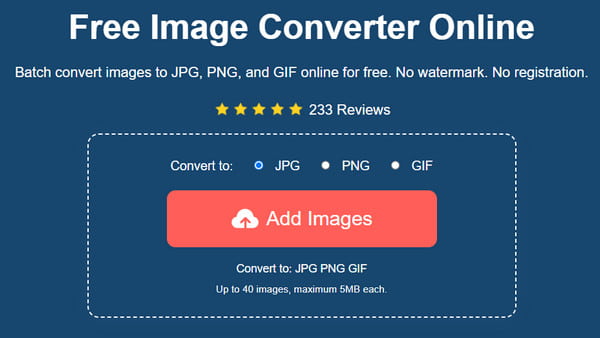
Schritt 2.Sobald Sie den Upload auf der Benutzeroberfläche des Online-Konverters sehen, wird die Konvertierung sofort durchgeführt. Sie können den Fortschritt jeder Konvertierung verfolgen. Klicken Sie erneut auf die Schaltfläche „Bilder hinzufügen“, um weitere Bilder von Ihrem Gerät hinzuzufügen.
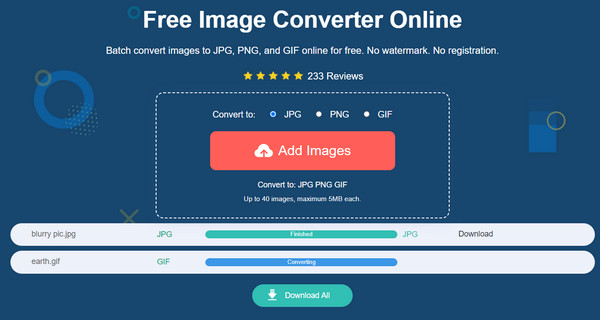
Schritt 3.Klicken Sie nach allen Konvertierungen auf die Schaltfläche „Alle herunterladen“, um alle Ausgaben auf Ihrem Computer zu speichern. Alle hochgeladenen und konvertierten Bilder werden nach ein paar Stunden von der Website gelöscht. Wiederholen Sie die Konvertierung von TIFF in JPG nach Bedarf.
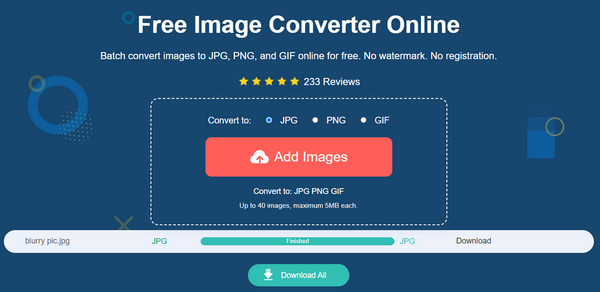
Teil 2: Photoshop zum Wechseln zwischen TIFF und JPG auf Windows/Mac
Adobe Photoshop besitzt jetzt das TIFF-Format, daher ist Photoshop immer die erste Lösung, an die viele Benutzer denken, wenn sie TIFF in JPG oder JPG in TIFF konvertieren. Die Software ist nicht nur für ihre einschüchternde Benutzeroberfläche und die erweiterten Einstellungen bekannt, sondern Sie können Bilder auch ohne Verzögerung problemlos in das gewünschte Ausgabeformat exportieren. Im Folgenden finden Sie die einfachen Schritte zur Verwendung von Photoshop zum Konvertieren von TIFF in JPG.
Schritt 1.Sobald Sie Photoshop eingerichtet haben, gehen Sie zum Menü „Datei“ und klicken Sie auf die Schaltfläche „Öffnen“, um die TIFF-Datei aus Ihrem Ordner hochzuladen. Alternativ können Sie das Bild importieren, indem Sie es per Drag & Drop auf die Programmoberfläche ziehen.
Schritt 2.Gehen Sie erneut zum Menü „Datei“, klicken Sie dieses Mal jedoch auf die Schaltfläche „Speichern unter“. Wählen Sie das JPG-Format aus der Liste und passen Sie dann die Bildqualität an. Sobald alles eingerichtet ist, klicken Sie auf die Schaltfläche „OK“, um das Foto in JPG zu konvertieren.
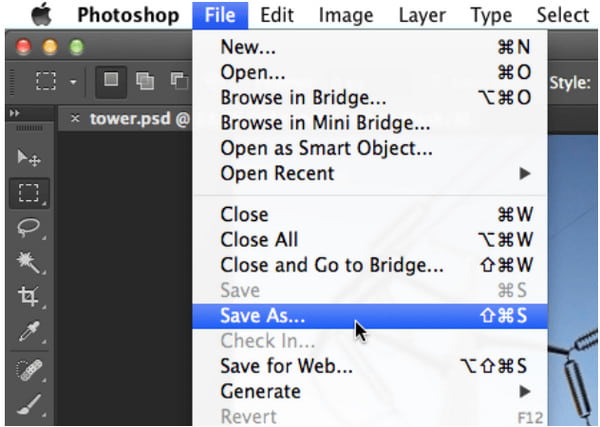
Extra: Um eine Stapelkonvertierung durchzuführen, öffnen Sie das Menü „Datei“ und klicken Sie auf die Schaltfläche „Skripte“. Klicken Sie auf die Schaltfläche „Bildprozessor“ und wählen Sie TIFF-Dateien aus. Aktivieren Sie im Abschnitt „Dateityp“ das Kontrollkästchen für die Option „Als JPEG speichern“, um die Stapelkonvertierung mit der Schaltfläche „Ausführen“ zu starten.
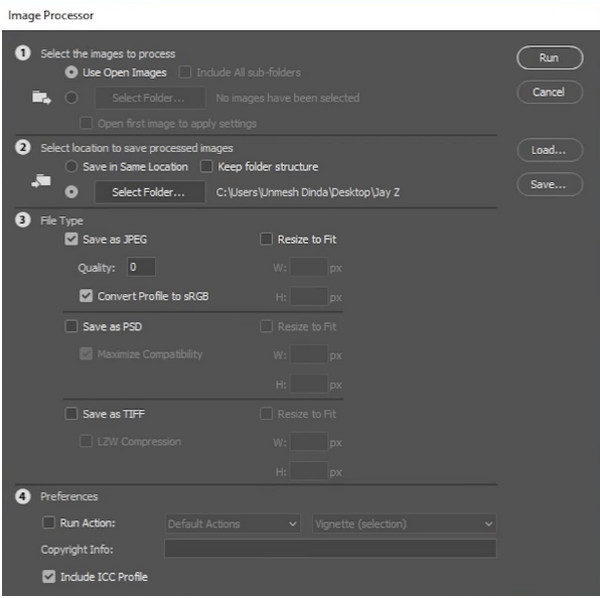
Teil 3: Pixillion für Sie, um TIFF in JPG zu konvertieren und zurück zu konvertieren
Pixillion ist eine Desktop-Software, die TIFF in JPG konvertiert. Sie können die umfassenden Multiformat-Konverter verwenden, die Ihnen helfen sollen, Dateien schnell und intuitiv zu konvertieren. Das Beste daran ist, dass Sie Stapel von Dateien importieren können und dennoch die konvertierten Bilder in wenigen Minuten haben, genau wie eine Bulk-Bildgrößenänderung. Dieser hervorragende Konverter bietet grundlegende Bearbeitungswerkzeuge zum Drehen, Skalieren und Komprimieren digitaler Bilder vor der Konvertierung. Sie können Pixillion kostenlos auf Ihr Gerät herunterladen, aber Sie müssen die Premium-Version kaufen, um andere Funktionen freizuschalten.
Schritt 1.Suchen Sie nach einer zuverlässigen Quelle, um Pixillion herunterzuladen und auf Ihrem Gerät zu installieren. Sobald die Software gestartet ist, klicken Sie auf die Schaltfläche „Datei hinzufügen“ oder „Ordner hinzufügen“, um die Dateien in das Programm zu importieren.
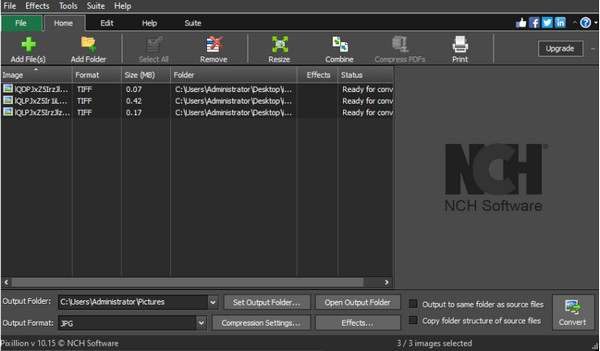
Schritt 2.Verwenden Sie Bearbeitungsfunktionen wie Größenänderung, Kombinieren und andere, um Anpassungen an den Bildern vorzunehmen. Wählen Sie die Option „JPEG“ aus der Formatliste und klicken Sie auf die Schaltfläche „Konvertieren“, um das Format zu ändern.
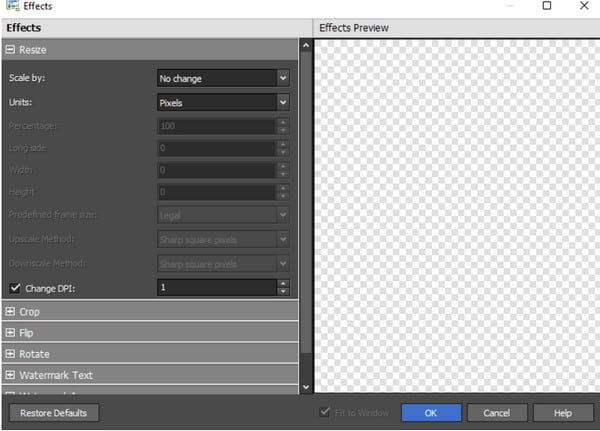
Teil 4: Speichern Sie Bilder als TIFF oder JPG in Paint App unter Windows
Die Paint-App ist der Standard-Bildeditor für das Windows-System. Sie können Bilder mit Funktionen wie Pinseln, Farben, Formen und anderen konfigurierbaren Werkzeugen bearbeiten. Es bietet auch die Paint 3D-Funktion, mit der Sie Ihren Fotos Elemente hinzufügen können, einschließlich Aufklebern, 3D-Formen und Effekten. Viele Windows-Benutzer verwenden Paint auch, um TIFF in JPG und andere Arten von Fotos zu konvertieren, da es eine Vielzahl von Ausgabeformaten für den Export unterstützt. Diese App ist kostenlos und eignet sich perfekt für eine einfache Möglichkeit, Bilder zu konvertieren.
Schritt 1.Drücken Sie die Windows-Taste auf Ihrer Tastatur, um das „Start“-Fenster zu öffnen. Geben Sie „Paint“ in die Suchleiste ein und öffnen Sie die App. Navigieren Sie zum Menü „Datei“ und wählen Sie die Option „Öffnen“, um Ihren lokalen Ordner anzuzeigen (verwenden Sie die Tastenkombination „Strg + O“). Suchen Sie nach dem TIFF-Bild, das Sie konvertieren möchten, und klicken Sie dann zur Bestätigung auf die Schaltfläche „Öffnen“.
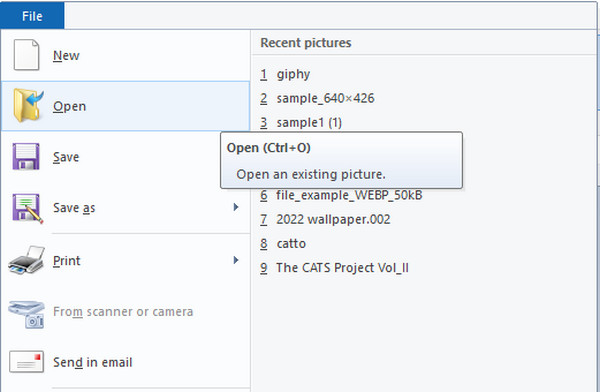
Schritt 2.Nehmen Sie mit den bereitgestellten Werkzeugen einige Anpassungen am Bild vor. Gehen Sie dann zum Menü „Datei“ und klicken Sie auf die Schaltfläche „Speichern unter“ (drücken Sie die Taste F12 für einen schnelleren Zugriff). Benennen Sie die Datei im neuen Fenster um und wählen Sie dann das Menü „Speichern unter“. Suchen Sie das JPG-Format in der Liste, wählen Sie es aus und klicken Sie dann auf die Schaltfläche „Speichern“, um das Format zu konvertieren.
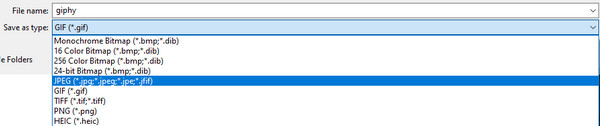
Teil 5: FAQs zu TIFF und JPG
-
Warum muss ich TIFF in JPG konvertieren?
TIFF ist ein seltenes Dateiformat, und viele Benutzer haben einige Probleme damit, Fotos zu speichern. Eines seiner Probleme ist die übermäßige Dateigröße und wie schwierig es ist, Blogs mit TIFF-Dateien zu erstellen. Ein weiterer Grund, TIFF in JPG umzuwandeln, ist das Fehlen von Bearbeitungsprogrammen, die das Format unterstützen.
-
Verbessert sich die Qualität meiner TIFF-Datei, wenn sie in JPG konvertiert wird?
Nein. TIFF ist besser als JPG. Das Konvertieren in JPG verbessert also nicht die Qualität. Die Konvertierung kann Ihnen jedoch helfen, die Dateigröße zu reduzieren und Ihre Fotos für Bearbeitungssoftware zugänglich zu machen. Wenn Sie die genauen Details von TIFF haben möchten, konvertieren Sie es kostenlos mit AnyRec Free Image Converter Online in JPG.
-
Ist TIFF zum Drucken geeignet?
Ja. Die TIFF-Datei eignet sich aufgrund ihrer Klarheit und großartigen Details besser zum Drucken von Postern oder Kunstwerken. Da das Format signifikante detaillierte Bilddaten beibehält, kann seine vorherrschende verlustfreie Dateikomprimierung professionellen Redakteuren und Fotografen sehr helfen. Leider wird TIFF nicht für digitale Fotos, Web-Erstellung und Dateiübertragung empfohlen.
Abschluss
TIFF ist ein hervorragendes Format, um die Details Ihrer Bilder beizubehalten. Das TIFF-Format ist eine ausgezeichnete Wahl, wenn Sie ein Fotograf sind und qualitativ hochwertige Aufnahmen machen möchten, aber das bedeutet, dass Sie riesige Dateien speichern. Dies bedeutet nur, dass Ihre Bilder zu viel Platz auf Ihrem Gerät beanspruchen, daher ist die Konvertierung von TIFF in JPG die Lösung. Mit den bereitgestellten Tools können Sie die Dateigrößen ohne zu reduzieren TIFF komprimieren und trotzdem Bildqualität haben. Für eine schnellere Konvertierung ist AnyRec Free Image Converter Online immer offen für endlose Konvertierungen.
