Drei Möglichkeiten zum Konvertieren von BMP in JPG oder umgekehrt unter Windows und Mac
Neben JPG ist das BMP-Format auch der älteste Bilddateityp, der Anfang der 1990er Jahre erstellt wurde. Und obwohl es sich um ein informationsreiches Format handelt, müssen viele Leute immer noch BMP in JPG konvertieren. Da BMP darauf ausgelegt ist, Bilder von Geräten unabhängig anzuzeigen, können viele Programme diese Datei nicht öffnen. Da das alte Bildformat nicht für farbige Fotos optimiert ist, müssen Sie möglicherweise auch BMP in JPG konvertieren, um die enorme Dateigröße zu komprimieren. Dieser Beitrag dient als Leitfaden für die Konvertierung in verschiedenen Tools.
Guide-Liste
Teil 1: Führen Sie AnyRec aus, um BMP in JPG zu konvertieren oder zurück zu konvertieren Teil 2: Verwenden Sie Paint unter Windows, um JPG-Bilder als BMP zu speichern Teil 3: Verwenden Sie Photoshop, um BMP-Bilder in JPG zu konvertieren Teil 4: FAQs zu BMP zu JPGTeil 1: Führen Sie AnyRec aus, um BMP in JPG zu konvertieren oder zurück zu konvertieren
Für eine einfachere Konvertierung von BMP in JPG ist AnyRec Free Image Converter Online das am meisten empfohlene Tool für Windows und Mac. Es ist ein kostenloser onlinebasierter Konverter, der über 30 Bildformate unterstützt, darunter BMP, GIF, PNG, JPG, TIFF, WebP und andere. Abgesehen von BMP können Sie Bilder von einer Digitalkamera, einem Mobiltelefon und anderen Geräten hochladen und mit wenigen Klicks konvertieren. Besuchen Sie AnyRec Free Image Converter Online für eine kostenlose und zuverlässige Konvertierung ohne Werbung.
Merkmale:
- Konvertieren Sie konsistent BMP in JPG und unterstützen Sie gleichzeitig die Batch-Konvertierung.
- Hochleistungsalgorithmus zum Konvertieren von Bildern mit hoher Geschwindigkeit.
- Es ist keine Registrierung erforderlich, um alle Funktionen des Konverters zu nutzen.
- Ein-Klick-Download, um alle konvertierten Dateien auf dem Computer zu speichern.
Schritt 1.Besuchen Sie die offizielle Website für die Online-Bildkonvertierung. Klicken Sie auf die Schaltfläche „Bilder hinzufügen“, um die BMP-Datei zu importieren, die Sie konvertieren möchten. Stellen Sie sicher, dass das gewünschte Ausgabeformat bereits unter der Option „Konvertieren in“ ausgewählt ist.
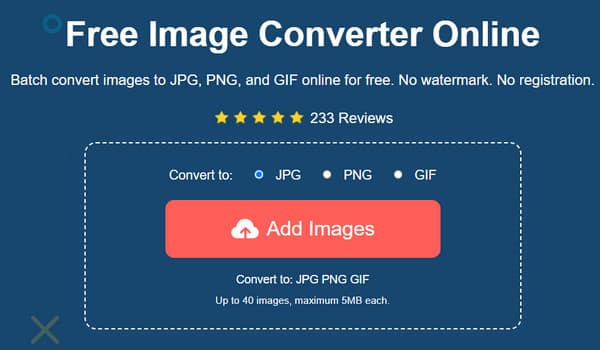
Schritt 2.Sobald Sie das ausgewählte Bild aus dem lokalen Ordner bestätigt haben, verarbeitet der Online-Konverter sie sofort. In diesem Fall können Sie weitere Bilder hochladen, um eine Stapelkonvertierung zu erstellen. Die Parameter für jedes hochgeladene Bild zeigen den Fortschritt der Konvertierung.
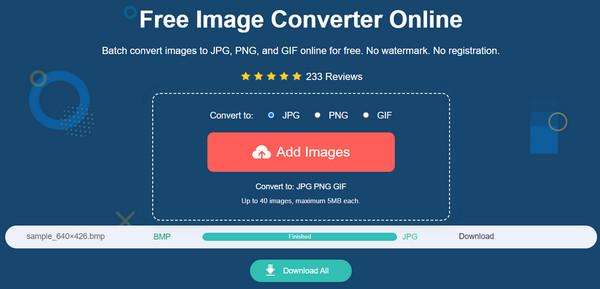
Schritt 2.Nachdem Sie alle BMP-Dateien hochgeladen haben und die Parameter „Fertig“ lauten, fahren Sie fort, indem Sie auf die Schaltfläche „Alle herunterladen“ klicken, um die konvertierten Fotos auf Ihrem Computer zu speichern. Alle heruntergeladenen Dateien werden aus Datenschutzgründen von der Website gelöscht.
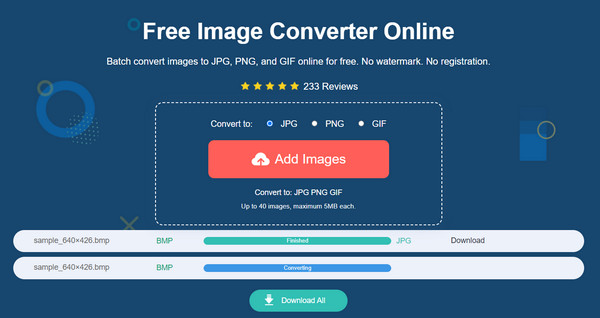
Teil 2: Verwenden Sie Paint unter Windows, um JPG-Bilder als BMP zu speichern
Microsoft Paint ist eine hervorragende Methode zum Konvertieren von BMP in JPG, da es sich um eine integrierte Funktion für Windows handelt. Der Fotoeditor ist bekannt für seine einfachen und leistungsstarken Funktionen, mit denen Sie Elemente nach Ihren Wünschen hinzufügen können. Aufgrund seiner großen Auswahl an unterstützten Bildformaten wird es auch für andere Aktivitäten wie das Betrachten von Fotos verwendet. Das Konvertieren von Bildern mit Paint ist viel einfacher, solange Sie nicht Windows XP verwenden.
Schritt 1.Drücken Sie die „Windows“-Taste auf Ihrer Tastatur, um das „Start“-Menü zu öffnen. Geben Sie Paint in die Suchleiste ein und öffnen Sie die App. Navigieren Sie zum Menü „Datei“ im oberen Teil der Benutzeroberfläche und wählen Sie die Option „Öffnen“. Sobald der lokale Ordner angezeigt wird, suchen Sie nach der BMP-Datei und klicken Sie zur Bestätigung auf die Schaltfläche „Öffnen“.
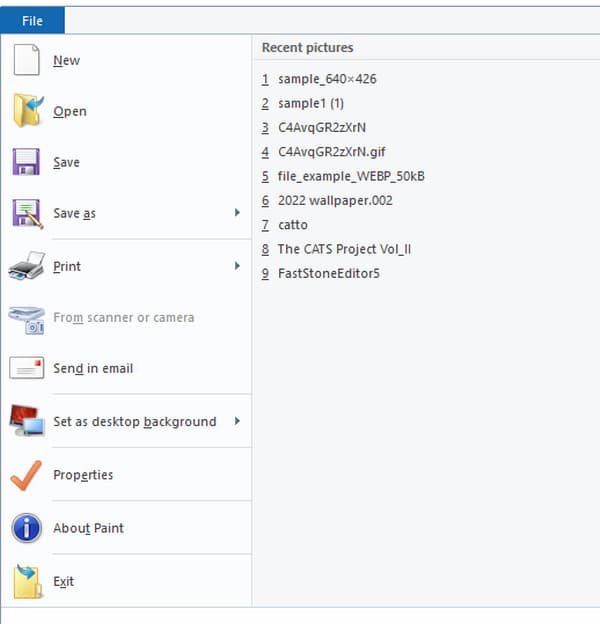
Schritt 2.Nehmen Sie die erforderlichen Änderungen am Bild vor, z. B. Zuschneiden, Ändern der Größe, Drehen usw. Drücken Sie nach der Bearbeitung „F12“ auf Ihrer Tastatur, um das Fenster „Speichern unter“ zu öffnen. Benennen Sie die Datei bei Bedarf um. Öffnen Sie die Dropdown-Liste im Menü „Dateityp“ und wählen Sie das Format „JPG“ aus der Liste aus. Klicken Sie auf die Schaltfläche „Speichern“, um die Ausgabe zu konvertieren und zu speichern.
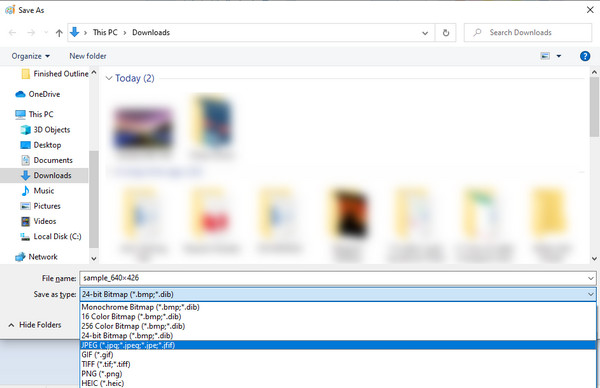
Teil 3: Verwenden Sie Photoshop, um BMP-Bilder in JPG zu konvertieren
Adobe Photoshop ist ein grafischer Bildeditor, der professionelle Fotobearbeitung für jedes Bildformat bietet. Natürlich kann Photoshop auch helfen, BMP in JPG zu konvertieren, WebP zu JPG, GIF in JPG usw. umwandeln, ohne eine zusätzliche Erweiterung zu installieren. Aufgrund der einschüchternden Benutzeroberfläche machen sich viele Benutzer jedoch nicht die Mühe, die Software für die Konvertierung zu verwenden. Sie müssen das Tool auch kaufen, um seine Funktionen vollständig nutzen zu können, oder die kostenlose 7-Tage-Testversion verwenden.
Schritt 1.Starten Sie Photoshop auf Ihrem Computer und gehen Sie zum Menü „Datei“. Wählen Sie die Option „Öffnen“, um die BMP-Datei aus Ihrem Ordner hochzuladen. Bestätigen Sie die Auswahl, indem Sie auf die Schaltfläche „Öffnen“ klicken.
Schritt 2.Gehen Sie dann erneut zum Menü „Datei“, wählen Sie dieses Mal jedoch die Option „Speichern unter“ aus der Liste. Das Dialogfeld für Ausgabeänderungen wie Name, Format und Bezeichnungspfad wird angezeigt. Ändern Sie den Ausgabeformattyp in JPG und klicken Sie auf die Schaltfläche „Speichern“, um die Änderungen zu speichern.
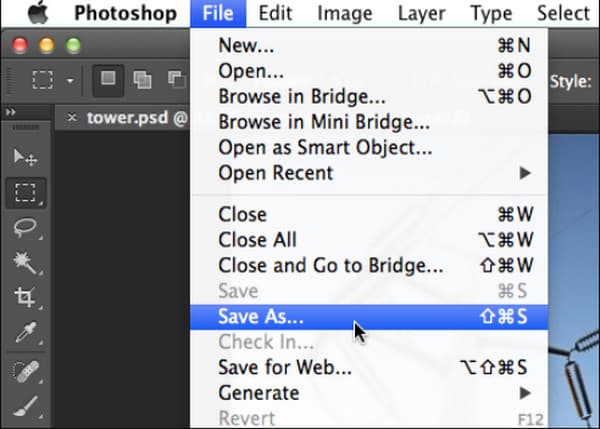
Teil 4: FAQs zu BMP zu JPG
-
Welche Qualität ist besser: BMP oder JPG?
BMP enthält rohe und qualitativ hochwertige Bilder, was zu einer größeren Dateigröße führt. Während JPG Bilder automatisch komprimiert, aber auch die Qualität beibehält, ist dies ein perfektes Gleichgewicht und großartig für die Fotobearbeitung.
-
Welches Programm ist mit dem BMP-Dateiformat kompatibel?
BMP ist immer noch mit den Betriebssystemen Microsoft Windows und OS/2 wirksam. Die eingebauten Funktionen von Windows sind immer noch Vorteile für das alte Format. Aber natürlich ist JPG vielseitiger, da es universell unterstützt wird, was es ideal zum Senden von E-Mail-Anhängen, Speichern von Selfies usw. macht.
-
Ist das BMP-Format auflösungsabhängig?
Ja. Wenn das Bild in niedriger Auflösung erstellt wird, kann es im Detail lose oder gezackt erscheinen, insbesondere wenn es in einem größeren Maßstab gedruckt wird. Um ein unglückliches Ergebnis zu vermeiden, wird empfohlen, BMP in JPG zu konvertieren, um die Qualität zu erhalten und das Foto einem professionellen Bildbearbeiter zugänglich zu machen.
Abschluss
Jetzt, da Sie wissen, wie man BMP in JPG konvertiert, können Sie alle BMP-Dateien auf Ihrem Computer konvertieren und sie für andere Programme und Geräte zugänglicher machen. Obwohl BMP qualitativ viel besser ist als JPG, speichert das alte Format nur hochauflösend, was die größeren Dateigrößen erklärt. Sie können die Bildqualität jedoch noch besser erhalten, indem Sie AnyRec Free Image Converter Online verwenden. Der Online-Konverter ist praktisch für jede Fotokonvertierung ohne Kauf einer Premium-Version oder Registrierung. Sie können auch jedes Bild in JPG konvertieren, z JFIF zu JPG, HEIC zu JPG usw.
