Snipping Tools for Linux Review, hier sind die 8 besten Apps, die Sie kennen sollten
Gibt es ein integriertes Snipping-Tool für Linux, um einen Teil des Bildschirms genau wie Windows und Mac zu erfassen? Ja. Anstelle der Standardschaltfläche zum Drucken des Bildschirms müssen Sie jedoch die Tastenkombinationen verwenden, um die Fotos aufzunehmen. Außerdem müssen Sie die Screenshots in einen anderen Fotoeditor kopieren, um die Schnappschüsse zu bearbeiten, die Größe der Fotos zu ändern und mehr. Was sind die besten Alternativen? Erfahren Sie einfach mehr Details aus dem Linux-Snipping-Tool-Test und wählen Sie das gewünschte Programm gemäß Ihren Anforderungen aus.
Guide-Liste
So verwenden Sie das Standard-Snipping-Tool unter Linux Die 7 besten Snipping-Tools für Linux zum Erstellen von Screenshots Bonus-Tipps: Das ultimative Snipping-Tool für Windows/Mac FAQs zu den Snipping Tools unter LinuxSo verwenden Sie das Standard-Snipping-Tool unter Linux
Wie bereits erwähnt, können Sie einfach die Taste „PrtScn“ auf der Tastatur drücken, um einen Screenshot des gesamten Bildschirms aufzunehmen. Das aufgenommene Bild wird dann im Bilderverzeichnis gespeichert. Hier sind die Listen der Tastenkombinationen des Standard-Snipping-Tools für Linux.
Shift + PrtScn: Machen Sie einen Screenshot für eine bestimmte Region und speichern Sie ihn im Ordner „Bilder“.
Alt + Druck: Machen Sie einen Screenshot des aktiven Fensters und speichern Sie ihn im Ordner „Bilder“.
Umschalt + Strg + PrtScn: Wählen und erfassen Sie eine bestimmte Region und kopieren Sie sie in die Zwischenablage.
Strg + Alt + PrtScn: Kopiert den Screenshot des aktiven App-Fensters in die Zwischenablage.
Strg + PrtScn: Kopieren Sie den Screenshot in die Zwischenablage. Das Aufnehmen von Screenshots ist mit Standard-Tastaturkürzeln in Linux einfach. Aber es ist nicht bequem, Anmerkungen oder andere ausgefallene Bearbeitungen vorzunehmen.
Die 7 besten Snipping-Tools für Linux zum Erstellen von Screenshots
Oben 1: Flammenschuss
Flammenschuss ist ein aktiv gepflegtes Screenshot-Tool für Linux Ubuntu zum Hinzufügen von Anmerkungen, Markieren, Weichzeichnen und Hochladen auf Imgur. Es ermöglicht Ihnen, die Farbe der Benutzeroberfläche, die Tastenauswahl, Tastaturkürzel und mehr anzupassen.
Vorteile
Ändern Sie die Farben, Größen und Breiten aller Elemente.
Stellen Sie einen Stecknadelbildschirm bereit, um ein langes Dokument zu erfassen.
Verschieben Sie den Screenshot-Bereich und ändern Sie seine Abmessungen.
Nachteile
Kann keinen Text hinzufügen oder die Bildschirmaufnahme machen.
Unterstützen Sie keine Verzögerung für einen Regionsdreh
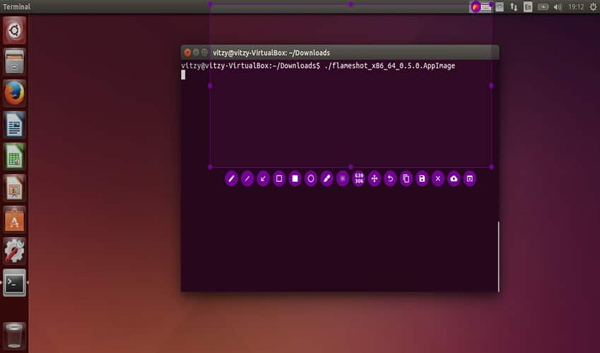
Oben 2: Verschluss
Verschluss ist ein weiteres kostenloses und Open-Source-Screenshot-Tool für alle wichtigen Linux-Distributionen. Es gibt verschiedene Funktionen, um Screenshots zu machen, das aufgenommene Bild zu bearbeiten und sie auf einige Bild-Hosting-Sites hochzuladen.
Vorteile
Verstecken Sie private Inhalte, indem Sie die Screenshots verpixeln.
Verschönern Sie ganz einfach ein völlig klares Bild.
Ändern Sie den aufgenommenen Screenshot und fügen Sie einige Effekte hinzu.
Nachteile
Stellen Sie keine Bildschirmvideoaufzeichnungsfunktion bereit.
Wurde lange nicht mehr aktualisiert.
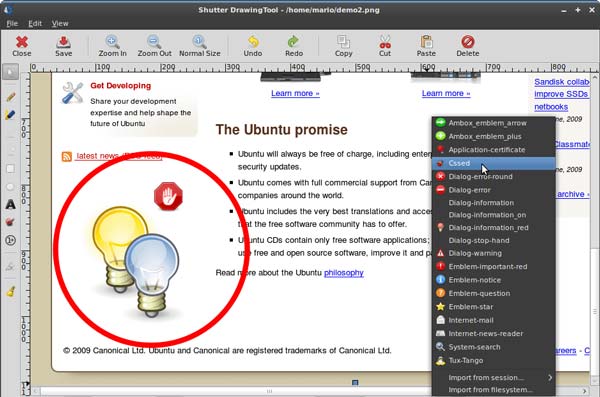
Top 3: ImageMagick
ImageMagick ist mehr als ein Linux-Snipping-Tool, es ermöglicht Ihnen auch das Bearbeiten, Konvertieren und Anzeigen von Vektorbilddateien in mehr als 200 Bildformaten. Es ist eher wie ein Bildbearbeitungsprogramm, das Bildschirmaufnahmen unterstützt.
Vorteile
Erfassen Sie den gesamten Bildschirm, das aktive Fenster oder einen ausgewählten Teil.
Bieten Sie reichlich Fähigkeiten mit einer Vielzahl von Befehlen.
Rendern Sie Bilder ganz einfach mit einer nativen X-Window-GUI.
Nachteile
Es ist schwierig, das Snipping-Tool mit Befehlszeilen zu verwalten.
Gehen Sie bei Bildern ohne Profil von nichtlinearem sRGB aus
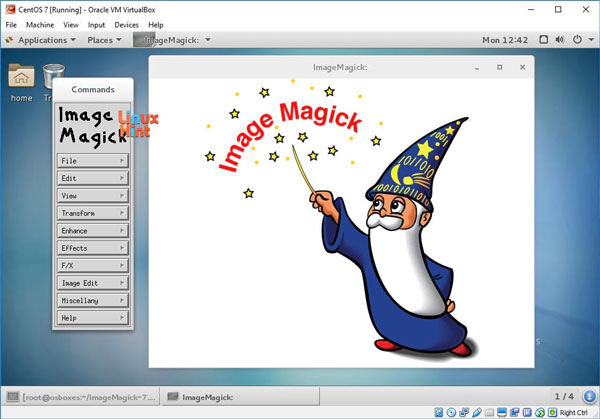
Top 4: GMIP
GMIP ist ein umfassender und Open-Source-Bildeditor für Linux, mit dem Sie die Größe der Fotos ändern, retuschieren und bearbeiten können. Natürlich können Sie das Programm als Linux-Snipping-Tool verwenden, um mit wenigen Klicks Schnappschüsse zu machen.
Vorteile
Machen Sie Screenshots des kompletten Fensters oder des ausgewählten Bereichs.
Stellen Sie Bearbeitungsfunktionen zum Skalieren bereit, fügen Sie Filter hinzu, korrigieren Sie die Farbe usw.
Erweitern Sie weitere Funktionen zum Aufnehmen von Screenshots unter Linux.
Nachteile
Schwierig, die Ebenen und die Typografie für Anfänger zu verwalten.
Stellen Sie eingeschränkte Funktionen zum Aufnehmen von Schnappschüssen oder Aufzeichnungen bereit.
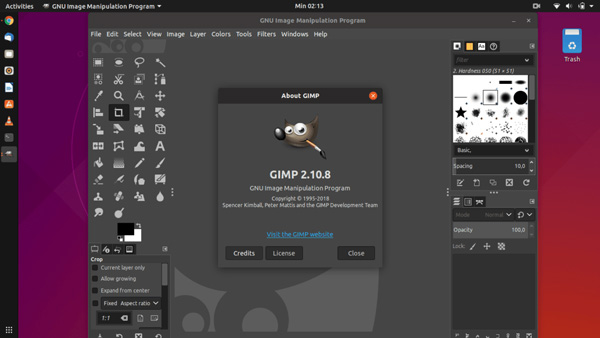
Top 5: Schotte
Schott ist ein leichtes und leistungsstarkes Bildschirmaufnahme-Tool unter Linux zum Aufnehmen von Screenshots des Desktops, Terminals oder eines bestimmten Fensters. Sie können dem Screenshot Text, Linien, Pfeile und Zeichnungen hinzufügen.
Vorteile
Ermöglicht es Ihnen, ein Miniaturbild des Screenshots zu erstellen.
Führen Sie verschiedene Operationen auf gespeicherten Snapshots einfach aus.
Zeigen Sie den Countdown an, während Sie die Verzögerungsoption zum Snippen verwenden.
Nachteile
Stellen Sie begrenzte Funktionen bereit, um Snapshots unter Linux zu erstellen
Sie müssen das Tutorial zum Ausschneiden oder Bearbeiten überprüfen.
Top 6: Gnom
Gnome-Bildschirmaufnahme ist das Standard-Snipping-Tool für Linux Gnome. Es ist eine einfache GUI-Anwendung, mit der Sie nach Belieben einen Screenshot des gesamten Bildschirms oder eines Teils des Bildschirms erstellen können.
Vorteile
Machen Sie Schnappschüsse, nehmen Sie Audio auf und zeichnen Sie Bildschirmvideos auf.
Legen Sie die Bitrate, das Codierungsformat oder andere Einstellungen fest.
Stellen Sie eine Reihe von Toolkits bereit, um die Fotos aufzunehmen und zu bearbeiten.
Nachteile
Das aufgenommene Bild kann mit diesem Tool nicht bearbeitet oder geteilt werden.
Nur mit dem eingeschränkten Linux-Betriebssystem kompatibel.
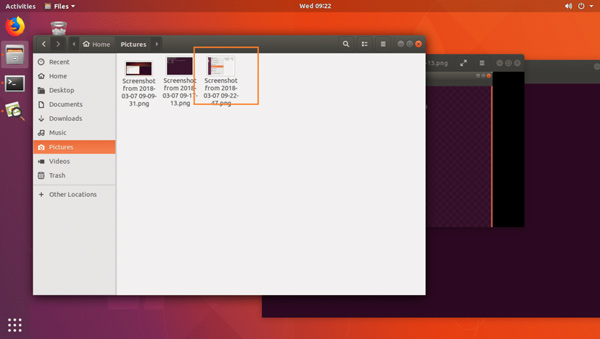
Top 7: Spektakel
Schauspiel ist ein weiteres unglaublich einfaches Linux-Screenshot-Tool, das die Erfassung beliebiger Bereiche des Bildschirms unterstützt. Die erfassten Bilder können gespeichert und zur Bearbeitung an andere Anwendungen gesendet werden.
Vorteile
Enthalten die wesentlichen Tools zum Bearbeiten der Snapshots.
Stellen Sie eine Verzögerungsoption für die Erfassung der Screenshots bereit.
Blenden Sie den Mauszeiger auf dem Screenshot aus.
Nachteile
Mangel an einigen wesentlichen Bearbeitungs- und Freigabeoptionen.
Ohne die Anmerkungswerkzeuge ist es ziemlich minimal.
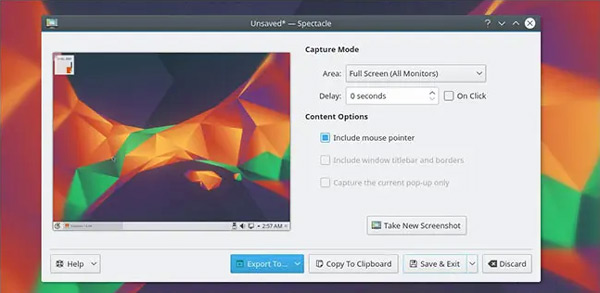
Bonus-Tipps: Das ultimative Snipping-Tool für Windows/Mac
Was ist das beste Snipping-Tool für Windows und Mac, wie z Discord-Screenshots machen? Wenn Sie Screenshots aufnehmen, Anmerkungen hinzufügen, eine geplante Aufnahme anwenden und mehr müssen, AnyRec Screen Recorder ist eine vielseitige Möglichkeit, die gewünschten Dateien zu erfassen. Darüber hinaus können Sie auch das Fotoformat und die Dateiqualität anpassen, den Aufnahmebereich optimieren, den Verzögerungscountdown anwenden und den Screenshot einfach verwalten.

Erfassen Sie Screenshots für Vollbild, aktives Fenster, passen Sie einen Rahmen an usw.
Passen Sie die Fotoqualität, das Fotoformat und andere Parameter einfach an.
Stellen Sie die Bearbeitungswerkzeuge und Anmerkungsfunktionen bereit, um die Schnappschüsse zu polieren.
Verwalten Sie die Screenshots, speichern Sie sie auf einem lokalen Laufwerk und teilen Sie sie mit anderen.
100% Sicher
100% Sicher
FAQs zu den Snipping Tools unter Linux
-
Wo wird der Screenshot unter Linux gespeichert?
Die aufgenommenen Schnappschüsse werden automatisch im Ordner Bilder in Ihrem Benutzerordner gespeichert, wobei der Dateiname mit Screenshot beginnt. Wenn Sie keinen Bilderordner haben, werden die Bilder stattdessen in Ihrem Home-Ordner oder auf dem Desktop gespeichert.
-
Wie installiere ich die Snipping-Tools für Linux?
Wenn Sie das Linux-Snipping-Tool installieren müssen, können Sie den folgenden Code in ein Terminalfenster eingeben: sudo add-apt-repository [Ziel]/[Programm] sudo apt aktualisieren sudo apt install [Programm]
-
Wie erstelle ich einen Screenshot in hoher Qualität unter Linux?
Um einen Screenshot unter Linux aufzunehmen, können Sie überprüfen, ob das Linux Snipping
Abschluss
Wir haben einige Snipping-Tools unter Linux aufgelistet, die Sie für Ihre täglichen Anforderungen an die Bildschirmaufnahme erhalten können. Sie können die gewünschte Snipping-App nach Ihren Wünschen auswählen. Wenn Sie das Beste finden müssen Snipping-Tool für Windows und Mac ist AnyRec Screen Recorder immer das empfohlene Snipping-Tool, das Sie nicht verpassen sollten.
