So nehmen/speichern/senden/teilen/finden Sie FaceTime-Screenshots | für Anfänger
Es gibt keine offizielle Screenshot-Option in FaceTime. Wenn Sie die interessanten Momente dauerhaft festhalten möchten, können Sie FaceTime-Screenshot-Tools von Drittanbietern verwenden.
Einige Leute möchten vielleicht stattdessen FaceTime-Live-Fotos machen. Nun, FaceTime benachrichtigt andere, wenn Sie über diese Funktion während eines FaceTime-Anrufs ein Live-Foto aufnehmen. Außerdem müssen alle Teilnehmer FaceTime-Live-Fotos aktivieren.
Mach dir darüber keine Sorgen. Dieser Artikel bietet mehrere Möglichkeiten, Screenshots während Videoanrufen aufzunehmen. Sie können FaceTime-Screenshot-Benachrichtigungen frei behalten oder entfernen. Es hängt von dir ab.
Lassen Sie uns nun gemeinsam Screenshots auf Ihrem Telefon oder Computer aufnehmen.
Guide-Liste
So erstellen Sie FaceTime-Screenshots auf iPhone/iPad/Mac So machen Sie ein Live-Foto bei einem FaceTime-Videoanruf Der beste Weg, FaceTime ohne Benachrichtigung aufzuzeichnen und Screenshots zu machen FAQs zum Erstellen eines Screenshots auf FaceTimeSo erstellen Sie FaceTime-Screenshots auf iPhone/iPad/Mac
Sie können einfach die integrierten Screenshot-Tools auf Ihrem iPhone/iPad/Mac verwenden, um jederzeit FaceTime-Screenshots zu erstellen. Hier können Sie die Screenshot-Schaltflächen und Verknüpfungen auf Ihren Geräten kennenlernen.
1. So machen Sie FaceTime-Screenshots auf dem iPhone/iPad
Unterschiedliche iPhone/iPad unterstützen unterschiedliche Schaltflächen zum Aufnehmen von FaceTime-Screenshots. Es gibt fünf Hauptmodelle von iPhone und iPad mit einzigartigen Screenshot-Shortcuts. iPhone (3 Modelle):
Screenshot FaceTime auf dem iPhone (bis iPhone 15):
Bei einem iPhone ohne Home-Taste (höher als beim iPhone X) drücken Sie gleichzeitig die „Seiten“-Taste und die „Lauter“-Taste.
Bei einem iPhone mit Touch ID (iPhone 8 oder höher) sollten Sie die „Seiten“-Taste und die „Home“-Taste gleichzeitig drücken, um FaceTime-Screenshots aufzunehmen.
Bei einem iPhone mit Top-Taste drücken Sie einfach gleichzeitig die „Top“-Taste und die „Home“-Taste.
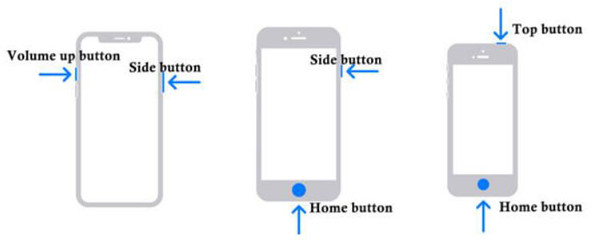
Screenshot FaceTime auf dem iPad (bis iPad Air 5th):
Wenn Ihr iPad über eine Home-Taste verfügt, sollten Sie die Tasten „Oben“ und „Home“ gleichzeitig drücken, um Facetime-Screenshots aufzunehmen.
Bei einem iPad ohne Home-Taste drücken Sie bitte gleichzeitig die „Oben“-Taste und die „Lauter“-Taste.
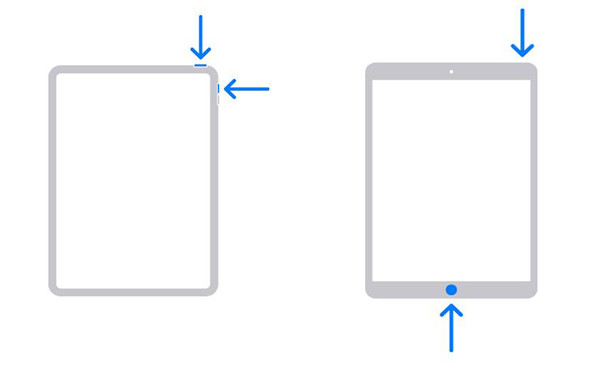
Nachdem Sie Screenshots von FaceTime-Anrufen gemacht haben, werden diese Bilder automatisch in Ihren Fotos gespeichert und Sie können sie weiter bearbeiten oder teilen. (Vielleicht willst du es wissen So beheben Sie iPhone iPad Screenshots, die nicht funktionieren.)
2. So erfassen Sie Screenshots von FaceTime auf dem Mac
Der Mac bietet auch mehrere Verknüpfungen, um FaceTime-Screenshots in verschiedenen Modi aufzunehmen, einschließlich des gesamten Bildschirms, des ausgewählten Fensters und des benutzerdefinierten Bereichs.
Drücken Sie die Tasten „Befehl+Umschalt+3“, um schnell Screenshots des gesamten Bildschirms auf Ihrem Mac zu erstellen.
Durch gleichzeitiges Drücken der Tasten „Befehl+Umschalt+4“ können Sie den Bereich für die Aufnahme von FaceTime-Screenshots anpassen.
Um FaceTime-Screenshots mit einem ausgewählten Fenster auf Ihrem Mac zu erstellen, müssen Sie gleichzeitig die Tasten „Befehl+Umschalt+4+Leertaste“ drücken. Außerdem können Sie prüfen, was zu tun ist Screenshot auf Mac funktioniert nicht Hier.

So machen Sie ein Live-Foto bei einem FaceTime-Videoanruf
In den meisten Ländern können Sie Live-Fotos in einem FaceTime-Anruf mit einer Person oder Gruppe aufnehmen. Stellen Sie einfach sicher, dass alle von Ihnen die FaceTime-Live-Fotofunktion aktiviert haben.
Für iOS 17-Benutzer:
- 1. Gehen Sie zu Einstellungen. Wählen FaceTime.
- 2. Wählen Sie aus, welche Personen Sie erfassen möchten. (Optional)
- 3. Tippen Sie dann auf „Bild aufnehmen“, um ein Live-FaceTime-Foto auf dem iPhone aufzunehmen.
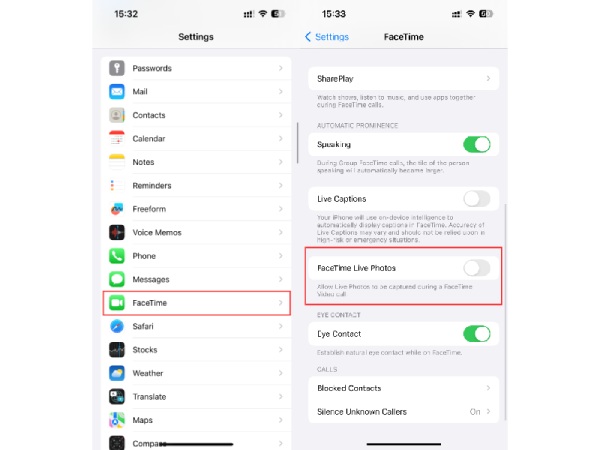
Wohin gehen FaceTime-Screenshots?: Sie finden FaceTime-Fotos in Ihrer Fotos-App.
Für Benutzer von macOS Sonoma 14:
- 1. Öffnen Sie die FaceTime-App. Klicken Sie oben in FaceTime auf die Schaltfläche „Einstellungen“. Klicken Sie dann auf die Registerkarte „Einstellungen“.
- 2. Aktivieren Sie das Kontrollkästchen „Aufnehmen von Live-Fotos während Videoanrufen zulassen“.
- 3. Öffnen Sie die Fotos-App. (Sie müssen es nur zum ersten Mal über die FaceTime-Live-Fotoeinrichtung öffnen.)
- 4. Gehen Sie zurück zur FaceTime-App. Führen Sie wie gewohnt einen FaceTime-Anruf durch.
- 5. Wählen Sie das FaceTime-Fenster (in einem Einzelgespräch) oder doppelklicken Sie auf die Kachel der Person (in einem Gruppengespräch).
- 6. Tippen Sie auf die Schaltfläche „Bild aufnehmen“, um ein Live-FaceTime-Foto auf dem Mac aufzunehmen.
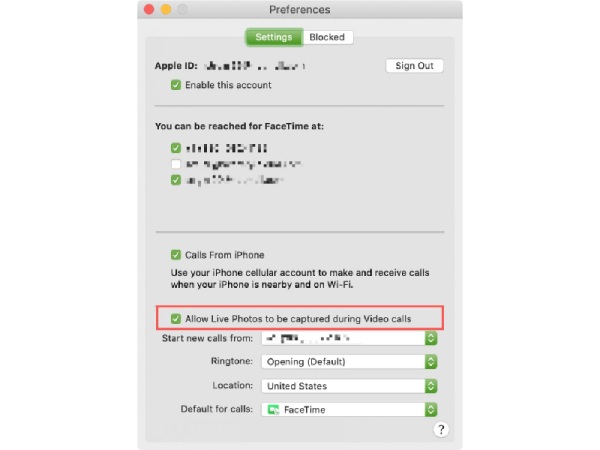
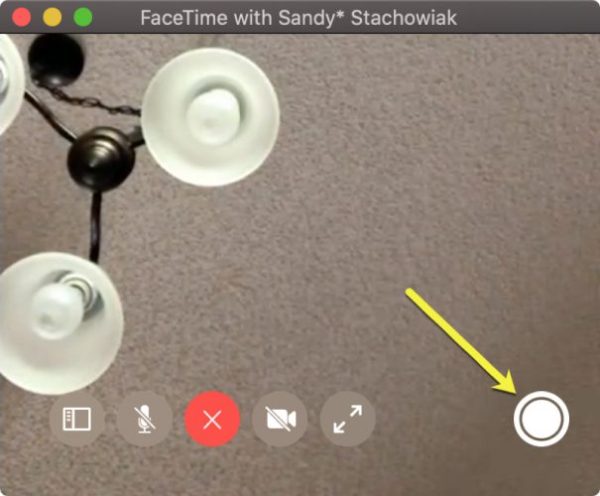
Wohin gehen FaceTime-Screenshots?: Sie können alle aufgenommenen FaceTime-Fotos in Fotos finden und durchsuchen.
Was tun, wenn FaceTime-Screenshots nicht funktionieren?
- 1. Stellen Sie sicher, dass jeder in diesem FaceTime-Anruf FaceTime Live Photos aktiviert hat.
- 2. Schalten Sie die FaceTime- oder iCloud-Fotos-App aus und wieder ein.
- 3. Starten Sie Ihr iPhone oder Ihren Mac neu.
- 4. Überprüfen Sie, ob Ihr iPhone/Mac keinen Speicherplatz mehr hat.
- 5. Entfernen Sie Datenschutzbeschränkungen, indem Sie auf die Schaltflächen „Einstellungen“, „Bildschirmzeit“, „Inhalts- und Datenschutzbeschränkungen“ und „Zulässige Apps“ tippen.
- 6. Aktualisieren Sie auf iOS 15 und höher.
- 7. Verwenden Sie eine zuverlässige Bildschirmaufnahmesoftware.
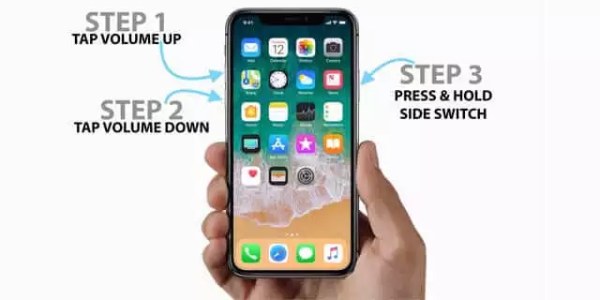
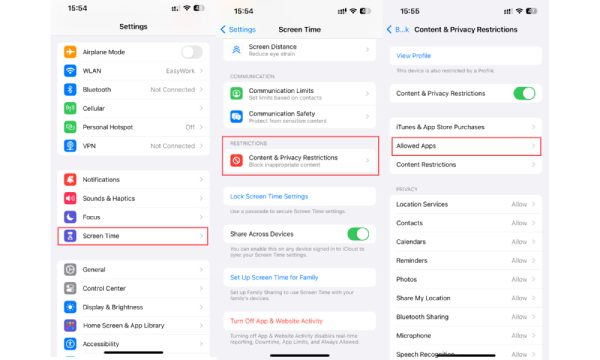
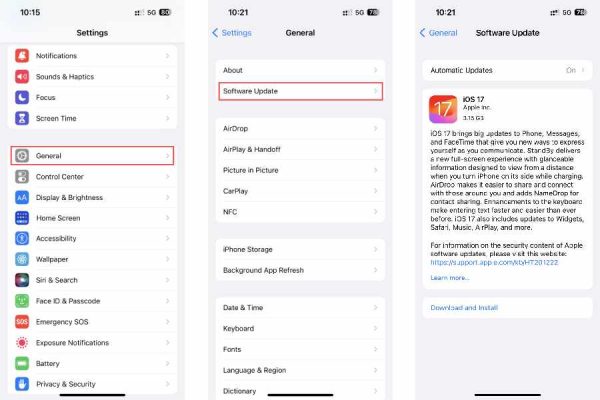
Der beste Weg, FaceTime ohne Benachrichtigung zu scannen
Da es etwas peinlich ist, andere Mitglieder darüber zu informieren, dass Sie Screenshots auf FaceTime machen, sollten Sie besser verwenden AnyRec Screen Recorder um FaceTime-Screenshots privat aufzunehmen. Es ist eine professionelle Bildschirmaufnahme, mit der Sie den gesamten Bildschirm aufnehmen oder Machen Sie Screenshots auf dem Mac und Windows mit benutzerdefinierten Bereichen.

Nehmen Sie FaceTime-Anrufe auf und machen Sie FaceTime-Screenshots in hoher Qualität.
Fügen Sie Ihrem FaceTime-Screenshot Zeichenwerkzeuge und Formen in beliebiger Größe und Farbe hinzu.
Legen Sie benutzerdefinierte Hotkeys fest, um jederzeit FaceTime-Screenshots zu erstellen.
Speichern Sie Ihre Screenshots in JPG/JPEG, PNG, TIFF, BMP und GIF.
100% Sicher
100% Sicher
Schritt 1.Laden Sie AnyRec Screen Recorder kostenlos auf Ihren Computer herunter und starten Sie es. Klicken Sie auf der Hauptoberfläche auf die Schaltfläche „Schnappschuss“, um das Screenshot-Tool zum Erstellen von FaceTime-Screenshots zu starten. Oder Sie können den Hotkey „Strg+Alt+C“ auf der Tastatur drücken, um den Bildschirm schnell aufzunehmen.

Schritt 2.Dann wird Ihre Maus zu einer Cursorbewegung, um die gewünschten Regionen nach Bedarf auszuwählen. Klicken Sie einfach mit der linken Maustaste, um den Startpunkt zu bestimmen, und ziehen Sie ihn dann, um einen rechteckigen Bildschirm des FaceTime-Anrufs auszuwählen und aufzunehmen.
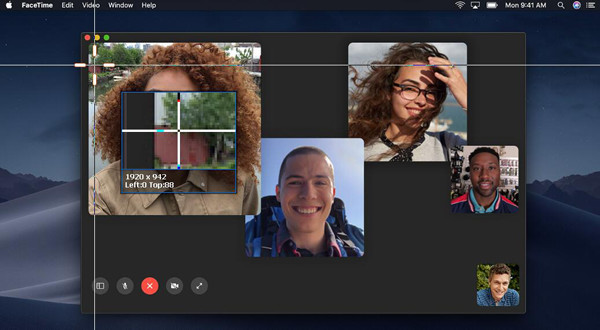
Schritt 3.Nachdem Sie bei einem FaceTime-Anruf Screenshots gemacht haben, wird eine Toolbox mit zusätzlichen Funktionen angezeigt. Sie können den Screenshot weiter zuschneiden und bearbeiten, indem Sie Linien, Formen, Beschriftungen, Texte usw. hinzufügen. Mit diesen funktionalen Werkzeugen können Sie Anmerkungen ganz nach Ihren Bedürfnissen erstellen. Klicken Sie dann auf die Schaltfläche „Speichern“, um den gewünschten Ordner zum Speichern der Screenshots auszuwählen.
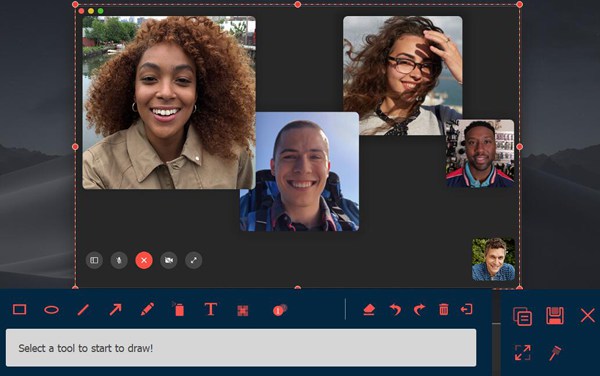
Schritt 4.Vor den genannten Schritten können Sie das Ausgabeformat der FaceTime-Screenshots ändern. Klicken Sie auf der Hauptoberfläche auf die Schaltfläche „Menü“ und dann auf den Menüpunkt „Einstellungen“. Klicken Sie dann im linken Bereich auf die Registerkarte „Ausgabe“ und ändern Sie das Bildformat im Menü „Screenshot-Format“.

FAQs zum Erstellen eines Screenshots auf FaceTime
-
1. Kannst du erkennen, ob jemand Screenshots oder Live-Fotos von FaceTime macht?
Ja, du kannst. Das Aufnehmen von FaceTime-Screenshots erzeugt ein Verschlussgeräusch, das Sie während des Anrufs hören können. Und wenn jemand die Live-Fotos von FaceTime macht, werden Sie auf dem Bildschirm benachrichtigt, dass „(Name) ein FaceTime-Foto gemacht hat“.
-
2. Wo werden meine FaceTime-Screenshots gespeichert?
Wenn Sie die integrierte Bildschirmaufnahme verwenden, um FaceTime-Screenshots auf Ihrem iPhone/iPad zu erstellen, finden Sie Ihre Screenshots in der Fotos-App.
-
3. Wie mache ich Live-Fotos von FaceTime-Anrufen?
Zuerst sollten Sie zur App „Einstellungen“ gehen und die FaceTime-App finden. Scrollen Sie dann nach unten und klicken Sie unten auf die Schaltfläche „FaceTime Live-Fotos“. Auf diese Weise können Sie bei einem Videoanruf über FaceTime auf die Schaltfläche „Kamera“ in der linken unteren Ecke klicken, um ein FaceTime-Foto aufzunehmen.
Abschluss
Nachdem Sie diesen Artikel gelesen haben, haben Sie die vollständige Anleitung zum Aufnehmen von FaceTime-Screenshots und Live-Fotos auf Ihrem iPhone/iPad/Mac. Zu Nehmen Sie FaceTime ohne Benachrichtigung auf, laden Sie bitte AnyRec Screen Recorder herunter, um Ihnen zu helfen. Bitte kontaktieren Sie uns, wenn Sie Fragen zum Aufnehmen von FaceTime-Screenshots haben.
