2023 | Einfache Möglichkeiten, Screenshots von Sims 4 unter Windows 11/10/8/7 und Mac zu machen
Manchmal kann man gar nicht anders Machen Sie Screenshots von Sims 4 Ihrer Lieblingsszenen und Ihrer Charaktere mit einem neuen Stil. Sims 4 ist ein Online-Spiel, in dem Sie Ihre einzigartigen Persönlichkeiten erschaffen und Spaß beim Spielen mit anderen Spielern haben können. Damit möchten Sie auch Ihre geschaffene Persönlichkeit mit Ihren virtuellen Freunden teilen. Meistens erzielten wir jedoch nicht das beste Ergebnis mit dem Standard-Bildschirmrekorder. Einige Screenshots sind verschwommen, und einige können einige Zeit in Anspruch nehmen. Zum Glück haben wir großartige Neuigkeiten für Sie! Wir haben den besten und einfachsten Weg bereitgestellt, um bessere Screenshots auf Sims 4 zu machen. Verlassen Sie sich auf die folgenden Verfahren unten.
Guide-Liste
So erstellen Sie Sims 4-Screenshots mit dem integrierten Snipping-Tool Flexible Möglichkeit, Sims 4-Screenshots ohne Verzögerung zu erstellen Bonus-Tipps zum Erstellen der perfekten Sims 4-Screenshots FAQs zum Erstellen von Sims 4-ScreenshotsSo erstellen Sie Sims 4-Screenshots mit dem integrierten Snipping-Tool
Wussten Sie, dass Ihre Sims 4 ein integriertes Snipping-Tool haben? Mit diesem Tool können Sie Screenshots machen, während Sie Sims 4 spielen. Beachten Sie jedoch, dass Sie mit diesem Tool nur Vollbild-Screenshots von Sims 4 erstellen können. Um mehr über die Verwendung des integrierten Snipping-Tools zu erfahren, lesen Sie bitte weiter Verfahren unten.
Schritte zum folgen:
Schritt 1.Greifen Sie auf die Kamera-Schaltfläche auf dem Sims4-UI-Board zu
Die Steuerplatine befindet sich beim Spielen von Sims 4 am unteren Bildschirmrand. Es handelt sich um die Benutzeroberfläche in Sims 4, mit der Sie mühelos den Anzeigemodus ändern, die Zeit regulieren und sogar einen Screenshot erstellen können. Auf dem UI-Board gibt es eine Schaltfläche „Kamera“. Das ist der Schlüssel zum Speichern eines Sims 4-Bildes.
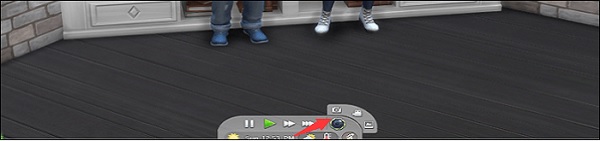
Schritt 2.Machen Sie einen Vollbild-Screenshot in Sims 4 Gameplay
Drücken Sie die Taste „C“, um einen Screenshot von Sims 4 zu erstellen. Später finden Sie die Screenshots unter „Eigene Dateien“, „Electronic Arts“, „Screenshots von Sims 4“.
Weiterführende Lektüre
Flexible Möglichkeit, Sims 4-Screenshots ohne Verzögerung zu erstellen
Wenn Sie eine bequeme und zugängliche Möglichkeit suchen, Screenshots von Sims 4 zu machen, laden Sie sie herunter AnyRec Screen Recorder die kompetenteste App, wenn es um Screenshots geht. Mit diesem Game Recorder kannst du problemlos perfekte Screenshots von Sims 4 machen! Darüber hinaus können Sie Text, Linien, Pfeile und andere Anmerkungen hinzufügen, bevor Sie den Sims 4-Screenshot speichern. Bitte lesen Sie weiter, um die Schritte zur Bildschirmaufnahme von Sims 4 zu erfahren.

Screenshot des Sims 4-Gameplays im Vollbildmodus oder in einer benutzerdefinierten Region.
Legen Sie Hotkeys fest, um einen Sim4-Screenshot im Vollbildmodus oder in einer benutzerdefinierten Bildschirmgröße aufzunehmen.
Fügen Sie Ihren Screenshots Echtzeitzeichnungen wie Pfeile, Linien, Buchstaben usw. hinzu.
Speichern Sie Ihre Sims 4-Screenshots im PNG-, JPG-, BMP-, TIFF- und GIF-Format.
100% Sicher
100% Sicher
Schritt 1.Öffnen Sie AnyRec Screen Recorder
Öffnen Sie AnyRec Screen Recorder nach der Installation. Klicken Sie auf der Hauptoberfläche auf die Schaltfläche „Schnappschuss“. Mit dieser Methode können Sie einen Screenshot Ihrer Sims 4 machen.

Schritt 2.Machen Sie einen Screenshot von Ihren Sims 4
Danach können Sie jetzt einen Schnappschuss von Ihren Sims 4 machen. Ihre Maus bewegt sich als Cursor, wenn das Fenster auf Ihrem Bildschirm erscheint. Bewegen Sie einfach Ihre Maus auf das Fenster und klicken Sie mit der linken Maustaste darauf, um den Screenshot zu bestätigen. Durch Klicken und Ziehen mit der linken Maus können Sie in Sims 4 auch einen rechteckigen Bildschirm greifen.

Schritt 3.Bearbeiten und speichern
Nachdem Sie einen Screenshot aufgenommen haben, können Sie ihn mit den Bearbeitungswerkzeugen bearbeiten, z. B. zeichnen, ein Wasserzeichen hinzufügen, eine Linie hinzufügen und vieles mehr. Sie können auch die Schriftarten und Farben anpassen. Sobald Sie fertig sind, können Sie Ihre Sims 4-Screenshots speichern, indem Sie auf die Schaltfläche „Speichern“ klicken, die sich auf der rechten Seite der Benutzeroberfläche befindet.
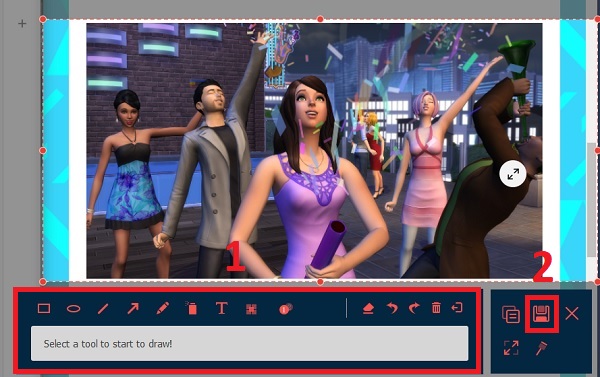
Auf diese Weise können Sie jetzt mühelos Machen Sie Sims4-Screenshots unter Windows/Mac und teilen Sie Ihre Sims 4-Screenshots mit Ihren Freunden, Kollegen und Ihrer Familie.
100% Sicher
100% Sicher
Weiterführende Lektüre
Bonus-Tipps zum Erstellen der perfekten Sims 4-Screenshots
Befolgen Sie die folgenden Tipps, um Ihre Sims 4-Screenshots perfekt aufzunehmen.
Bestimmen Sie das Thema. Sie müssen zuerst bestimmen, was Ihr Fokus ist. Konzentrieren Sie sich darauf, welchen Teil der Sims 4-Szene Sie aufnehmen möchten, bevor Sie Sims 4-Screenshots machen.
Finden Sie den richtigen Zeitpunkt. Dies ist vielleicht der wichtigste Vorschlag. Suchen Sie den genauen Frame, den Sie scannen möchten. Wiederholen Sie die Interaktion einige Male, um ein Gefühl für die Animation zu bekommen. Unterbrechen Sie das Spiel, um bestimmte Frames genauer und aus verschiedenen Perspektiven zu untersuchen.

Platzieren Sie Ihre Kamera in der bestmöglichen Position. Glücklicherweise gibt es eine Reihe von Hotkeys für die Kamerasteuerung, die hilfreich sein können. Hier sind ein paar Beispiele, um Ihnen den Einstieg zu erleichtern:
[Strg] + [5, 6, 7, 8 oder 9] = Speichert die Kamerastandorte
[w, a, s, d, q, e] = Bewegt die Kamera
[c] = Erfasst und speichert einen Screenshot
[5, 6, 7, 8 oder 9] = Abrufen der gespeicherten Positionen
[z & x] = Zoom
Tipps
Verbessern Sie Ihr Foto. Nachdem Sie Screenshots auf Sims 4 gemacht haben, können Sie einige Anpassungen an Beleuchtung, Farbe und Objektpositionen vornehmen. Fügen Sie einige Objekte hinzu, wenn Sie sie lebendiger und angenehmer für die Augen machen möchten.
FAQs zum Erstellen von Sims 4-Screenshots
-
1. Wo werden meine Sims 4-Screenshots gespeichert?
Wenn Sie zum Erstellen von Sims 4-Screenshots das Standard-Snipping-Tool verwenden, werden diese automatisch auf Ihrem Computer gespeichert. Sie können zu den „Dokumenten“ gehen und die Datei „Electronic Arts“ finden. Wählen Sie dann die Option „Sims 4“.
-
2. Wie nehme ich einen Teilbildschirm von Sims 4 auf?
Da die integrierte Bildschirmaufnahme nur einen Vollbild-Screenshot von Sims 4 erstellt, sollten Sie sich besser auf AnyRec Screen Recorder mit benutzerdefinierten Einstellungen verlassen.
-
3. In welchen Formaten kann ich die Sims 4-Screenshots speichern?
Die standardmäßige Bildschirmaufnahme speichert Screenshots von Sims 4 im JPG-Format. Um Screenshots von Sims 4 in anderen Formaten aufzunehmen, können Sie professionelle Snipping-Tools wie AnyRec Screen Recorder wählen.
Abschluss
Oben sind die ultimativen Tipps zum Erstellen eines Screenshots auf Sims 4. Neben der komplexen Standardmethode in Sims 4 können Sie herunterladen und verwenden AnyRec Screen Recorder um einfach und schnell Screenshots von Sims 4 zu machen. Sie können Nehmen Sie Spiele auf Steam ohne Verzögerung auf auch über seinen Spielrekorder. Wenn Sie noch Fragen haben, können Sie uns gerne eine Nachricht senden und wir versprechen, so schnell wie möglich zu antworten.
100% Sicher
100% Sicher
 So nehmen Sie das Sims 4-Gameplay auf
So nehmen Sie das Sims 4-Gameplay auf