Hier sind 2 Tools, um ein Video auf dem iPhone zu verlangsamen, um einen epischen Effekt zu erzielen
Viele Leute wissen, dass das iPhone eine Standardfunktion zum Aufnehmen von Zeitlupenvideos hat. Aber wenn Sie ein Video auf Ihrem iPhone verlangsamen möchten, wie geht das dann? Tatsächlich können Sie neben der Kontrolle über die Wiedergabegeschwindigkeit auch das Video auf Geschwindigkeit bearbeiten, z. B. Trimmen, Zuschneiden oder Anwenden eines Filters darauf. In diesem Beitrag erfahren Sie, wie Sie ein Video auf Ihrem iPhone am besten verlangsamen können. Und auch für diejenigen, die nicht wissen, wie man Zeitlupenvideos aufnimmt, können Sie einige Informationen lernen.
Guide-Liste
Der beste Weg, Videos auf dem iPhone zu verlangsamen Nehmen Sie Zeitlupenvideos auf dem iPhone auf Häufig gestellte Fragen zum Verlangsamen von Videos auf dem iPhoneDer beste Weg, Videos auf dem iPhone zu verlangsamen
Apple hat seine eigene Methode zum Aufzeichnen und Speichern von Mediendateien. Aus diesem Grund bietet es trotz der Funktionen ein funktionales Tool zum Verlangsamen von Videos auf dem iPhone. Lernen Sie die Standardmethode und die beste Alternative kennen, um ein Video auf dem iPhone zu verlangsamen.
1. AnyRec Video Converter
Die beste Alternative, die Sie für eine sanftere Verlangsamungsgeschwindigkeit ausprobieren können, ist AnyRec Video Converter. Die Software ist eine All-in-One-Lösung für Videos, mit der Sie Videos auf Ihrem iPhone verlangsamen können. Es hat die Funktion, die ursprüngliche Videoqualität beizubehalten, während Sie Informationen wie Bildrate, Auflösung und mehr bearbeiten können. Die Software ist eine hervorragende Lösung, um Videos auf dem iPhone zu bearbeiten und zu verlangsamen.

Verlangsamen Sie Videos vom iPhone und speichern Sie die Ausgaben mit unterstützten Formaten wie MOV, MP4, WMV usw.
Aktivieren Sie diese Option, um Videos von 0,75-fach auf 0,125-fach zu verlangsamen und außergewöhnlich auf die 8-fache Videogeschwindigkeit zu beschleunigen.
Stellen Sie Bearbeitungsfunktionen für Videos bereit, einschließlich Reverser, Farbkorrektur, Cropper und Volume Booster.
Andere Funktionen ermöglichen Benutzern das Komprimieren, Konvertieren, Zusammenführen und Verbessern von Mediendateien.
100% Sicher
100% Sicher
So verlangsamen Sie ein Video auf dem iPhone mit AnyRec Video Converter:
Schritt 1.Laden Sie die Software von der offiziellen AnyRec-Website herunter und installieren Sie sie. Klicken Sie anschließend im oberen Menü auf die Schaltfläche „Toolbox“. Suchen Sie in der Funktionsliste nach der Schaltfläche „Video Speed Controller“ und klicken Sie darauf.

Schritt 2.Klicken Sie auf die Schaltfläche „Hinzufügen“, um das Video zu durchsuchen, das Sie bearbeiten möchten. Sobald es erfolgreich hochgeladen wurde, werden Sie zum Bearbeitungsfenster weitergeleitet. Wählen Sie die Geschwindigkeit, mit der Sie das Video von Ihrem iPhone verlangsamen möchten. Die empfohlene langsamere Geschwindigkeit liegt zwischen dem 0,75-fachen und dem 0,5-fachen.

Schritt 3.Klicken Sie dann auf die Schaltfläche „Ausgabe“, um ein weiteres Fenster aufzurufen. Sie können das Videoformat, die Bildrate, die Qualität, den Encoder und die Audioeinstellungen wie Bitrate und Abtastrate ändern. Klicken Sie auf die Schaltfläche „OK“, um alle Änderungen zu übernehmen.
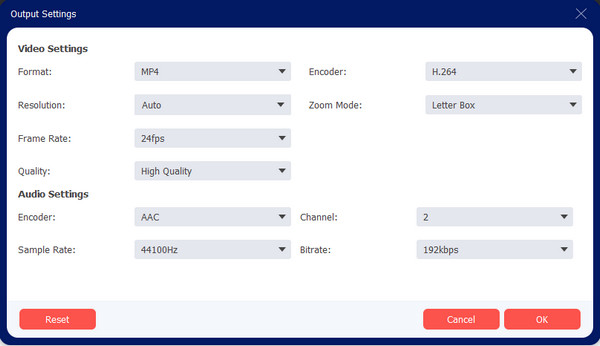
Schritt 4.Klicken Sie im letzten Schritt auf die Schaltfläche „Speichern unter“ und suchen Sie nach dem angegebenen Ordner, um die Ausgabedatei zu speichern. Sie können die Datei auch umbenennen, indem Sie im Abschnitt „Name“ auf die Schaltfläche „Bearbeiten“ klicken. Klicken Sie abschließend auf die Schaltfläche „Exportieren“, um den Speichervorgang zu starten. Warten Sie, bis der Vorgang abgeschlossen ist, und sehen Sie sich das Ergebnis im Ordner an.
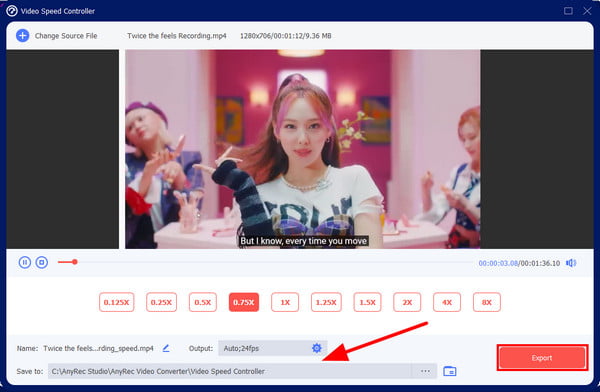
2. iMovie
iMovie ist eine kostenlose App, mit der Sie Videos auf dem iPhone verlangsamen können. Es ist bekannt für seine professionellen Bearbeitungsfunktionen, einschließlich Wiedergabegeschwindigkeit, Titelvoreinstellungen und Filter, die auf Videos angewendet werden können. Sie können die App frei auf Mac oder iPhone installieren, sodass das Verlangsamen von Videos für Apple-Geräte zugänglich ist. Leider hat die iMovie-App ihre eigenen Nachteile, insbesondere für kleinere Geräte wie iPhones. Es erstellt ein einfaches Video mit einer Dateigröße von etwa 1 GB, verbraucht viel Speicherplatz und macht Ihr Gerät langsamer.
So verlangsamen Sie Videos auf dem iPhone mit iMovie:
Schritt 1.Wenn die iMovie-App immer noch nicht auf Ihrem Gerät installiert ist, gehen Sie zum App Store und tippen Sie auf die Schaltfläche „Installieren“. Starten Sie iMovie und tippen Sie auf die Schaltfläche „Hinzufügen“. Tippen Sie im Untermenü auf die Schaltfläche „Film“ und wählen Sie das Video aus, das Sie bearbeiten möchten.
Schritt 2.Sobald sich das Filmmaterial im Bearbeitungsfenster von iMovie befindet, tippen Sie auf die Video-Timeline, um die Bearbeitungsfunktionen aufzurufen. Tippen Sie auf die Schaltfläche „Tachometer“, damit die Wiedergabeoptionen angezeigt werden. Bewegen Sie anschließend den Geschwindigkeitsregler mit dem Schildkrötensymbol nach links.
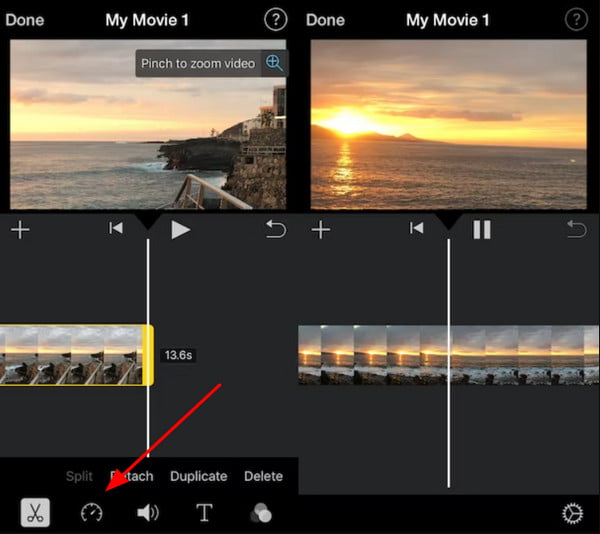
Schritt 3.Tippen Sie auf die Vorschau im oberen Teil Ihres Bildschirms, um die Videogeschwindigkeit anzuzeigen. Sie können die Geschwindigkeit jederzeit entsprechend anpassen. Abgesehen davon gibt es weitere Werkzeuge, die Sie zum Bearbeiten verwenden können, darunter einen Trimmer, einen Sound-Equalizer und Text.
Schritt 4.Wenn Sie mit der Ausgabedatei zufrieden sind, tippen Sie oben links auf dem Bildschirm auf die Schaltfläche „Fertig“. Das Video wird in der iMovie-App gespeichert. Um es in Ihrer Galerie zu behalten, tippen Sie auf die Schaltfläche „Teilen“ mit dem Quadrat- und Aufwärtspfeilsymbol. Die Liste zeigt Ihnen verschiedene Möglichkeiten zum Speichern der Datei; Tippen Sie auf die Schaltfläche „Video speichern“, um es auf Ihrer Kamerarolle zu speichern.
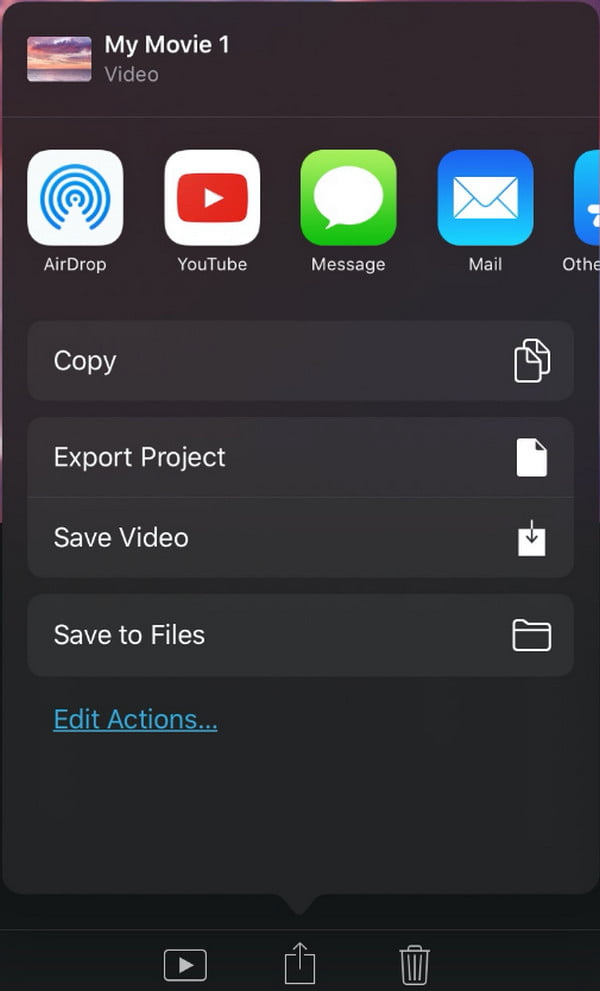
Nehmen Sie Zeitlupenvideos auf dem iPhone auf
Eine weitere hervorragende Sache am iPhone sind seine Kamerafunktionen. Im Gegensatz zu anderen Geräten verfügt ein iPhone über eine hochwertige Kamera mit verschiedenen Methoden, um eine Landschaft, ein Objekt und Personen aufzunehmen. Einschließlich Panorama, Porträt und Film ermöglicht es Ihnen, ein Video in Zeitlupe aufzunehmen. Damit Sie ein langsames Video auf Ihrem iPhone aufnehmen können, finden Sie hier die Anleitung, die Sie befolgen müssen.
So nehmen Sie langsame Videos auf dem iPhone über die Kamera auf:
Schritt 1.Öffnen Sie die Kamera-App auf Ihrem Gerät und tippen Sie auf die Slo-Mo-Schaltfläche. Sie müssen die Kameraoption nach rechts verschieben, um mehr zu sehen.
Schritt 2.Wenn Sie ein aktualisiertes iPhone wie 11 und 12 verwenden, können Sie die vordere oder hintere Kamera für die Aufnahme auswählen. Sobald Sie sich für eine Kameraoption entschieden haben, tippen Sie auf die rote oder die Aufnahmetaste, um die Aufnahme zu starten.
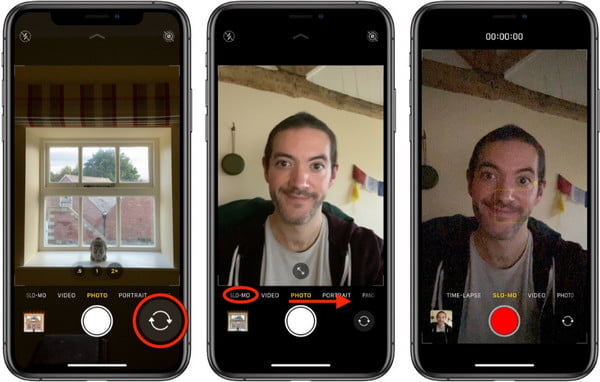
Schritt 3.Tippen Sie auf die Stopp-Schaltfläche, um die Aufnahme zu beenden. Das Filmmaterial wird mit seinem Miniaturbild auf der Kamerarolle gespeichert. Sie können das Video bearbeiten, um einige Teile davon mit normaler Wiedergabegeschwindigkeit abzuspielen. Tippen Sie auf die Schaltfläche Fertig, um die Änderungen zu speichern.
Häufig gestellte Fragen zum Verlangsamen von Videos auf dem iPhone
-
Nimmt die Zeitlupe im iPhone zu viel Speicherplatz ein?
Dies hängt von dem in den Einstellungen aktivierten Modus ab. Wenn Sie beispielsweise die Zeitlupenfunktion auf eine Auflösung von 1080p bei 120 FPS einstellen, kann es 375 MB pro Minute dauern. Eine andere hat eine Auflösung von 720p bei 240 und kann 300 MB pro Minute verwenden.
-
Wie verlangsamt man ein Video auf TikTok?
Es ist sehr einfach zu ein Video auf TikTok verlangsamen, sollten Sie die TikTok-App auf Ihrem Gerät starten und auf die Schaltfläche „Hinzufügen“ tippen. Nehmen Sie Filmmaterial auf oder laden Sie es von Ihrer Kamerarolle hoch. Tippen Sie dann in der Werkzeugliste auf die Schaltfläche „Effekte“. Tippen Sie im unteren Menü auf die Schaltfläche „Zeit“ und dann auf die Schaltfläche „Zeitlupe“. Sie können den Teil des Videos auswählen, auf den Sie den Effekt anwenden möchten. Bearbeiten Sie noch etwas und veröffentlichen Sie das Video dann auf FYP.
-
Hat die Android-Kamera eine Slo-Mo-Funktion?
Die meisten aktualisierten oder neu veröffentlichten Android-Geräte verfügen über die Zeitlupenfunktion in der Kamera-App. Erwarten Sie jedoch nicht, dass die Qualität die gleiche ist wie beim iPhone. Seine Kamera hat viel mehr Qualität als der Sensor.
Abschluss
Es gibt viele Möglichkeiten, ein Video auf dem iPhone zu verlangsamen. Abgesehen von der Zeitlupenfunktion in der Kamera-App müssen Sie das Filmmaterial für eine hervorragende Ausgabe noch bearbeiten. Wenn Sie denken, mit iMovie zum Verlangsamen von Videos hat nicht viele Funktionen zu verwenden, die AnyRec Video Converter sollte für Sie die erste Wahl sein. Es bietet mehr Möglichkeiten, Videos zu verlangsamen, ohne die Qualität zu verzerren. Laden Sie es jetzt kostenlos herunter und probieren Sie die anderen leistungsstarken Funktionen aus.
100% Sicher
100% Sicher
