So beschleunigen oder verlangsamen Sie Videodateien mit iMovie (iPhone/Mac)
Der Beschleunigungseffekt spielt eine große Rolle bei der Erstellung eines Videos, insbesondere wenn Sie möchten, dass Ihr Publikum die Stimmung in einem Film aufgreift. Glücklicherweise können Sie als Apple-Benutzer Videos mit iMovie direkt beschleunigen oder verlangsamen, um lustige oder dramatische Effekte hinzuzufügen. Dieses Standardtool bietet auch viele nützliche Tools, um Ihr Video professionell zu bearbeiten. Lesen Sie weiter, um zu erfahren, wie Sie Ihr Video in iMovie auf iPhone und Mac beschleunigen oder verlangsamen können.
Guide-Liste
So beschleunigen/verlangsamen Sie Videos in iMovie auf dem iPhone So beschleunigen/verlangsamen Sie Videos in iMovie auf dem Mac Der ultimative Weg, Videos auf Windows/Mac zu beschleunigen/verlangsamen FAQs zum Beschleunigen/Verlangsamen von Videos in iMovieSo beschleunigen/verlangsamen Sie Videos in iMovie auf dem iPhone
Wie bereits erwähnt, ist iMovie eine dedizierte und kostenlose Anwendung für Apple-Benutzer Videos beschleunigen/verlangsamen. Im Gegensatz zur Mac-Version bietet iMovie auf dem iPhone jedoch nur einen kleinen Teil seiner einzigartigen Funktionen. Trotzdem ändert iMovie die Geschwindigkeit Ihrer Videodateien immer noch professionell mit wenigen Klicks. Befolgen Sie die nachstehenden Schritte auf So beschleunigen oder verlangsamen Sie Videodateien mit iMovie auf dem iPhone:
Schritt 1.Wenn Sie fertig sind, starten Sie es, um mit der Bearbeitung zu beginnen. Klicken Sie auf die Schaltfläche „Hinzufügen“ und dann auf die Schaltfläche „Film“, um ein neues Projekt zu erstellen. Wählen Sie den gewünschten Videoclip aus oder durchsuchen Sie Alben, um sie zu bearbeiten und in die App zu importieren. Tippen Sie auf den Clip auf der Spur, damit die Bearbeitungswerkzeuge angezeigt werden.
Schritt 2.Tippen Sie im unteren Teil des Bildschirms auf die Schaltfläche „Geschwindigkeit“, um die Geschwindigkeitsoptionen anzuzeigen. Wählen Sie einen Teil des Clips aus, dessen Geschwindigkeit Sie ändern möchten, und bewegen Sie dann den Geschwindigkeitsregler, um Videos in iMovie zu beschleunigen/verlangsamen. Klicken Sie dann auf die Schaltfläche „Hinzufügen“, um die Geschwindigkeit anzuwenden.
Schritt 3.Sie können weitere Bearbeitungen vornehmen, z. B. den Clip zuschneiden, Text/Titel eingeben oder einen weiteren Clip hinzufügen. Wenn Sie mit den Änderungen zufrieden sind, klicken Sie oben links auf der Benutzeroberfläche auf die Schaltfläche „Fertig“. Danach können Sie den Namen des Videoclips ändern.
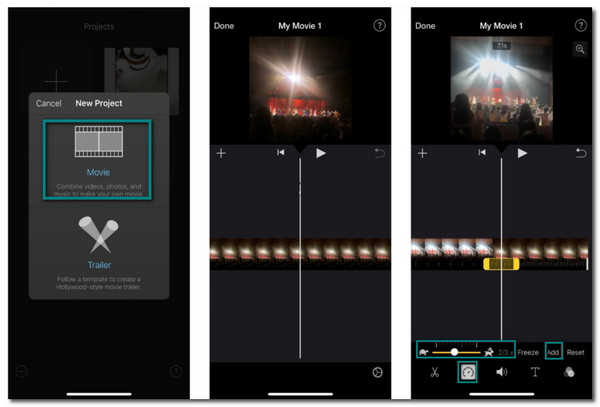
So beschleunigen/verlangsamen Sie Videos in iMovie auf dem Mac
Wenn Sie Ihre Videodatei lieber auf einem Computer oder Laptop bearbeiten möchten, ist die Mac-Version von iMovie verfügbar. Diese Version von iMovie verfügt über mehr Funktionen, die Sie möglicherweise zum Bearbeiten von Videoclips benötigen. Darüber hinaus ist es auch einfach, die Videogeschwindigkeit nach Belieben zu ändern. Lass uns anfangen Informationen zum Beschleunigen oder Verlangsamen von Videodateien mit iMovie auf dem Mac:
Schritt 1.Öffnen Sie die iMovie-Software auf Ihrem Mac, um mit der Videobearbeitung zu beginnen. Klicken Sie auf die Schaltfläche „Medien importieren“, um die gewünschte Videodatei hochzuladen. Ziehen Sie den Clip nach dem Hochladen auf die Timeline und klicken Sie dann erneut darauf, um die Bearbeitungswerkzeuge anzuzeigen.
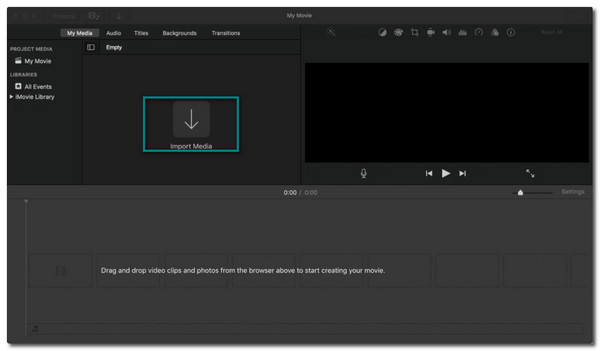
Schritt 2.Klicken Sie auf die Schaltfläche „Tachometer“, um mit der Änderung der Videogeschwindigkeit zu beginnen. Wählen Sie im Dropdown-Menü „Geschwindigkeit“ die gewünschte Geschwindigkeit für Ihren Videoclip aus. Wählen Sie aus der „Geschwindigkeitseinstellung“ aus, wie schnell oder langsam das Tempo sein soll.
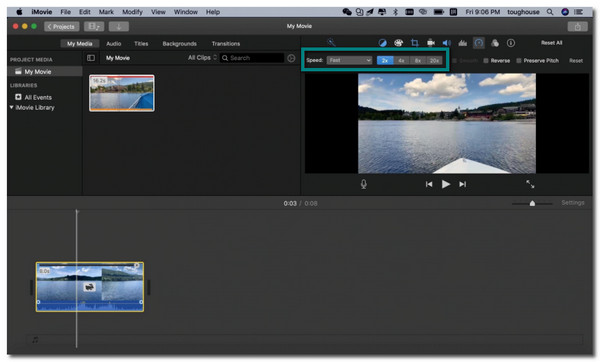
Schritt 3.Sobald Sie fertig sind, können Sie auch einen Teil des Videos auswählen und dann die Taste „R“ gedrückt halten, um über den Clip zu ziehen. Klicken Sie auf das Dropdown-Menü „Geschwindigkeit“, um die Geschwindigkeit anzupassen. Sie können diese Methode wiederholen, wenn Sie andere Clipteile in iMovie beschleunigen/verlangsamen möchten.
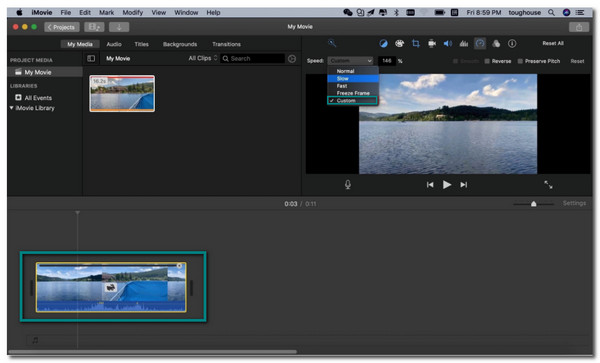
Der ultimative Weg, Videos auf Windows/Mac zu beschleunigen/verlangsamen
Verwenden iMovie zum Beschleunigen/Verlangsamen von Videos ist ausgezeichnet, wenn man sich damit vertraut macht. Dies ist jedoch aufgrund der komplexen Benutzeroberfläche für andere Benutzer nicht der Fall, insbesondere für Anfänger. Um es Ihnen also leicht zu machen, AnyRec Video Converter ist am besten zu gebrauchen. Diese Software hat tolle Funktionen wie iMovie, die professionell helfen Beschleunigen oder verlangsamen Sie die Geschwindigkeit Ihres Videoclips. Darüber hinaus müssen Sie sich keine Gedanken über die Videoqualität machen, da AnyRec Video Converter hochwertige Auflösungen und Parameteranpassungen bietet.

Ändern Sie die Videogeschwindigkeit einfach von 0,125x langsamer auf 8x schneller.
Unterstützt jedes zu bearbeitende Videodateiformat wie MOV, WMV, MP4 usw.
Ändern Sie die Ausgabeeinstellungen wie Bildrate und Auflösung, um die Qualität beizubehalten.
Bieten Sie andere wichtige Tools wie Video Merger, Konverter und mehr an.
Sicherer Download
Sicherer Download
So beschleunigen oder verlangsamen Sie Videoclips mit AnyRec Video Converter:
Schritt 1.Sobald Sie die Software auf Ihr Gerät heruntergeladen haben, öffnen Sie sie, um mit der Bearbeitung zu beginnen. Suchen Sie im Menü oben im Fensterbereich nach der Schaltfläche „Toolbox“ und klicken Sie darauf. Wählen Sie die Schaltfläche „Video Speed Controller“ und laden Sie die gewünschte Videodatei hoch.
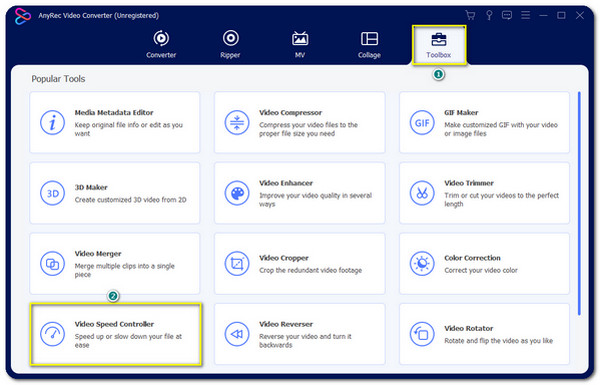
Schritt 2.Wählen Sie die gewünschte Geschwindigkeit für den Clip. Wenn Ihr Video lang ist und Sie es beschleunigen möchten, wählen Sie die 8-fache Geschwindigkeit. Sie können jedoch das 2x für ein moderates Tempo auswählen. Oder verlangsamen Sie es auf die 0,125-fache Geschwindigkeit. Es ist viel besser als das Beschleunigen/Verlangsamen von Videos in iMovie.

Schritt 3.Wenn Sie die Videoeinstellungen ändern möchten, klicken Sie im Abschnitt „Ausgabe“ auf die Schaltfläche „Einstellungen“. Sie können das Videoformat, die Auflösung, die Bildrate, den Encoder und mehr ändern. Klicken Sie nach der Bearbeitung auf die Schaltfläche „OK“.
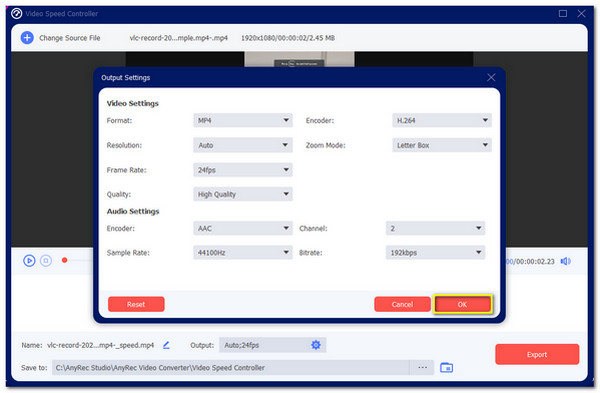
Schritt 4.Gehen Sie zurück zum Hauptbearbeitungsbereich. Wählen Sie mit der Option „Speichern unter“ den gewünschten Ordner aus. Nachdem Sie den richtigen Ordner durchsucht haben, können Sie auf die Schaltfläche „Exportieren“ klicken, um den Vorgang zu starten. Der ausgewählte Ordner wird automatisch angezeigt und zeigt den bearbeiteten Videoclip.
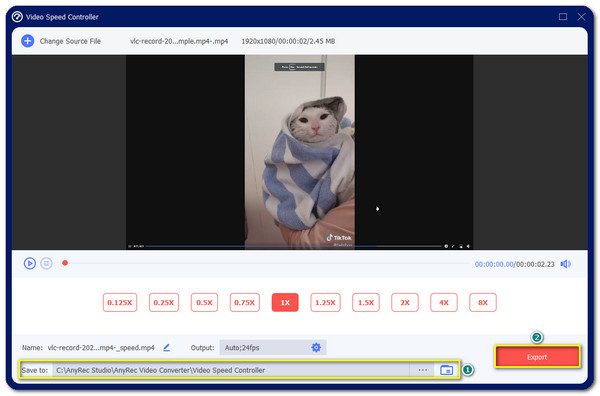
FAQs zum Beschleunigen/Verlangsamen von Videos in iMovie
-
Führt das Ändern der Videogeschwindigkeit über iMovie zu Qualitätsverlusten?
Ja tut es. Da iMovie keine Bildraten- und Auflösungsanpassungen anbietet, kann dies zu einem Qualitätsverlust Ihrer Videodatei führen. Sie können jedoch Tools finden, die eine gute Qualität garantieren, wie AnyRec Video Converter.
-
Kann ich Videos auf Android beschleunigen oder verlangsamen?
Sicherlich ja. Da sind viele Video-Geschwindigkeitsregler Apps können Sie kostenlos aus dem Google Play Store herunterladen. Die am meisten empfohlenen Apps sind Video Speed Changer: SlowMo FastMo, Video & Audio Speed Changer, Fast Motion und mehr!
-
Ist es möglich, die Videogeschwindigkeit online zu ändern?
Jawohl. Gehen Sie zu Ihrem Browser und suchen Sie nach Video Speed Controller oder Video Speed Changer. Es gibt viele verfügbare Online-Tools, auf die Sie frei zugreifen und die Sie verwenden können. Sie müssen jedoch vorsichtig sein, da einige Websites Spam und Viren übertragen.
Abschluss
Wenn Ihnen das Tempo Ihrer Videodatei nicht gefällt, können Sie das tun beschleunigen oder verlangsamen Sie Videos mit iMovie. Es verfügt über einzigartige Funktionen, mit denen Sie Ihre Videodateien ändern können. Wenn Sie jedoch Schwierigkeiten haben, sich in dieser Software zurechtzufinden, und denken, dass es einige Zeit dauern könnte, sich daran zu gewöhnen, können Sie stattdessen AnyRec Video Converter verwenden. Sie können so viel Geschwindigkeit haben, wie Sie möchten, ohne an Qualität zu verlieren. Willkommen, um uns zu kontaktieren und Ihre Vorschläge zu hinterlassen.
Sicherer Download
Sicherer Download
