Senden Sie Lagre-Videos/Audios vom iPhone an Android/Windows/Mac [Expertentipps]
Das Schreckliche beim Teilen eines Videos oder Audios ist, dass es nicht übertragen werden kann. Trotz aller Bemühungen, den Film zu erstellen, kann es umsonst sein, wenn Sie das große Video oder Audio nicht vom iPhone senden können. Der Grund für den Fehler beim Filesharing könnte aber die Auflösung sein, die mehr Gigabyte beträgt. Ein weiterer Grund ist die Videolänge, die die Dateigrößenbeschränkung Ihres Anbieters maximieren kann. Wenn Sie Probleme beim Übertragen von Dateien haben, lesen Sie diesen Artikel zum Senden längerer Videos auf iPhone, Android und anderen Geräten.
Guide-Liste
Teil 1: Große Videos/Audios vom iPhone auf iPhone/Android teilen Teil 2: Lange Videos/Audios vom iPhone auf Windows/Mac übertragen Teil 3: Welche Möglichkeiten haben Einschränkungen beim Senden großer Videos/Audios? Teil 4: FAQs zum Senden großer Videos/Audiodaten vom iPhoneTeil 1: Große Videos/Audios vom iPhone auf iPhone/Android teilen
Das iPhone 15/14/13 kann mit seiner eingebauten Kamera einen hochwertigen Film produzieren. Aber wie Sie vielleicht wissen, behindert die Qualität den Austauschprozess. Dennoch gibt es Alternativen zum Versenden großer Dateien per E-Mail, und in diesem Teil werden sie besprochen.
1. AnyRec PhoneMover [iPhone/Android]
AnyRec PhoneMover ist ein Desktop-Programm, das das Senden großer Videos auf jedem Gerät unterstützt. Es exportiert Dateien nach Kategorien, was dem Benutzer hilft, Videos, Bilder und Sounds in großen Mengen auszuwählen. Diese leistungsstarke Software unterstützt die Datenübertragung von iOS zu Android, von PC zu Mac und umgekehrt. Darüber hinaus ist es ein ideales Tool zum Verwalten Ihrer Smartphone- und Computerdateien, indem Duplikate gelöscht werden, um Speicherplatz auf dem Gerät zu sparen. Anstatt das Filmmaterial zu bearbeiten, ist es besser zu lernen, wie man mit AnyRec PhoneMover lange Videos vom iPhone 15/14/13 sendet.

Unterstützt die Übertragung verschiedener Dateien wie Videoclips, Dokumente, Verträge usw.
Ermöglichen Sie die Synchronisierung von Dateien und Kontakten zwischen Geräten ohne Datenverlust.
Erstellen Sie Klingeltöne, um Audio zu kürzen und HEIC zum Senden in kleineres JPG zu konvertieren.
Sie haben drei Verbindungsmöglichkeiten: WLAN, QR-Code und USB-Kabel zum Senden von Dateien.
100% Sicher
Schritt 1.Um AnyRec PhoneMover zum Senden großer Video- oder Audiodateien zu verwenden, installieren Sie es von der offiziellen Website. Während Sie auf die Installation warten, verbinden Sie das Smartphone über einen kompatiblen USB-Anschluss mit Ihrem Computer. Sie können auch die MobieSync-App herunterladen, um die Geräte drahtlos zu verbinden.
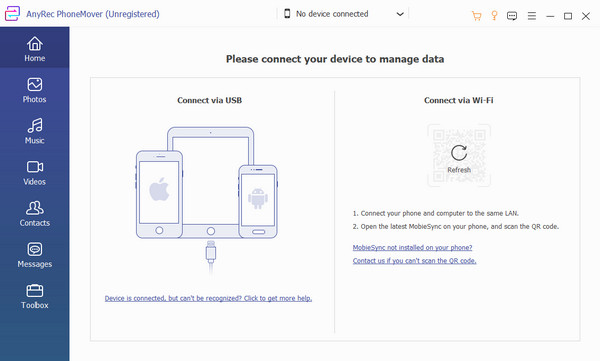
Schritt 2.Nach erfolgreichem Start der Software und Anschließen der Geräte erscheinen die Informationen der mobilen Einheit auf der Benutzeroberfläche. Gehen Sie zum Abschnitt „Video“ oder „Fotos“ und suchen Sie nach den Dateien, die Sie übertragen möchten. Nachrichten und Kontakte können auch auf andere Geräte übertragen werden.
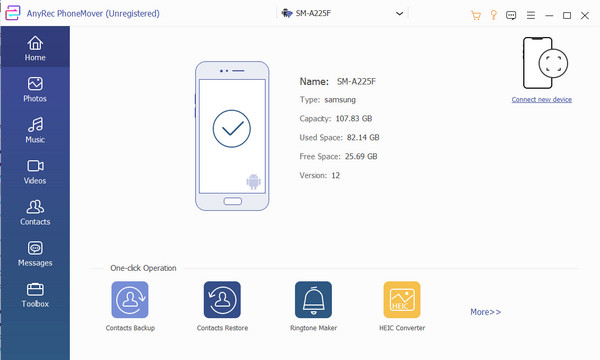
Schritt 3.Sobald die Dateien ausgewählt sind, klicken Sie auf die Schaltfläche „Auf Telefon exportieren“ und scannen Sie den Code, um eine Verbindung zum anderen Gerät herzustellen. Es kann einige Minuten dauern, bis der Vorgang abgeschlossen ist. Sobald Sie fertig sind, können Sie HEIC Converter verwenden, um HEIC-Bilder in kleinere JPGs zu konvertieren, um sie von Ihrem iPhone zu senden.
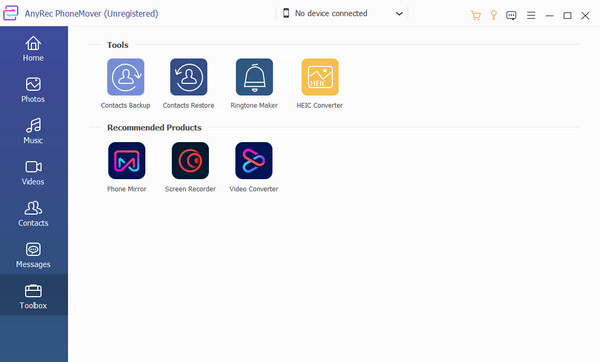
2. AirDrop [Zwischen iOS]
AirDrop ist beim Versenden großer Videos effizienter als E-Mails, da es eine eigene WLAN-Verbindung mit dem empfangenden Gerät herstellen kann. Das Tolle an dieser Lösung ist, dass es keine Dateigrößenbeschränkung gibt, sodass das Teilen großer Dateien kein Problem darstellt. Da AirDrop das Standardtool für Apple-Geräte ist, unterstützt es leider keine Datenfreigabe mit Android.
Schritt 1.Aktivieren Sie AirDrop in den Einstellungen Ihres Telefons. Das empfangende Gerät muss die AirDrop-Sichtbarkeit aktivieren, indem Sie die Optionen „Jeder“ oder „Nur Kontakte“ auswählen. Wenn der Absender den Kontakt des Empfängers hat, können Sie darauf tippen, wenn er oben auf dem Bildschirm angezeigt wird.
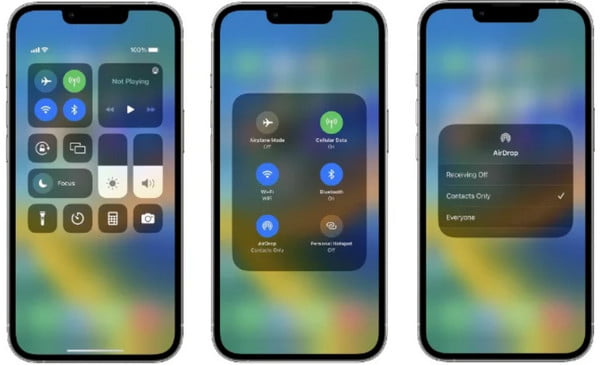
Schritt 2.Starten Sie die Dateien-App und wählen Sie das Video aus, das Sie senden möchten. Tippen Sie auf die Schaltfläche „Teilen“ und wählen Sie AirDrop. Tippen Sie auf das Symbol des Empfängers und warten Sie, bis dieser akzeptiert. Sobald die Datei akzeptiert wurde, beginnt der Vorgang.
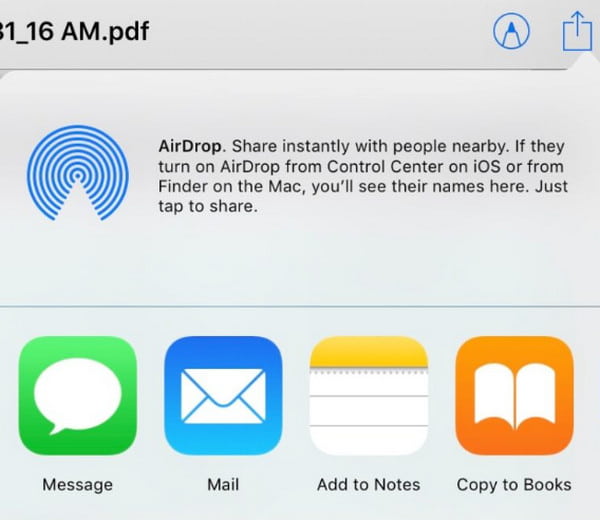
3. Cloud-Dienst [iPhone/Android]
Für den Versand großer Videos ist auch ein Cloud-Service eine Option. Es ist auch effektiv, wenn Sie Dateien von iOS auf Android teilen möchten. Für diesen Teil wird Google Drive als Cloud-Dienst zum Teilen großer Videodateien empfohlen.
Schritt 1.Laden Sie die Google Drive-App auf Ihr iPhone herunter. Wenn Sie fertig sind, starten Sie Google Drive und laden Sie die Dateien aus Ihrer Galerie hoch.
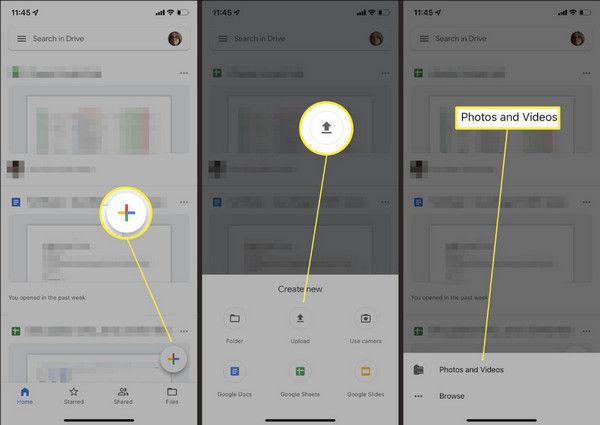
Schritt 2.Tippen Sie neben dem Namen der Datei auf die Option „Mehr“ und dann auf die Schaltfläche „Teilen“. Wenn Sie mehrere Dateien gleichzeitig freigeben möchten, erstellen Sie einen Ordner und geben Sie ihn frei.
Teil 2: Lange Videos/Audios vom iPhone auf Windows/Mac übertragen
Wie sende ich ein 20-minütiges Video vom iPhone 15/14/13 an Windows oder Mac? Die unten empfohlenen Tools helfen Ihnen, Dateien ohne Verzögerung freizugeben. Vier Programme können Videos und Dateien von iOS auf Windows und Mac übertragen.
1. AnyRec PhoneMover [Windows]
Der PhoneMover ist Ihre einfache Möglichkeit, Videoclips nach Windows zu exportieren. Die Software ist auf schnelle Datenübertragung ausgelegt und akzeptiert Dateien in jedem Format. Führen Sie die folgenden Schritte aus, um ein langes Video vom iPhone an Windows zu senden.
Schritt 1.Wenn Sie keinen kompatiblen USB-Anschluss haben, um Ihr iPhone 15/14/13 an Ihren PC anzuschließen, laden Sie die MobieSync-App aus dem App Store herunter. Stellen Sie dann sicher, dass die beiden Geräte mit demselben WLAN verbunden sind, um das empfangende Gerät zu erkennen.
Schritt 2.Wählen Sie im linken Bereich des Programms die Dateien aus, die Sie senden möchten. Klicken Sie dann auf die Schaltfläche „Auf PC exportieren“, um die Dateien freizugeben. Verwalten Sie Ihre Videos und Fotos, indem Sie Duplikate entfernen.
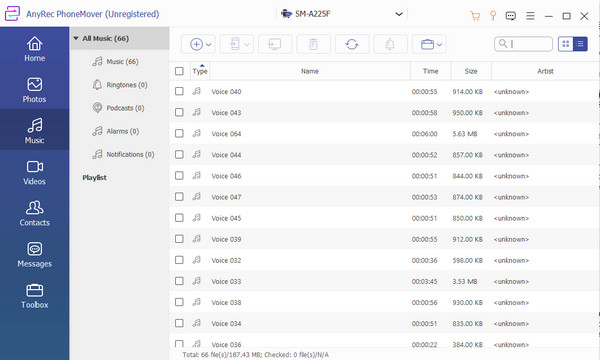
2. AirDrop [Mac]
Es ist relativ einfacher, Dateien mit AirDrop zu teilen. Da diese Methode für Apple-Geräte gut funktioniert, dauert die Dateiübertragung nur wenige Minuten. Sehen Sie sich die folgenden Schritte an, um zu erfahren, wie Sie große Videos vom iPhone auf den Mac übertragen. Übrigens können Sie das Problem beheben Airdrop funktioniert nicht und wartet nur Problem hier.
Schritt 1.Navigieren Sie zum Finder und öffnen Sie das Menü „Gehe zu“, um die Option „AirDrop“ auszuwählen. Anschließend aktivieren Sie im Control Center die Funktion „AirDrop“ auf dem iPhone.
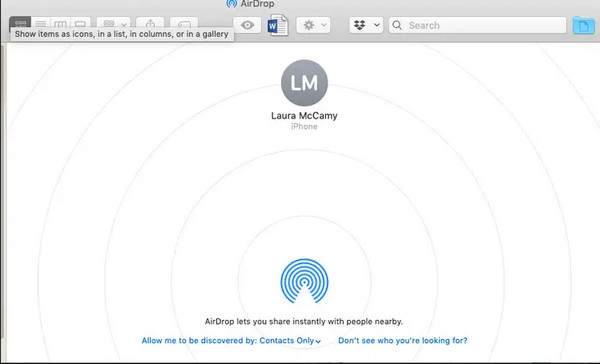
Schritt 2.Wählen Sie die Video- oder Audiodatei aus, die Sie senden möchten, und tippen Sie auf die Schaltfläche „Teilen“. Wählen Sie die AirDrop-Option und den Empfänger. Warten Sie, bis die Dateiübertragung abgeschlossen ist.
3. iCloud-Link [Windows]
Diese Methode eignet sich gut zum Teilen von Daten mit Windows. Durch das Teilen des iCloud-Links kann der Absender große Dateien teilen, indem er dem Empfänger den Zugriff auf das iCloud-Konto ermöglicht. Um dies zu erreichen, führen Sie die folgenden Schritte aus:
Schritt 1.Öffnen Sie iCloud auf Ihrem Smartphone und wählen Sie die Datei aus, die Sie teilen möchten. Tippen Sie auf die Schaltfläche „Exportieren“ und wählen Sie die Option „E-Mail“. Tippen Sie im Untermenü auf die Option „Mail öffnen“.
Schritt 2.Wenn das E-Mail-Fenster erscheint, tippen Sie auf die Schaltfläche „Link kopieren“, um den Link in Ihre Zwischenablage zu kopieren. Senden Sie den Link per E-Mail oder Chat. Der Empfänger muss das iCloud Drive herunterladen, um den freigegebenen Link zu öffnen.
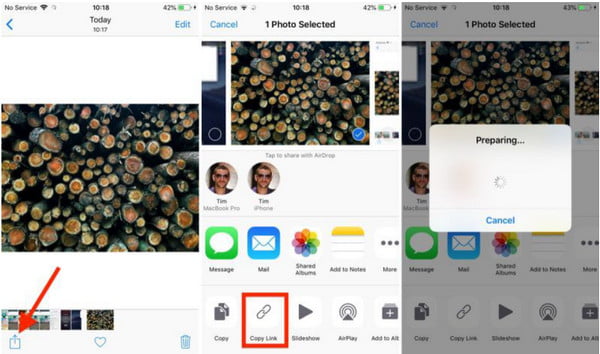
4. Von iCloud herunterladen [Mac]
Mit dem Cloud-Speicher von Apple können Sie Dateien mit iCloud synchronisieren, um sie auf dem iPhone, iPad oder Mac zu öffnen. Und du kannst Fotos in iCloud hochladen automatisch. Selbst bei großen Dateien wie hochwertigen Videos ist der Zugriff auf die Clips auf der Website einfacher. Um lange Videos vom iPhone mit iCloud zu senden, befolgen Sie die nachstehenden Anweisungen:
Schritt 1.Gehen Sie zur Webseite von iCloud und geben Sie die Apple-ID ein. Gehen Sie zum Menü „Fotos“ und wählen Sie das gewünschte Video aus. Um mehrere Dateien auszuwählen, halten Sie die Befehlstaste gedrückt.
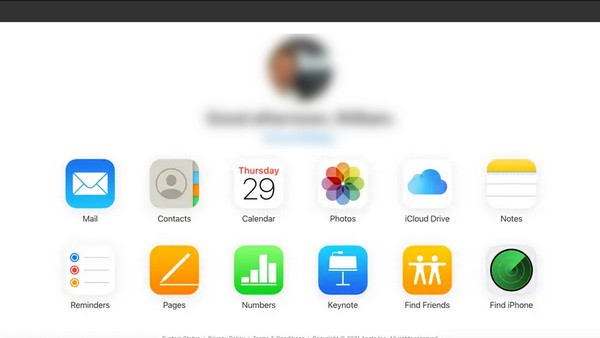
Schritt 2.Klicken und halten Sie die Schaltfläche „Herunterladen“ in der oberen Ecke. Wählen Sie die Option „Unverändertes Original“, um die Originalqualität der Datei zu exportieren. Klicken Sie zur Bestätigung auf die Schaltfläche „Herunterladen“.
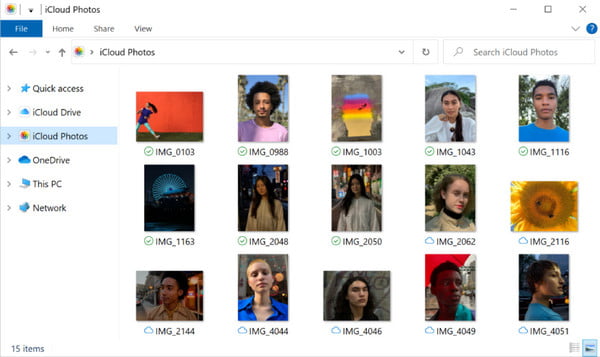
Teil 3: Welche Möglichkeiten haben Einschränkungen beim Senden großer Videos/Audios?
Auch bei vielen Lösungen zum Versenden großer Videos vom iPhone gibt es bei der Nutzung einiger davon immer noch Einschränkungen. Der Cloud-Dienst bietet beispielsweise kostenlosen Speicherplatz zum Speichern von Dateien an, wird jedoch nicht empfohlen, wenn Sie hochauflösende Dateien speichern möchten. Durch das Senden von Videos an einen E-Mail-Anbieter werden Benutzer auch auf Anhänge in Standarddateigröße beschränkt. Die meisten E-Mail-Anbieter wie Gmail erlauben nur angehängte Dateien mit einer Größe von bis zu 50 MB. Es wird auch eine Katastrophe sein, wenn Sie auf eine Lösung mit einer schleppenden Übertragungsgeschwindigkeit stoßen, was nur zu Zeitverschwendung führen kann. Während dieser Zeit können Sie Komprimieren Sie große Videos für E-Mail manuell.
Teil 4: FAQs zum Senden großer Videos/Audiodaten vom iPhone
-
Wie versende ich große Videos vom iPhone mit Mail Drop?
Gehen Sie zum Speicherort der Datei und tippen Sie auf die Schaltfläche „Teilen“. Wählen Sie das E-Mail-Symbol. Wenn der Versuch fehlschlägt, erhalten Sie eine Meldung, dass das Video zu groß ist, und bieten Ihnen eine Alternative an. Tippen Sie auf die Schaltfläche „Mail Drop verwenden“, um Videos über die Cloud zu senden.
-
Warum ist die Qualität meines Videos nach dem Senden auf WhatsApp schlecht?
Die Plattform reduziert das Video, um es schnell hochladen zu können. WhatsApp verringert oft die Qualität, da dies der Grund für eine größere Dateigröße ist. Das Versenden einer großen Datei über Messaging-Apps wird nicht empfohlen, wenn der Empfänger eine gute Qualität wünscht.
-
Welches ist die beste Methode, um große Videos von Android an iOS zu senden?
Sie können eine Drittanbieter-App verwenden, um Dateien von Android auf das iPhone zu übertragen. Die empfohlenen Apps sind Feem, InstaShare, ShareIt und Fast File Transfer.
Abschluss
Welche Methode sollten Sie verwenden, um große Videos von Ihrem iPhone zu senden? Mit allen Lösungsvorschlägen ist die Aufgabe machbar. Dennoch kann es beim Versenden großer Dateien zu Problemen kommen. Um dies zu vermeiden, verwenden Sie am besten AnyRec PhoneMover, um Dateien von Mobilgerät zu Mobilgerät, Mobilgerät zu PC und auf andere Weise zu übertragen. Du kannst sogar Übertragen Sie alles ohne iCloud von iPhone zu iPhone mit Hilfe von AnyRec. Probieren Sie gerne die Testversion aus, um die Großartigkeit zu erleben!
100% Sicher
