Fotos in iCloud hochladen - Sichern und mehr Speicherplatz freigeben
iCloud ist ein hervorragender Cloud-Dienst von Apple. Sie können Fotos von Ihrem iPhone 15/14 und Mac auf iCloud hochladen, was nicht nur als Backup aller Fotos, sondern auch als Möglichkeit zum Sparen von iPhone-Speicherplatz verwendet werden kann. iCloud ist sehr einfach zu verwenden. Lesen Sie weiter, um zu erfahren, wie Sie Bilder in iCloud hochladen. Erinnern Sie sich daran, dass Ihnen dieser Artikel möglicherweise einige zusätzliche Vorteile bringt!
Guide-Liste
Teil 1: So laden Sie Fotos in iCloud hoch [Detaillierte Schritte] Teil 2: Laden Sie nur bestimmte Bilder in die iCloud hoch Teil 3: Tipps zum Synchronisieren von Bildern mit dem PC in Time ohne iCloud Teil 4: Häufig gestellte Fragen zum Hochladen von Fotos in iCloudTeil 1: So laden Sie Fotos in iCloud hoch [Detaillierte Schritte]
Wenn Sie Ihre Dateien sichern möchten, ist iCloud ein hervorragendes Tool für iOS-Benutzer. Sie können Fotos ganz einfach von Ihrem iPhone 15/14 und Mac auf iCloud hochladen. Wenn Sie zum Hochladen von Bildern in iCloud bereit sind, müssen Sie sicherstellen, dass Ihr Gerät mit WLAN verbunden ist. Beachten Sie, dass iCloud nur kostenlosen 5G-Speicherplatz bereitstellt.
1. So laden Sie Fotos von Ihrem iPhone 15/14 in iCloud hoch
Das Hochladen von Bildern von Ihrem iPhone auf iCloud erfordert nur vier einfache Schritte. Wenn Sie Bilder auf iCloud hochladen möchten, müssen Sie sicherstellen, dass Ihr iPhone Wi-Fi einschaltet. Hier sind die spezifischen Arbeitsschritte, die Sie befolgen können, um alle Fotos in iCloud zu importieren.
Schritt 1.Bevor Sie beginnen, müssen Sie sicherstellen, dass Ihr iPhone mit WLAN verbunden ist. Entsperren Sie Ihr iPhone und gehen Sie zu „Einstellungen“. Tippen Sie auf „[Ihr Name]“, um „iCloud“ auszuwählen.
Schritt 2.Auf der neuen Seite können Sie den Speicher der iCloud sehen. Tippen Sie auf die Schaltfläche „Fotos“, um die „iCloud-Fotobibliothek“ zu aktivieren. Sie können zwischen zwei Optionen wählen. „iPhone-Speicher optimieren“ und „Originale herunterladen und behalten“. Wählen Sie am besten die Option „Originale herunterladen und behalten“. Fotos-iPhone-zu-iCloud verschieben
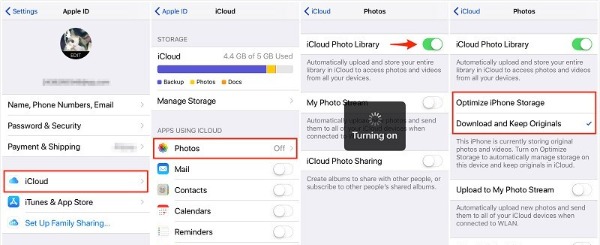
2. So laden Sie Fotos vom Mac in die iCloud hoch
Sie können Ihre Fotos auch vom Mac in iCloud importieren. Die Fotoanwendung auf dem Mac ist ein Bibliotheksmanager für Bilder, die nahtlos mit iCloud zusammenarbeiten. Sie müssen Fotos vom Mac-Desktop in die Bibliothek in der Fotos-App verschieben, um sie in iCloud hochzuladen.
Schritt 1.Zunächst sollten Sie die iCloud-Fotobibliothek auf Ihrem Mac einrichten. Öffnen Sie die App „Fotos“ und klicken Sie in der Symbolleiste auf die Schaltfläche „Fotos“. Wählen Sie dann die Option „Einstellungen“ aus der Liste. Es öffnet sich ein „iCloud“-Fenster. Klicken Sie auf die Schaltfläche „iCloud“, um das Kontrollkästchen „iCloud-Fotobibliothek“ zu aktivieren.
„Hinweis:“ Stellen Sie sicher, dass Sie auf Ihrem Mac bei iCloud angemeldet sind. Wenn nicht, müssen Sie eine Apple-ID und ein Passwort eingeben, um sich bei diesem Mac anzumelden.
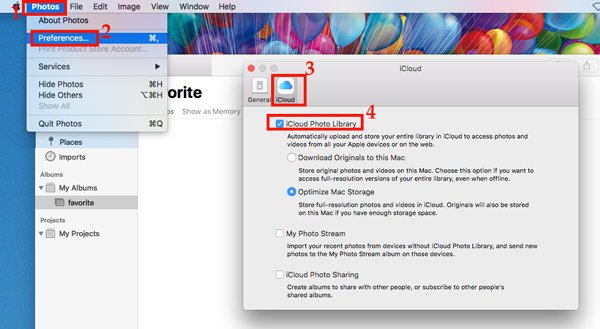
Schritt 2.Danach sollten Sie die App „Fotos“ erneut öffnen. Klicken Sie oben auf die Schaltfläche „Datei“, um die Option „Importieren“ auszuwählen und den Fotoordner auf Ihrem Mac zu suchen. Während Sie den Fotoordner in die Fotos-App importieren, werden Bilder automatisch vom Mac in iCloud hochgeladen.
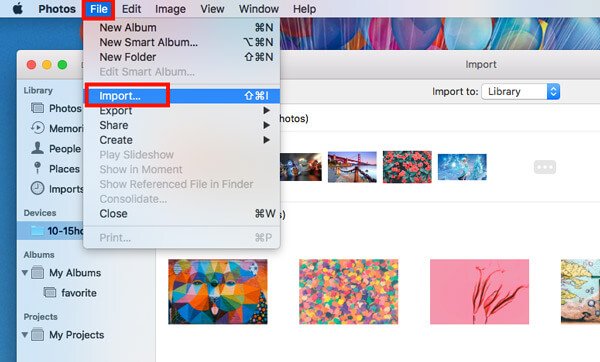
Teil 2: Laden Sie nur bestimmte Bilder in die iCloud hoch
Wenn Sie iCloud Photos einschalten, werden alle Bilder auf Ihr iPhone hochgeladen. Wenn Sie einige ausgewählte Bilder hochladen möchten, können Sie das freigegebene iCloud-Album aktivieren, um bestimmte Bilder in iCloud hochzuladen.
Schritt 1.Sie sollten die freigegebenen Alben aktivieren, bevor Sie Bilder hochladen. Gehen Sie zu „Einstellungen“, tippen Sie auf die Schaltfläche „Fotos“ und aktivieren Sie „Geteilte Alben“.
Schritt 2.Öffnen Sie die App „Fotos“ auf Ihrem iPhone, um die Bilder auszuwählen, die Sie hochladen möchten.
Schritt 3.Tippen Sie dann auf die Schaltfläche „Teilen“, um die Option „Geteilte Alben“ auszuwählen. Sie können auswählen, zu welchem Album Sie Bilder hinzufügen möchten, oder ein neues erstellen. Tippen Sie zuletzt auf die Schaltfläche „Posten“, um bestimmte Fotos in iCloud hochzuladen.
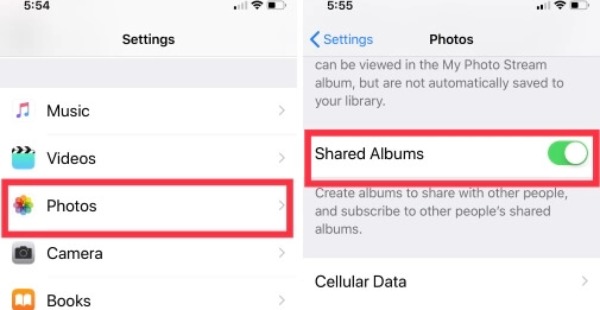
Weiterführende Lektüre
Teil 3: Tipps zum Synchronisieren von Bildern mit dem PC in Time ohne iCloud
Wenn Sie Fotos ohne iCloud mit einem PC synchronisieren möchten, können Sie die verwenden AnyRec Telefonspiegel dir zu helfen. Dieses All-in-One-Tool kann hochauflösende Bilder mit einem Computer mit größerem Bildschirm synchronisieren und anzeigen, was besonders geeignet ist, um Fotos mit Freunden zu Hause zu teilen. Sie können das Handyspiel auch ohne Emulatoren auf einem PC spielen. Darüber hinaus können Sie Ihren Telefonbildschirm auf Ihrem Computer aufzeichnen und Screenshots erstellen.

Synchronisieren Sie Bilder mit dem Computer, um den großen Bildschirm ohne Verzögerung zu genießen.
Stellen Sie die Vollbildfunktion bereit, um die Bilder auf dem PC mit Ihren Freunden anzusehen.
High-Definition-Qualität zum Synchronisieren Ihres Telefonbildschirms.
Unterstützt das neueste iOS 16 und Android 12 für die Bildschirmspiegelung auf Windows.
100% Sicher
Teil 4: Häufig gestellte Fragen zum Hochladen von Fotos in iCloud
-
Was ist der Unterschied zwischen „iPhone 15/14-Speicher optimieren“ und „Originale in iCloud herunterladen und behalten“?
Die Optimierung des iPhone-Speichers besteht darin, dass Sie, wenn die Fotos in Originalqualität in iCloud gespeichert werden, nur eine niedrigere Auflösung für die Vorschau auf einem iPhone verwenden können. Wie der Name schon sagt, komprimiert die Funktion zum Herunterladen und Originale behalten das Bild nicht.
-
Warum kann meine iCloud keine Bilder hochladen?
Sie sollten zuerst überprüfen, ob Ihre Geräte mit Wi-Fi verbunden sind. Wenn Ihr iCloud-Speicher voll ist, können Sie auch keine Fotos mehr in iCloud hochladen, bis Sie Ihr iCloud-Konto aktualisieren.
-
Wie sichere ich Fotos mit iCloud?
Gehen Sie auf Ihrem iPhone zu Einstellungen und tippen Sie auf [Ihr Name]. Sie müssen auf iCloud tippen, um iCloud Backup zu aktivieren. Jetzt werden die Anwendungen und Dateien, die Sie in iCloud auswählen, im Fall von Wi-Fi automatisch gesichert.
Abschluss
Obwohl das Hochladen von Fotos in iCloud eine einfache Aufgabe ist, können einige Benutzer sie nicht erhalten. Glücklicherweise haben Sie jetzt die detaillierte Anleitung zum Hochladen von Bildern von Ihrem iPhone 15/14 oder Mac in iCloud kennengelernt und das Tool AnyRec Phone Mirror geerntet, mit dem Sie Bilder auf Ihrem PC spiegeln können, um Fotos mit Ihren Freunden zu teilen. Wenn dies für Sie hilfreich ist, zögern Sie bitte nicht, diesen Artikel mit mehr Menschen zu teilen!
100% Sicher
 3 Möglichkeiten, Fotos von Android auf den Computer zu übertragen
3 Möglichkeiten, Fotos von Android auf den Computer zu übertragen