iTunes und Finder erkennen das iPhone 15 nicht: Hier sind 8 Lösungen
Wenn Sie feststellen, dass iTunes oder Finder Ihr iPhone 16/15 nicht erkennt und Hilfe benötigen, um herauszufinden, was zu tun ist, finden Sie in diesem Beitrag acht Lösungen. Es gibt viele Gründe, die Hardware- oder Softwaregründe sein können. Aber keine Sorge. Dieser Beitrag listet sie alle auf. Sie können sie einzeln überprüfen. Wenn Ihr iTunes oder Finder leider immer noch nicht funktioniert, gibt es in diesem Beitrag auch ein alternatives Tool. Sie können es verwenden, um Ihre iOS-Geräte zu verwalten, wenn iTunes oder Finder Ihr iPhone nicht erkennt.
Guide-Liste
Teil 1: 8 Lösungen, wenn der Computer das iPhone nicht erkennen kann Teil 2: Alternative, wenn iTunes und Finder nicht funktionieren Teil 3: Häufig gestellte Fragen zu iTunes, das das iPhone nicht erkenntTeil 1: 8 Lösungen, wenn der Computer das iPhone nicht erkennen kann
1. Überprüfen Sie das USB- oder Lightning-Kabel
Wenn Ihr USB- oder Lightning-Kabel falsch ist oder Probleme mit dem Kabel auftreten, erkennt iTunes oder Finder Ihr iPhone nicht. Bevor Sie also Ihr iPhone an Ihren Computer anschließen, sollten Sie sich vergewissern, ob es von Apple-Beamten unterstützt wird. Und Sie sollten die Integrität des Drahtes sicherstellen.

2. Überprüfen Sie den iPhone-Port
Wie wir alle wissen, wird der Anschluss des iPhones oft schmutzig oder nass. Wenn Sie also das Kabel in den Computer einstecken, gibt es möglicherweise keine Reaktion. Dann müssen Sie den Anschluss reinigen oder trocknen, um sicherzustellen, dass die Verbindung erfolgreich ist.
3. Aktualisieren Sie die iTunes-Version
Manchmal muss iTunes das iPhone erkennen, weshalb die iTunes-Version möglicherweise aktualisiert werden muss. Sie können die Version überprüfen und aktualisieren. Unter macOS können Sie in iTunes auf die Schaltfläche „Einstellungen“ klicken, um zu sehen, ob Aktualisierungen durchgeführt werden. Wenn Sie ein Windows-Benutzer sind, sollten Sie die Apple-Website besuchen, um die Version zu überprüfen.
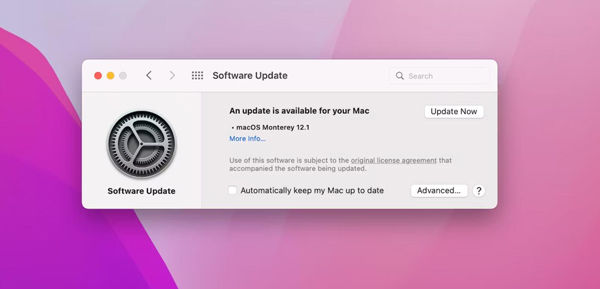
4. Tippen Sie auf dem iPhone auf Vertrauen
Tippen Sie am besten auf Ihrem iPhone 15/14/13 auf „Vertrauen“, wenn Sie den Computer zum ersten Mal anschließen. Wenn Sie dies beim ersten Mal vergessen, können Sie die Privatsphäre zurücksetzen. Gehen Sie auf dem iPhone zur App „Einstellungen“ und tippen Sie dann auf „Allgemein“. Es gibt eine Option „Zurücksetzen“. Sie sollten in der Liste auf „Standort und Datenschutz zurücksetzen“ tippen. Und wenn Sie Ihr iPhone dann wieder an den Computer anschließen, erscheint ein Popup-Fenster. Bitte denken Sie dieses Mal daran, auf „Vertrauen“ zu tippen.
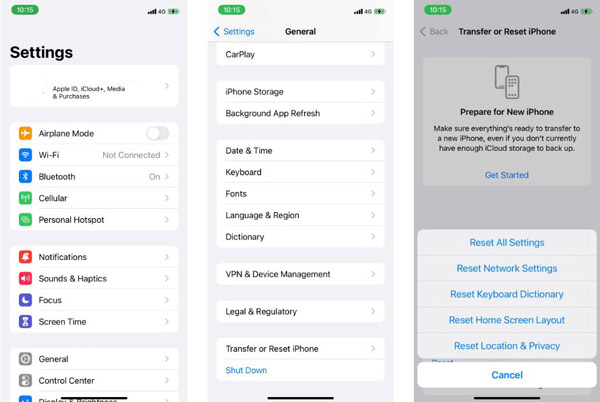
5. Aktualisieren Sie den Apple-Treiber in Windows
Im Gegensatz zu macOS müssen Sie bei der Verwendung von iTunes unter Windows den Apple Mobile Device USB Driver installieren. Wenn der Treiber also veraltet ist, erkennt Windows Ihr iPhone nicht. Wenn Sie iTunes von der offiziellen Website von Apple herunterladen, sollten Sie im „Datei-Explorer“ nach „usbaapl64.inf“ oder usbaapl.inf suchen und mit der rechten Maustaste darauf klicken, um es zu installieren.
Und wenn Sie iTunes aus dem Microsoft Store herunterladen, sollten Sie mit der rechten Maustaste auf die Schaltfläche „Start“ klicken, um den Geräte-Manager auszuwählen. Und Sie können die Schaltfläche „Tragbares Gerät“ in der Liste sehen. Dann wäre es am besten, wenn Sie mit der rechten Maustaste auf „Apple iPhone“ klicken, um den Treiber zu aktualisieren.
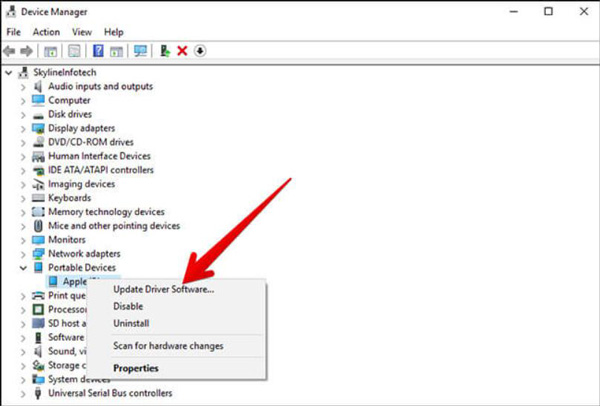
6. Betriebssystemversion aktualisieren
Manchmal verursachen veraltete Betriebssysteme viele Probleme und Fehler, wenn Sie die Software verwenden. So können Sie die Betriebssystemversion überprüfen und aktualisieren, wenn sie veraltet ist. Andernfalls können Sie im kompatiblen Modus versuchen, Software auszuführen, um festzustellen, ob iTunes Ihr iPhone nicht erkennt.
7. Starten Sie das iPhone neu
Ein Neustart Ihres iPhone 15/14/13 kann die meisten Probleme immer lösen, z warum AirDrop auf Ihrem iPhone nicht funktioniert. Sie können also Ihr iPhone neu starten, um zu sehen, ob iTunes Ihr iPhone nicht erkennt. Das Problem kann gelöst werden. Sie können in der App „Einstellungen“ zu „Allgemein“ gehen und nach unten scrollen, um auf „Herunterfahren“ zu tippen. Dann halten Sie am besten die Seitentaste gedrückt, um Ihr iPhone neu zu starten.
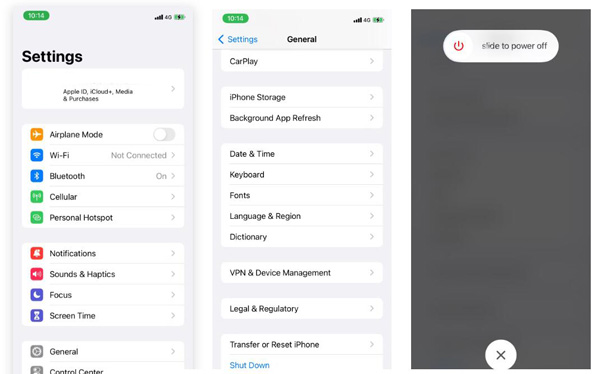
8. Systembericht prüfen
Wenn Sie alle oben genannten Lösungen ausprobieren, müssen Sie den Systembericht auf Ihrem macOS Ventura überprüfen. Sie können die Wahltaste gedrückt halten und auf die Apple-Taste klicken. Klicken Sie dann in den Systeminformationen auf die Schaltfläche Systembericht.
Ob Ihr iPhone 15/14/13 angezeigt wird, können Sie sehen, wenn Sie es an den Computer anschließen. Wenn kein iPhone-Gerät vorhanden ist, bedeutet dies, dass die Verbindung falsch ist. Und wenn Ihr iPhone-Gerät angezeigt wird, liegt ein Softwareproblem vor. Möglicherweise müssen Sie die Antiviren- oder Anti-Malware-Software schließen, um sicherzustellen, dass iTunes das iPhone-Problem nicht erkennt.
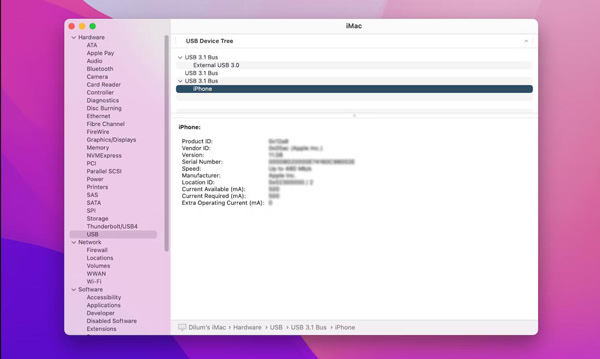
Teil 2: Alternative, wenn iTunes und Finder nicht funktionieren
Wenn Sie iTunes nicht lösen können oder der Finder das iPhone-Problem nicht erkennt, können Sie eine iTunes-Alternative ausprobieren, um Ihre Aufgaben abzuschließen. Und AnyRec PhoneMover wird Ihnen empfohlen. Diese Software kann alles tun, was Sie in iTunes brauchen. Sie können Dateien und Daten von Ihrem iPhone auf Windows übertragen. Und der Ringtone Maker in AnyRec PhoneMover ist noch einfacher zu bedienen als iTunes.

Übertragen Sie Dateien und Daten, wenn iTunes unter Windows nicht funktioniert.
Erstellen Sie Klingeltöne auf dem iPhone, was einfacher ist als iTunes.
Sichern Sie Kontakte, ohne auf das Apple-Konto zuzugreifen.
Synchronisieren Sie Dateien zwischen iOS, ohne iTunes auf einem Computer zu verwenden.
Sicherer Download
Schritt 1.Verbinden Sie das iPhone über ein Kabel mit dem Computer, um Dateien zu übertragen. Sie können Mediendateien sehen und die Daten werden auf der rechten Seite des Bildschirms kategorisiert. Klicken Sie anschließend auf die Schaltfläche „Übertragen“, um sie an den Computer zu senden.
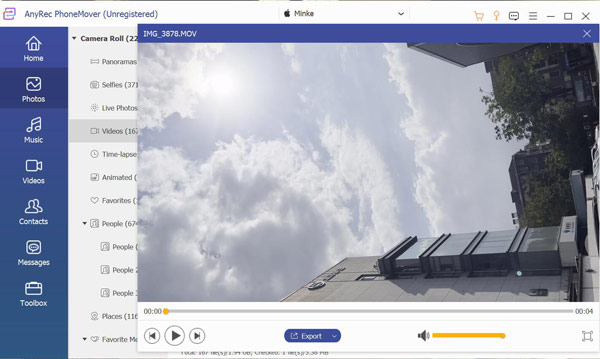
Schritt 2.Wenn Sie einen Klingelton auf dem iPhone erstellen möchten, können Sie auf die Schaltflächen „Toolbox“ und „Ringtone Maker“ klicken. Sie können jetzt Klingeltöne ohne iTunes erstellen.
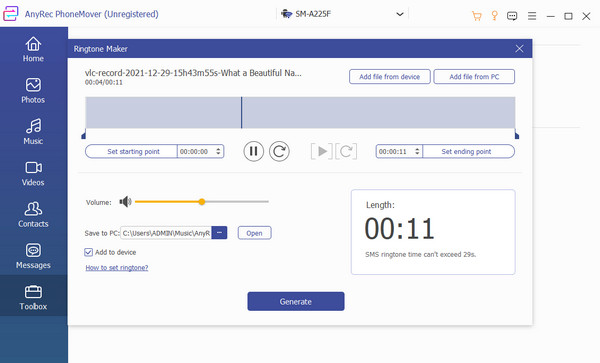
Teil 3: Häufig gestellte Fragen zu iTunes, das das iPhone nicht erkennt
-
Wie kann ich den Mac anweisen, dem iPhone 15/14/13 zu vertrauen, wenn ich iTunes oder den Finder verbinde?
Sie können in iTunes oder im Finder auf den Namen des iPhones doppelklicken. Dann gibt es eine Option, damit Ihr Mac dem iPhone vertraut.
-
Warum erkennt mein iTunes mein iPhone nicht, wenn ich mich mit Apple ID anmelde?
Der Grund kann sein, dass Sie Ihrem Gerät auf Ihrem iPhone oder Computer vertrauen müssen. Sie müssen sich mit Ihrem Apple-Konto anmelden und dem Gerät erneut vertrauen.
-
Warum reagiert mein iPhone nicht, wenn ich mich mit iTunes verbinde?
Manchmal müssen Sie Ihr iPhone möglicherweise manuell aktivieren. Sie sollten Ihr iPhone entsperren und sicherstellen, dass sich das iPhone auf dem Startbildschirm befindet.
Abschluss
Sie müssen wissen, wie Sie überprüfen können, warum iTunes Ihr iPhone 15/14/13 nicht erkennt. Sie können die oben genannten Lösungen einzeln ausprobieren. Wenn Sie dieses Problem jedoch immer noch nicht lösen können und iOS verwalten müssen, wie das Übertragen von Fotos vom iPhone auf Windows, können Sie AnyRec PhoneMover verwenden.
Sicherer Download
