Senden Sie eine Sprachnachricht auf dem iPhone 15 [Alle für iOS 17/16/15/14]
Das Tippen eines Textes ist zeitaufwändig, um mit Ihren Freunden zu kommunizieren, insbesondere wenn Sie viel zu sagen haben. Außerdem kann das Schreiben einer SMS zu Missverständnissen führen, da der Ton, die Pausen und die genauen Gefühle nicht gehört werden. Das Versenden einer Sprachnachricht auf dem iPhone ist sehr praktisch und hilft Ihnen, genau auszudrücken, was Ihnen gerade durch den Kopf geht. In den folgenden Abschnitten werden drei einfache Möglichkeiten zum Versenden einer Sprachnachricht auf dem iPhone 15/14/13/12 erläutert, je nach iOS-Version unterschiedlich. Also, ohne weitere Umschweife, lasst uns loslegen!
Guide-Liste
Mit iMessage eine Sprachnachricht auf dem iPhone senden [iOS 17/16/15/14/13] So erstellen und senden Sie eine Sprachnachricht auf dem iPhone mit Sprachnotiz So senden Sie eine Sprachnachricht vom iPhone an Android FAQs zum Senden von Sprachnachrichten vom iPhone 15/14/13/12Mit iMessage eine Sprachnachricht auf dem iPhone senden [iOS 17/16/15/14/13]
Das iPhone spart Zeit, ohne Textnachrichten einzugeben, und bietet eine einfache Möglichkeit, eine Sprachnachricht zu senden und mit Ihrem Freund über die Sprachnachrichtenfunktion der iMessage-App zu kommunizieren. Da Apple in einigen Versionen geringfügige Änderungen vorgenommen hat, können Sie verschiedene Möglichkeiten zum Versenden einer Sprachnachricht auf dem iPhone mit iOS 17, 16, 15, 14 usw. finden und lernen.
So senden Sie eine Sprachnachricht auf dem iPhone in iOS 17:
Mit dem neuesten iOS-Update wurde die Position der iMessage-App-Schublade geändert, wo sich die Schaltfläche „Audio-Nachricht“ befindet. Anstelle des App Store-Symbols neben dem Textfeld wird ein Plus-Symbol angezeigt, das nach dem Antippen alle Standard- und anderen iMessage-Apps anzeigt.
Schritt 1.Gehen Sie zur App „Nachrichten“ und öffnen Sie die Konversation, mit der Sie eine Sprachnachricht teilen möchten. Tippen Sie neben dem Textfeld auf „Hinzufügen“ und suchen Sie nach der Schaltfläche „Audio“ mit einem „Sound Wave“-Symbol.
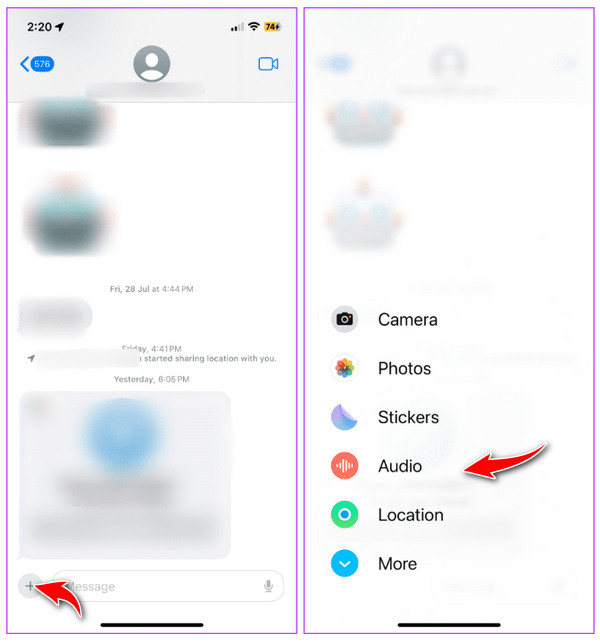
Schritt 2.Nachdem Sie es gefunden haben, beginnen Sie zu sprechen, sobald Sie auf die Schaltfläche „Audio“ tippen. Wenn Sie fertig sind, tippen Sie auf „Stop“, um die Aufnahme zu beenden.
Bevor Sie die Sprachnachricht auf dem iPhone senden, können Sie sie erneut abspielen, indem Sie auf die Schaltfläche „Abspielen“ tippen, weitere hinzufügen, indem Sie auf die Schaltfläche „Hinzufügen“ tippen, die Aufzeichnung mit der Schaltfläche „X“ abbrechen oder sie direkt senden.
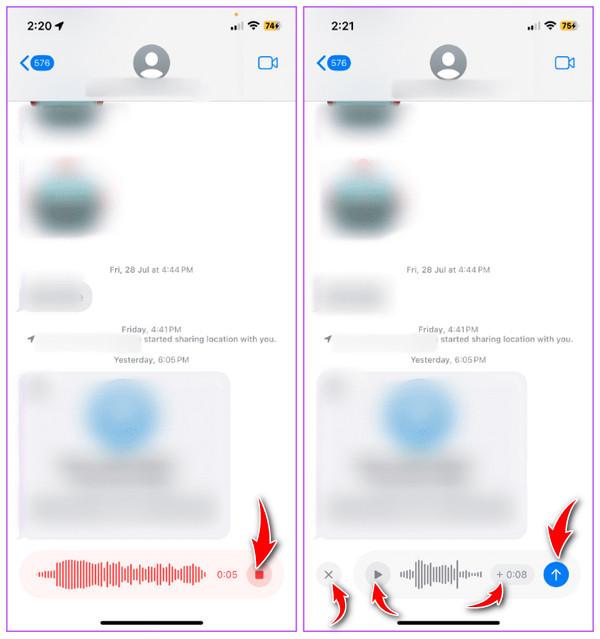
So senden Sie eine Sprachnachricht auf dem iPhone in iOS 16:
Mit iOS 16 hat Apple die Dictation to the Messages-App eingeführt. Obwohl es sich um eine tolle Zusatzfunktion handelt, waren Sie möglicherweise verwirrt, wie sie aussieht, da sie in einem Sprachnotizsymbol anderer Messaging-Apps angezeigt wird.
Schritt 1.Öffnen Sie die „Nachrichten“-App und gehen Sie dann zu einer Konversation, mit der Sie eine Sprachnachricht verfassen möchten. Tippen Sie auf die Schaltfläche „App Store“ neben „Kamera“, um die App-Symbole zu öffnen, falls diese nicht automatisch unter dem Textfeld sichtbar sind. Wischen Sie in der Leiste nach links, um die Schaltfläche „Audio-Nachricht“ zu finden.
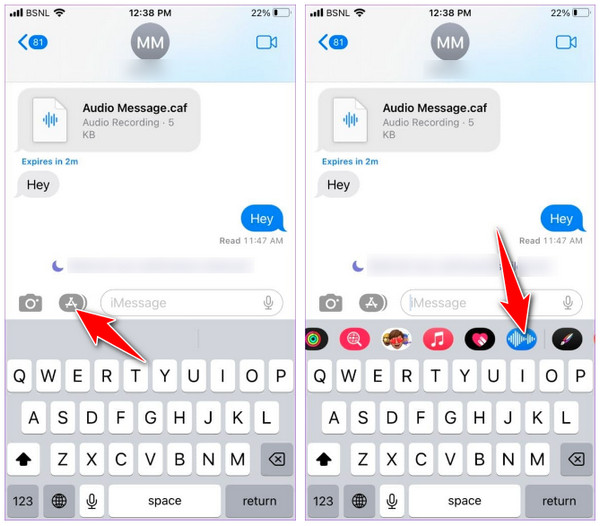
Schritt 2.Nachdem Sie auf die Schaltfläche „Audio“ getippt haben, tippen Sie auf „Mikrofon“, um mit der Aufnahme Ihrer Stimme zu beginnen. Wenn Sie fertig sind, tippen Sie auf die Schaltfläche „Roten Platz stoppen“. Anschließend können Sie die Sprachnachricht auch auf dem iPhone 15/14/13/12 abspielen oder senden.
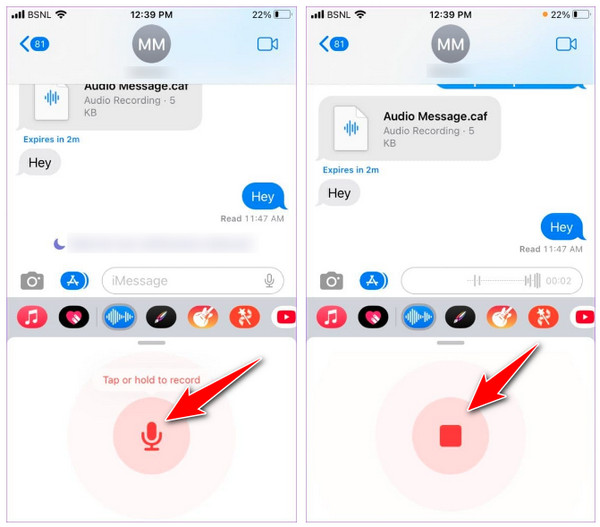
Senden Sie eine Sprachnachricht auf dem iPhone in iOS 15 und früheren Versionen:
Mit der Einführung von iOS 15 hat Apple das Versenden einer Sprachnachricht an andere Kontakte vereinfacht. Im Gegensatz zu den neuesten Versionen ist die Audio-Nachricht bequem neben dem Textfeld abrufbar.
Schritt 1.Starten Sie die App „Nachrichten“ auf dem iPhone und öffnen Sie einen beliebigen Chat-Thread, an den Sie eine Sprachnachricht senden möchten. Berühren und halten Sie die Schaltfläche „Audio“ neben dem Eingabebereich, um die Aufnahme zu starten. Halten Sie so lange gedrückt, bis Sie mit der Aufzeichnung Ihrer Sprachnachricht fertig sind.
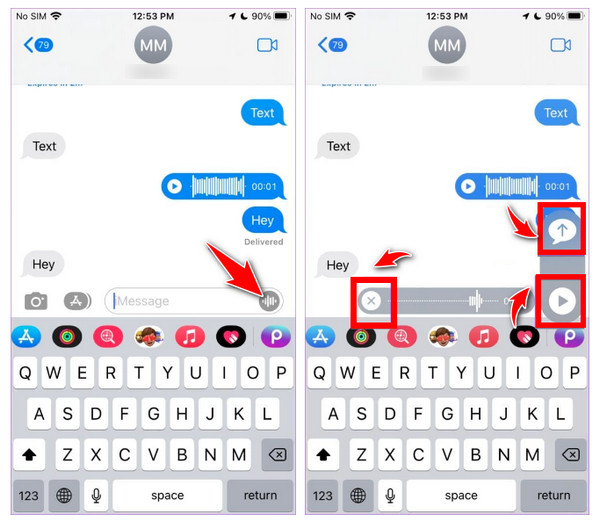
Schritt 2.Wenn Sie fertig sind, heben Sie Ihren Finger an und tippen Sie auf die Schaltfläche „Abspielen“, um es sich zunächst anzuhören, bevor Sie oben auf die Schaltfläche „Senden“ tippen. Oder tippen Sie auf die Schaltfläche „X“, um das Senden von Sprachnachrichten auf dem iPhone abzubrechen.
So erstellen und senden Sie eine Sprachnachricht auf dem iPhone mit Sprachnotiz
Abgesehen vom Versenden einer Sprachnachricht über die Nachrichten-App ermöglichte Apple es, über Sprachnotizen zu lernen, wie man Audionachrichten auf dem iPhone aufzeichnet. Die Anwendung eignet sich hervorragend zum Erfassen von Audionotizen, Sprechern während einer Besprechung und mehr. Sprachnotizen können eine Sprachnachricht einfach weitergeben; Es ist eine ideale Alternative zur Nachrichten-App Ihres iPhones. So zeichnen Sie Sprachnachrichten mit Sprachnotizen auf dem iPhone auf:
Schritt 1.Führen Sie die App „Sprachnotizen“ aus und tippen Sie dann auf die Schaltfläche „Aufzeichnen“, um mit der Aufzeichnung einer Sprachnachricht zu beginnen. Tippen Sie anschließend auf die rote Schaltfläche „Stopp“.
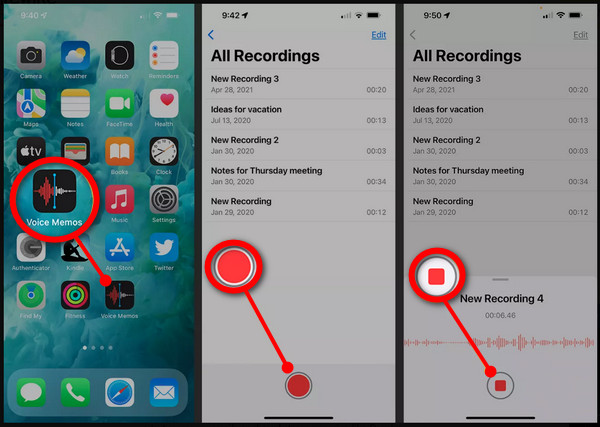
Schritt 2.Tippen Sie anschließend im oberen Teil der Aufnahme auf die Schaltfläche „Mehr“. Wählen Sie die Option „Teilen“, tippen Sie auf „Nachrichten“ und wählen Sie den Kontakt aus, dem Sie die Sprachnachricht senden möchten. Tippen Sie für den abschließenden Vorgang auf die blaue Schaltfläche „Senden“.
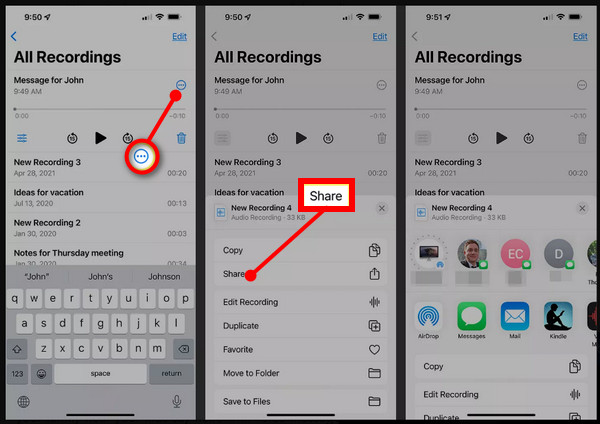
So senden Sie eine Sprachnachricht vom iPhone an Android
Nachdem Sie gelernt haben, wie man eine Sprachnachricht auf dem iPhone sendet, wie wäre es, wenn Sie sie vom iPhone an Android senden würden? Während das Teilen einer Sprachnachricht auf dem iPhone über die iMessage-Funktion einfach ist, geht der Kampf zwischen der grünen und der blauen Blase bei anderen Geräten weiter.
Leider können Sie Sprachnachrichten nicht mit anderen Smartphones, wie z. B. Android, teilen. Unter diesen Umständen ist die Verwendung eines Telefontransporters ideal. Glücklicherweise gibt es heutzutage viele Tools zur Telefondatenübertragung, darunter das AnyRec PhoneMover. Das Tool bietet eine Ein-Klick-Übertragungslösung zum schnellen Teilen beliebter Dateien zwischen iOS- und Android-Geräten, einschließlich Nachrichten, Kontakten, Fotos und mehr. Dank der Stapelübertragung ist das Senden von Sprachnachrichten vom iPhone an Android keine Herausforderung. Darüber hinaus können Sie die Playlist, Sprachnachrichten und andere direkt mit dem Programm verwalten.

Teilen Sie wichtige Dateien zwischen iOS-/Android-Geräten und Windows-/Mac-Computern.
Überträgt Musik, Sprachnotizen und Sprachnachrichten ohne iTunes-Einschränkung.
Exportieren Sie Nachrichten und iMessages im TXT-, HTML- oder CSV-Format auf Android.
Kann beliebige Telefondaten überprüfen, hinzufügen, dauerhaft löschen oder verwalten.
100% Sicher
Schritt 1.Verbinden Sie Ihr iPhone über ein USB-Kabel mit Ihrem Computer. Stellen Sie sicher, dass auch Ihr Android-Gerät verbunden ist. Führen Sie dann „AnyRec Phone Mover“ auf Ihrem Windows/Mac aus.
Schritt 2.Gehen Sie neben allen anderen Daten auf der rechten Seite auf die Schaltfläche „Musik“. Danach wird Ihre Musik auf Ihrem Bildschirm angezeigt, kategorisiert als „Klingeltöne“, „Sprachnotizen“, „Hörbücher“ usw.
Schritt 3.Wählen Sie die Sprachnachricht aus, die Sie vom iPhone auf das Android-Gerät übertragen möchten. Aktivieren Sie jedes Kontrollkästchen der ausgewählten Sprachnachrichten. Klicken Sie anschließend auf die Schaltfläche „Auf Gerät exportieren“.
Weiterführende Lektüre
FAQs zum Senden von Sprachnachrichten vom iPhone 15/14/13/12
-
Kann ich in iOS 17 schnell eine Sprachnachricht auf dem iPhone senden?
Interessanterweise merkt sich iOS 17 nach dem Senden einer Sprachnachricht die zuletzt von Ihnen verwendete Funktion und mischt die Audionachricht und das Diktatsymbol automatisch neu. Im Textfeld wird das Audio-Nachrichtensymbol angezeigt, auf das Sie sofort tippen können, um eine Audio-Nachricht aufzuzeichnen.
-
Wie zeichnet man Audionachrichten auf dem iPhone in iOS 16 umgekehrt auf?
Nachdem Sie das Sprachnotiz-Symbol gefunden haben, können Sie lange darauf drücken und dann lange auf das Mikrofon-Symbol drücken, um zu starten. Heben Sie Ihren Finder an, um die Sprachnachricht zu senden.
-
Wie ändere ich die Position des Audio-Nachrichtensymbols in der Nachrichten-App?
Öffnen Sie die Nachrichten-App, gehen Sie zu einem beliebigen Chat und wischen Sie dann in den Apps nach links, um das Dreipunktsymbol am Ende anzuzeigen. Tippen Sie auf „Bearbeiten“, halten Sie dann im Abschnitt „Favoriten“ das Symbol mit den drei Balken für Audionachrichten gedrückt und ziehen Sie es in den gewünschten Bereich.
-
Verschwinden Sprachnachrichten, bevor sie gelesen werden?
Sofern Sie sich nicht entscheiden, sie zu behalten, werden Sprachnachrichten entfernt, nachdem Sie oder Ihr Freund sie zwei Minuten lang angehört haben. Es hängt jedoch von der Einstellung des Empfängers ab, ob er die verschwindenden Audionachrichten deaktiviert oder nicht.
-
Wo werden alle Sprachnachrichten in iMessage gespeichert?
Sie können alle gesendeten oder empfangenen Nachrichten als Sprachnotiz speichern. Drücken Sie dazu jeweils lange auf die einzelnen Tasten und wählen Sie dann die Option „In Sprachnotizen speichern“. Der Ton wird dort gespeichert; Sie können den Namen direkt in der App festlegen.
Abschluss
So senden Sie eine Sprachnachricht auf dem iPhone in iOS 17/16/15/14/13 über iMessage und die Sprachmemos-App! Es war einfacher als erwartet, oder? Sie wissen jedoch, dass das Senden einer Sprachnachricht vom iPhone an Android nicht möglich ist. Um dieses Problem zu lösen, besorgen Sie sich das AnyRec PhoneMover jetzt auf Ihrem Computer! Die Tools unterstützen den problemlosen Austausch wichtiger Dateien, einschließlich Musik, Nachrichten, Fotos und mehr, zwischen iOS- und Android-Geräten. Probieren Sie es noch heute aus, damit Sie Ihre Dateien jederzeit schnell freigeben oder sichern können.
100% Sicher
 3 effektive Möglichkeiten, Textnachrichten auf ein neues iPhone zu übertragen
3 effektive Möglichkeiten, Textnachrichten auf ein neues iPhone zu übertragen