Konvertieren Sie M4A in WAV – Machen Sie Ihre Musik unter Windows abspielbar
M4A, auch bekannt als MPEG 4 Audio, ist ein Audioformat, das für Apple-Geräte wie iTunes, iPad, iPhone und viele mehr entwickelt wurde. So konvertieren Sie M4A in WAV für Windows Media Player? Um Ihre Audiodatei unter Windows und anderen tragbaren Geräten abspielbar zu machen, können Sie die 5 besten Methoden in diesem Artikel befolgen. Da WAV auch eine unkomprimierte Audiodatei ist, die die Rohdaten von unkomprimiertem Audio speichert, können Sie die beste Methode wählen, um M4A ohne Qualitätsverlust in das WAV-Format zu konvertieren.
Guide-Liste
Ultimative Möglichkeit zum Konvertieren von iTunes M4A in WAV unter Windows/Mac So konvertieren Sie M4A direkt mit iTunes in WAV So konvertieren Sie M4A über Audacity in WAV 2 Methoden zur kostenlosen Online-Konvertierung von M4A in WAV FAQsUltimative Möglichkeit zum Konvertieren von iTunes M4A in WAV unter Windows/Mac
Die beste Methode, um M4A-Dateien schnell in WAV-Dateien umzuwandeln, besteht darin, sich auf die professionelle Software zu verlassen -AnyRec Video Converter, das auch mit Windows und Mac kompatibel ist. Sie können fast alle unterstützten Audioformate wie M4A, MP3, MP4, AAC und viele mehr problemlos konvertieren. Darüber hinaus können Sie auch die Videoparameter und -qualität anpassen, während Sie M4A in WAV konvertieren.

Konvertieren Sie iTunes M4V in WAV-Audiodateien einfach und in hoher Qualität.
Unterstützt 50-mal schnellere Batch-Audiokonvertierungen mit CPU-Beschleunigung.
Passen Sie Audioqualität, Abtastrate, Kanal und Bitrate frei an.
Fügen Sie Audioeffekte hinzu und schneiden/fügen Sie unerwünschte M4A-Audioclips zusammen, bevor Sie sie in das WAV-Format exportieren.
Sicherer Download
Sicherer Download
Schritt 1.Herunterladen und starten AnyRec Video Converter auf Ihrem Computer. Klicken Sie auf die Schaltfläche „Dateien hinzufügen“, um die M4A-Datei hinzuzufügen, die Sie in WAV konvertieren möchten.

Schritt 2.Klicken Sie anschließend auf die Dropdown-Liste „Format“ und klicken Sie auf den Abschnitt „Audio“, um das Format „WAV“ auszuwählen. Sie können auch auf die Schaltfläche „Benutzerdefiniertes Profil“ klicken, um die Audioqualität, die Abtastrate und den Kanal anzupassen und die unkomprimierte Qualität beizubehalten.

Schritt 3.Bearbeiten Sie Ihre WAV-Musik, indem Sie auf die Schaltflächen „Bearbeiten“ und „Ausschneiden“ klicken. Hier können Sie die Lautstärke erhöhen, die Verzögerung erhöhen, den Ton zuschneiden und teilen, um weitere Verbesserungen zu erzielen.

Schritt 4.Wählen Sie den Speicherpfad, in dem Ihre Datei gespeichert werden soll, und klicken Sie auf die Schaltfläche „Alle konvertieren“. Anschließend werden M4A-Dateien automatisch in WAV konvertiert und Ihre Datei im ausgewählten Ordner gespeichert.

So konvertieren Sie M4A direkt mit iTunes in WAV
iTunes ist nicht nur ein fantastischer Musikplayer, sondern kann auch Ihre M4A-Datei in WAV konvertieren. Die Verwendung ist etwas komplex, und Sie können keine detaillierten Audioeinstellungen ändern, um eine hohe Qualität beizubehalten. Um iTunes zum Konvertieren von M4A in WAV zu verwenden, müssen Sie es zuerst einrichten. Folgen Sie den unteren Schritten:
Schritt 1.Zunächst sollten Sie die Einstellungen von M4A auf WAV-Encoder ändern. Öffnen Sie iTunes, klicken Sie auf das Menü „Bearbeiten“ und dann auf die Schaltfläche „Einstellungen“. Klicken Sie auf die Schaltflächen „Allgemein“ und „Importeinstellungen“.
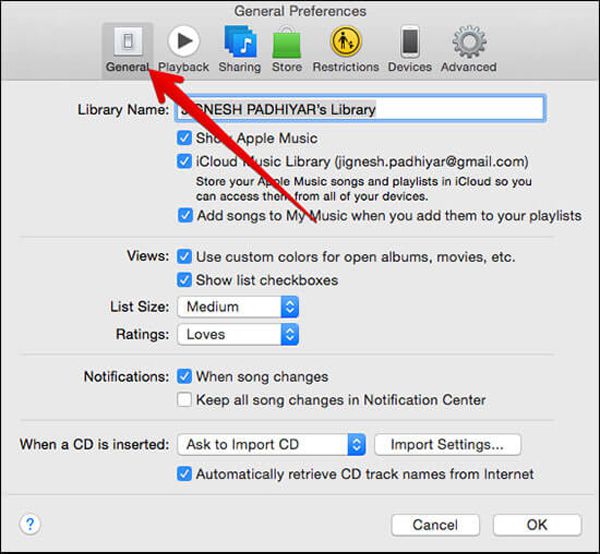
Schritt 2.Wählen Sie den „WAV-Encoder“ und klicken Sie auf die Schaltfläche „OK“, um die Einstellungen zu speichern. Wenn sich die M4A-Datei in der iTunes-Bibliothek befindet, klicken Sie einfach auf die Schaltflächen „Datei“, „Konvertieren“ und dann „WAV-Version erstellen“.
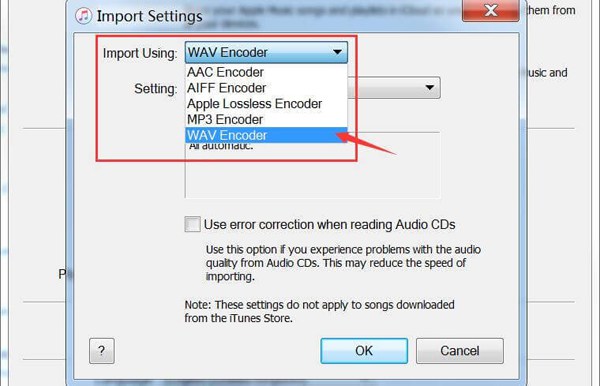
Schritt 3.Wenn sich die M4A-Datei nicht in der iTunes-Bibliothek befindet, drücken Sie die Umschalttaste auf Ihrer Tastatur und klicken Sie dann auf die Schaltfläche „Datei“. Klicken Sie anschließend auf die Schaltfläche „Konvertieren“ und dann auf die Schaltfläche „In WAV konvertieren“.
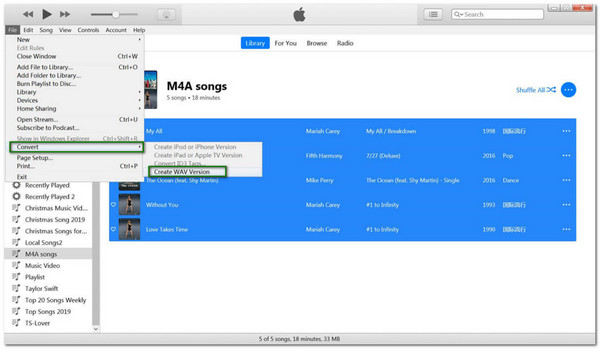
Notiz: Nach der Konvertierung von M4A in WAV werden alle WAV-Dateien auch in der iTunes-Mediathek angezeigt.
So konvertieren Sie M4A über Audacity in WAV
Wenn Sie das Audacity-Programm auf Ihrem Computer haben, sind dies gute Nachrichten für Sie. Audacity ist nicht nur ein kostenloser Rekorder, der erweiterte Bearbeitungswerkzeuge für Audio bietet, sondern auch ein Konverter zum Konvertieren Ihrer M4A-Datei in WAV. Lesen Sie unten, um zu erfahren, wie Sie M4A mit Audacity in WAV konvertieren:
Schritt 1.Starten Sie Audacity und klicken Sie auf die Schaltfläche „Datei“. Wählen Sie die Schaltfläche „Öffnen“, dann können Sie die gewünschten M4A-Audiodateien auswählen.

Schritt 2.Nachdem Sie die M4A-Datei zur App hinzugefügt haben, klicken Sie erneut auf die Schaltfläche „Datei“ und wählen Sie die Schaltfläche „Exportieren“. Klicken Sie anschließend auf die Schaltfläche „Als WAV exportieren“, um M4A in WAV umzuwandeln.
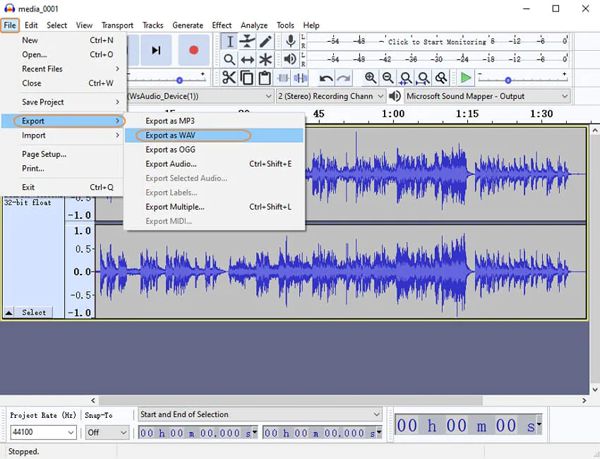
Schritt 3.Wählen Sie vor Beginn der Konvertierung einen Ordner aus, in dem Sie die Datei speichern möchten. Klicken Sie auf die Schaltfläche „Speichern“, um mit der Konvertierung zu beginnen. Jetzt können Sie M4A mit Audacity erfolgreich in WAV konvertieren.
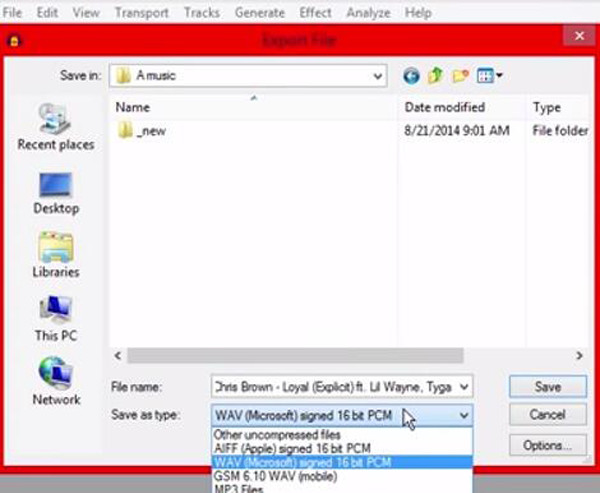
2 Methoden zur kostenlosen Online-Konvertierung von M4A in WAV
Neben dem Installieren und Herunterladen einer App ist auch die Online-Konvertierung einer M4A-Datei in WAV verfügbar. Hat aber eine Beschränkung auf die Dateigröße. Lesen Sie mehr, um die 2 besten Online-Konverter von M4A zu M4A kennenzulernen.
1. FreeConvert
KostenlosKonvertieren ist ein Open-Source-Online-Konverter zum Konvertieren der M4A-Datei in WAV, M4V zu MP4usw. Damit die Konvertierung qualitativ hochwertig bleibt, bietet FreeConvert erweiterte Einstellungen, um Ihrer Datei eine Feinabstimmung zu verleihen. Abgesehen davon können Sie sicher sein, dass es die hochgeladene Datei schützt und sie nach 2 Stunden löscht. Die kostenlose Version hat jedoch eine Dateigrößenbeschränkung von 1 GB, und viele Anzeigen wirken sich auf Ihren Konvertierungsprozess aus.
Schritt 1.Gehen Sie zu Ihrem Browser, suchen Sie nach FreeConvert und finden Sie den WAV-Konverter. Klicken Sie auf die Schaltfläche „Dateien auswählen“ oder auf den Abwärtspfeil neben der Schaltfläche, um eine Datei über Google Drive, URL und Dropbox auszuwählen.
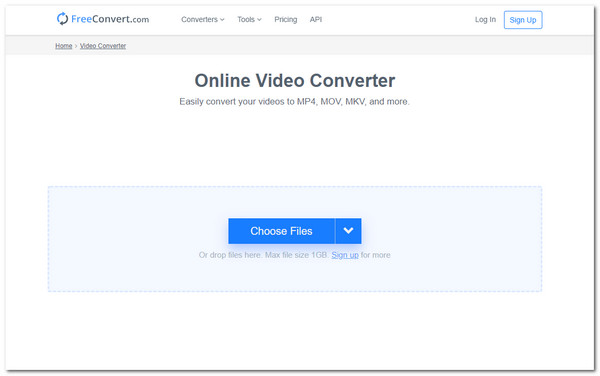
Schritt 2.Wenn Sie anschließend die Lautstärke der Datei anpassen oder sie kürzen möchten, finden Sie diese und andere Einstellungen, indem Sie auf die Schaltfläche „Zahnrad“ klicken.
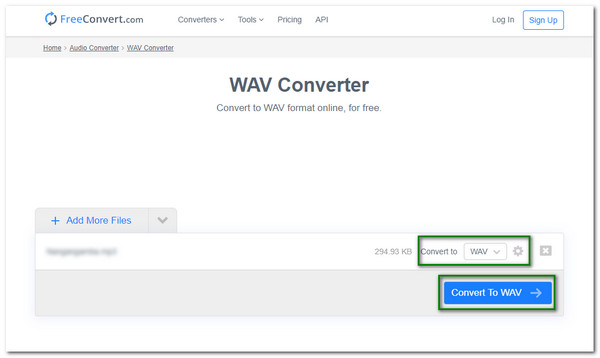
Schritt 3.Wenn Sie mit den Änderungen fertig sind, klicken Sie auf die Schaltfläche „In WAV konvertieren“. Klicken Sie abschließend auf die Schaltfläche „Herunterladen“, um die Datei auf Ihrem Gerät zu speichern, oder wählen Sie die Option zum Speichern in Google Drive und Dropbox.
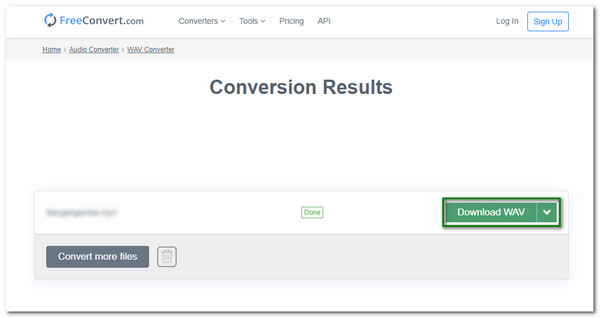
2. Konvertierung
Konvertierung ist auch eine hervorragende Alternative, um Ihre M4A-Datei online in WAV zu konvertieren. Mit seiner einfachen Webseite kann es jeder problemlos verwenden. Und dennoch enthält es Einstellungen für Codec, Audiokanäle und mehr, um Ihre Audiodateien zu verbessern. Dieser Online-Konverter unterstützt jedoch nur 60 zu konvertierende Formate und kann keine Stapelkonvertierung durchführen. Befolgen Sie jetzt die Schritte, um M4A für Windows in WAV zu konvertieren:
Schritt 1.Besuchen Sie die offizielle Website von Convertio. Um mit der Konvertierung zu beginnen, klicken Sie auf die Schaltfläche „Dateien auswählen“, um eine Datei auszuwählen. Sie können Dateien auch von Dropbox und Google Drive beziehen.
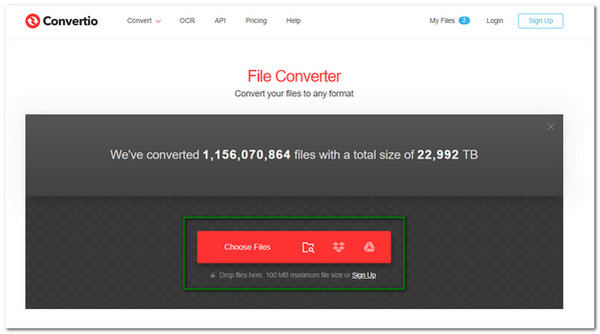
Schritt 2.Sobald Sie die Datei ausgewählt haben, können Sie die Einstellungen bearbeiten, um die Frequenz anzupassen oder andere Audiokanäle auszuwählen. Klicken Sie einfach auf die Schaltfläche „Einstellungen“, um erweiterte Einstellungen für die Bearbeitung Ihrer Audiodatei zu erhalten.
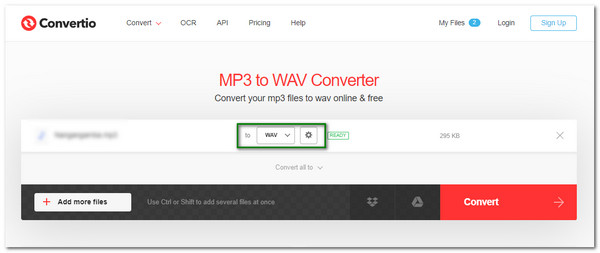
Schritt 3.Klicken Sie dann auf die Schaltfläche „Konvertieren“, um den Konvertierungsprozess von M4A in WAV-Dateien zu starten. Wenn der Vorgang abgeschlossen ist, klicken Sie auf die Schaltfläche „Herunterladen“, um die Datei auf Ihrem Gerät zu speichern.
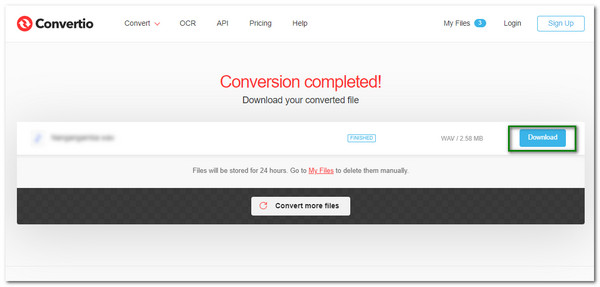
FAQs zum Konvertieren von M4A in WAV
-
1. Was ist besser: WAV oder M4A?
M4A und WAV sind beides Audioformate. WAV wird von fast allen Geräten besser unterstützt und hat die ursprüngliche Audio-Wellenform in höchster Qualität. M4A wird immer von iTunes-Musik verwendet, die von vielen Geräten nicht abgespielt werden kann.
-
2. Unterstützt Windows Media Player die Wiedergabe von M4A-Dateien?
Nein. Windows Media Player unterstützt standardmäßig keine M4A-Dateien, sodass Sie M4A für eine bessere Wiedergabe in WAV konvertieren können. Sie können jedoch auch die neueste Version von Windows Media Player herunterladen, um eine M4A-Datei abzuspielen. Also besser umbauen M4A zu MP3 oder WAV.
-
3. Kann ich M4A über VLC in WAV konvertieren?
Definitiv Ja. VLC ist ein bekannter Mediaplayer, der viele Tools zur Verbesserung der Audioqualität bietet und Dateien in ein anderes Format konvertiert. Obwohl es M4A in WAV konvertiert, können Sie nicht erwarten, dass VLC Ihre Datei in guter Qualität konvertiert und nur begrenzte Formate unterstützt.
Abschluss
Nachdem Sie nun die fünf besten Methoden zum Konvertieren der M4A-Datei in WAV kennengelernt haben, können Sie diese Aufgabe direkt über iTunes und Audacity erledigen oder einfach Online-Konverter mit Dateigrößenbeschränkungen verwenden. Und der empfohlene Weg ist der kostenlose Download AnyRec Video Converter um M4A mit benutzerdefinierten Einstellungen problemlos in das WAV-Format zu konvertieren, wobei die hohe Qualität unkomprimierter Dateien erhalten bleibt. Wenn Sie eine Frage oder einen Vorschlag haben, können Sie ihn gerne im Kommentarbereich unten hinterlassen.
Sicherer Download
Sicherer Download
