So erstellen Sie unbegrenzt einen scrollenden Screenshot auf dem iPhone
Lernen Sie drei effiziente Möglichkeiten zum Erstellen von Scroll-Screenshots auf dem iPhone mit detaillierten Schritten kennen:
- AnyRec-Bildschirmrekorder: Klicken Sie auf „Telefonrekorder“ > „iOS-Rekorder“ > aktivieren Sie „Bildschirmspiegelung“ auf dem iPhone > machen Sie einen Schnappschuss des gesamten Bildschirms.
- Standard-Screenshot-Aufnahme: Drücken Sie „Seite“ und „Lautstärke erhöhen“ > tippen Sie auf „Fotovorschau“ > „Ganze Seite“ > „Fertig“ > „PDF in Dateien speichern“.
- Assistant Touch: Tippen Sie auf „Einstellungen“ > „Bedienungshilfen“ > „Touch“ > „Assistive Touch“ > „Gerät“ > „Screenshot“ > „Ganze Seite“.
Sicherer Download
Sicherer Download

Das Erstellen eines Screenshots auf Ihrem iPhone ist ganz natürlich und einfach, wenn Sie den Inhalt Ihres Bildschirms fotografieren möchten. Aber wie wäre es Machen Sie einen scrollenden Screenshot auf dem iPhone einer Webseite oder einer PDF-Datei mit vielen Seiten? Ist das mit der Seiten- und Lauter-Taste möglich? Wenn Sie den gesamten Inhalt in einem langen Bild festhalten möchten, lesen Sie weiter, um 3 effiziente Möglichkeiten zum Erstellen von Scroll-Screenshots auf dem iPhone 16/15/14 kennenzulernen. Es werden sowohl Standardtools als auch die besten Alternativen bereitgestellt.
Guide-Liste
Machen Sie scrollende JPG/PNG-Screenshots auf allen iPhones [Empfohlen] 2 kostenlose Möglichkeiten, Screenshots auf dem iPhone als PDF-Dateien zu erstellen Häufig gestellte Fragen zum Erstellen von scrollenden iPhone-ScreenshotsMachen Sie scrollende JPG/PNG-Screenshots auf allen iPhones [Empfohlen]
Wenn Sie das Aufnehmen von Scroll-Screenshots auf Ihrem Telefon als schwierig empfinden, können Sie eine hervorragende Alternative verwenden – AnyRec Screen Recorder. Es ist ein plattformübergreifendes Tool mit einem Telefonrekorder für iPhone 15/14/13 und mehr. Es bietet Ihnen die Snapshot-Funktion zum Scrollen von Screenshots des gesamten Bildschirms auf der Webseite. Darüber hinaus können Sie das Bildformat und die Bildqualität anpassen, um eine optimale Wiedergabe auf allen Geräten und Plattformen zu gewährleisten. Mit seinen hervorragenden Bildbearbeitungsoptionen können Sie auch Farbe, Zahlen, Text und andere Komponenten auf die scrollenden Screenshots auf dem iPhone anwenden.

Spiegeln Sie den iPhone-Bildschirm auf dem Computer und machen Sie ganz einfach Scroll-Screenshots.
Kann scrollende Screenshots des iPhone in PNG, BMP, TIFF, GIF usw. exportieren.
Passen Sie den Bildschirmbereich an, bevor Sie die Scroll-Screenshots erstellen.
Bearbeiten und teilen Sie die aufgenommenen iPhone-Aufnahmen und Screenshots ganz einfach.
Sicherer Download
Sicherer Download
Schritt 1.Installieren Sie AnyRec Screen Recorder auf Ihrem Gerät. Öffnen Sie die App und klicken Sie auf die Schaltfläche „Telefonrekorder“. Klicken Sie auf die Schaltfläche „iOS Recorder“ und verbinden Sie Ihr iPhone und den Computer mit demselben Wi-Fi-Netzwerk.
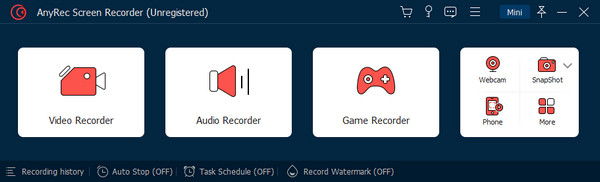
Schritt 2.Aktivieren Sie „Screen Mirroring“ und wählen Sie AnyRec Screen Recorder. Sobald Ihr Gerät verbunden ist, erscheint der Bildschirm Ihres Telefons auf dem Monitor.
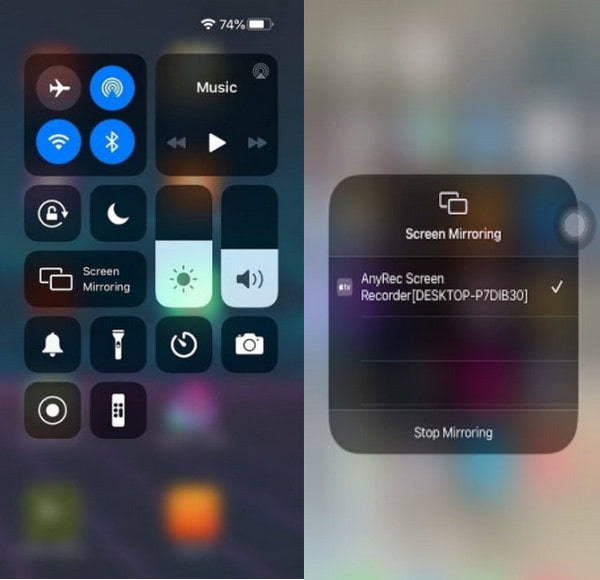
Schritt 3.Ein Widget-Menü wird unten oder auf der rechten Seite des Bedienfelds bereitgestellt. Klicken Sie auf die Schaltfläche „Schnappschuss“, um einen scrollenden Screenshot auf Ihrem iPhone zu erstellen.
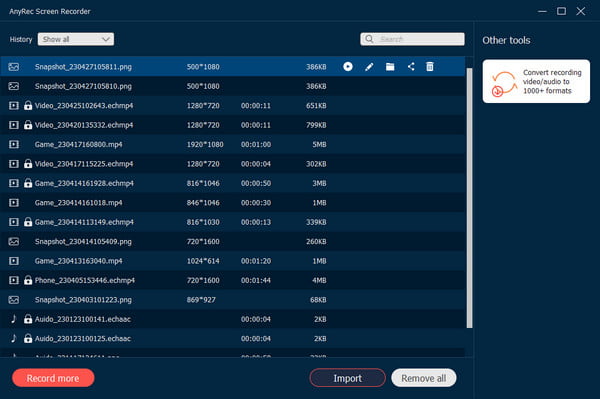
Sicherer Download
Sicherer Download
2 kostenlose Möglichkeiten, Screenshots auf dem iPhone als PDF-Dateien zu erstellen
Um einen Screenshot auf dem iPhone zu machen, drücken Sie einfach die Seitentasten des Geräts und diese Aktion ist bei Smartphones universell. Aber können Sie damit auch Scroll-Screenshots auf dem iPhone 16/15/14 machen? Und mit den neu veröffentlichten iOS-Funktionen können Sie auch Assistant Touch verwenden, um den Bildschirm aufzunehmen. Lesen Sie die folgenden 2 Möglichkeiten mit detaillierten Schritten:
1. Verwenden Sie Schaltflächen
Das mag vielleicht klischeehaft zu empfehlen sein, aber hier gibt es noch mehr zu sehen. Befolgen Sie die nachstehenden Schritte, um die Seitentasten zu verwenden Screenshot der gesamten Seite auf dem iPhone.
Schritt 1.Starten Sie die Safari-App auf dem Mobilgerät und rufen Sie eine Webseite auf. Wenn Sie den Inhalt gefunden haben, den Sie aufnehmen möchten, drücken Sie gleichzeitig die Tasten „Seite“ und „Lautstärke erhöhen“.
Schritt 2.Sobald der Screenshot aktiviert ist, tippen Sie unten links auf dem Bildschirm auf „Fotovorschau“. Tippen Sie dann im oberen Menü auf „Ganze Seite“.
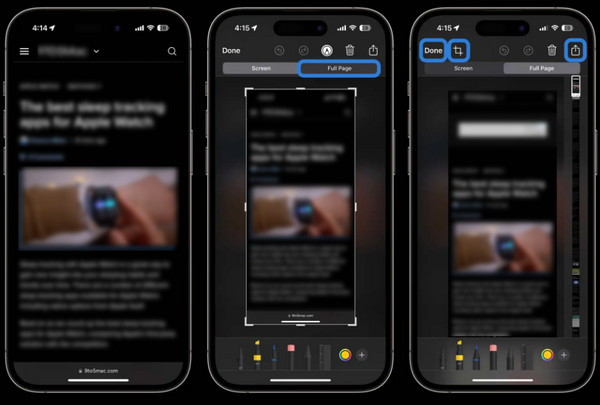
Schritt 3.Nachdem ein Screenshot erstellt wurde, tippen Sie auf „Fertig“ und wählen Sie „PDF in Dateien speichern“ oder „Alles in Dateien zum Exportieren speichern“. Sie können das Foto auch direkt in den sozialen Medien teilen, indem Sie auf „Teilen“ tippen.
Beim Exportieren wird das Bild als PDF-Datei exportiert.
2. Verwenden Sie Assistive Touch
Der Assistive Touch ist eine hervorragende Alternative zu Screenshot auf dem iPhone wenn Sie die Seitentasten Ihres iPhones nicht verwenden können. Es handelt sich um eine integrierte Funktion von iOS und ist daher in jeder Version verfügbar. Sehen Sie sich die folgenden Schritte an.
Schritt 1.Öffnen Sie „Einstellungen“, um die Funktion zu aktivieren. Gehen Sie im Menü „Barrierefreiheit“ auf „Touch“ und aktivieren Sie „Assistive Touch“.
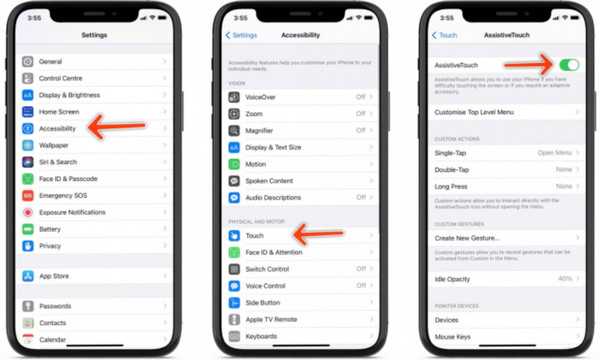
Schritt 2.Navigieren Sie dann zu dem Inhalt, den Sie erfassen möchten. Tippen Sie auf „Assistive Touch“ und wählen Sie „Gerät“. Tippen Sie auf „Screenshot“, um den Bildschirm aufzunehmen. Tippen Sie dann auf „Vollständige Seite“, um einen scrollenden Screenshot auf Ihrem iPhone zu erstellen. Es wird Speichern Sie einen Screenshot als PDF standardmäßig in der App „Dateien“.
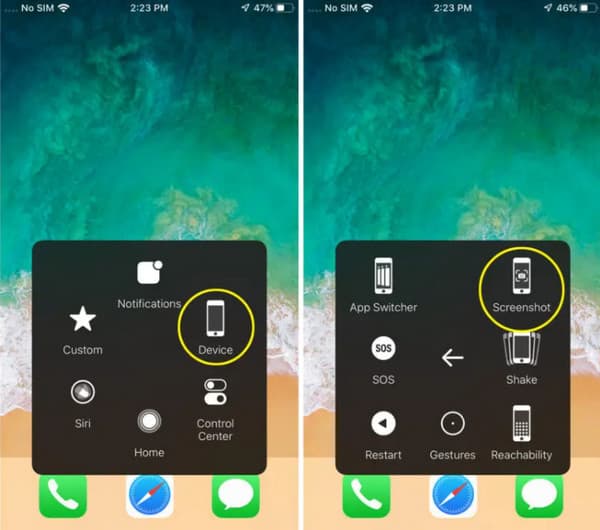
Häufig gestellte Fragen zum Erstellen von scrollenden iPhone-Screenshots
-
1. Kann ich mit der Rückwärts-Taste auf meinem iPhone einen Screenshot machen?
Ja. Die Funktion wurde erstmals in iOS 14 eingeführt und hat sich seitdem zu einer hervorragenden Weiterentwicklung für die Erfassung von Bildschirmaktivitäten entwickelt. Um Back-Tap zu verwenden, greifen Sie auf die Einstellungen Ihres Mobiltelefons zu und navigieren Sie zu Barrierefreiheit. Tippen Sie zweimal oder dreimal auf die Rückseite des iPhones, um einen Screenshot zu machen.
-
2. Wie bearbeite ich einen scrollenden Screenshot auf dem iPhone?
Gehen Sie zur iPhone-App „Fotos“. Öffnen Sie den Screenshot-Ordner, um alle Ihre aufgenommenen langen Screenshots zu finden. Tippen Sie oben rechts auf dem iPhone-Bildschirm auf die Schaltfläche „Bearbeiten“. Später können Sie Text hinzufügen, Private Informationen verwischen, zuschneiden, Zeichnungen hinzufügen und weitere Bearbeitungseffekte anwenden.
-
3. Wie mache ich mit Siri einen Screenshot auf dem iPhone?
Siri ist der Standardassistent für iOS-Nutzer. Er kann im Internet nach Inhalten suchen, Ihre Lieblingslieder abspielen und sogar einfache Aufgaben wie das Erstellen eines Screenshots erledigen. Sagen Sie einfach „Hey, Siri, mach einen Screenshot“, und die Aktion wird automatisch ausgeführt.
Abschluss
Nachdem Sie diesen Beitrag gelesen haben, haben Sie gelernt So erstellen Sie einen Scroll-Screenshot auf dem iPhone mit einfachen Schritten. Da die Erfassung von Bildschirmaktivitäten auf jedem Gerät allgemein erforderlich ist, bietet iOS mehr Optionen. Selbst mit allen Standardtasten und -funktionen Ihres Geräts können Sie dennoch eine Alternative wie AnyRec Screen Recorder verwenden. Es ist auch eine überzeugende Video-, Audio- und Webcam-Aufzeichnungslösung. Probieren Sie es jetzt mit der kostenlosen Testversion aus.
Sicherer Download
Sicherer Download
