Heiß

AnyRec Screen Recorder
Machen Sie auf dem iPad einen Screenshot ohne Home-Taste.
Sicherer Download
So machen Sie einen Screenshot auf dem iPad mit/ohne Home-Taste
Wenn du willst Screenshots auf dem iPad machenkönnen Sie die Standardfunktion ganz einfach nutzen, um wichtige Informationen und lustige Bilder zu erfassen und sie in sozialen Medien oder auf anderen Geräten zu teilen. Egal, ob Sie ein iPad Pro, Air, Mini oder andere Modelle haben, dieser Beitrag zeigt Ihnen die detaillierten Schritte dazu So machen Sie einen Screenshot auf dem iPad . Für verschiedene iPad-Modelle mit oder ohne Home-Taste stehen unterschiedliche Methoden zur Verfügung. Lesen Sie weiter, um die folgenden Methoden kennenzulernen.
Guide-Liste
Machen Sie Screenshots auf dem iPad-Standardmodell mit einer Home-Taste Detaillierte Schritte zum Erstellen von Screenshots auf dem iPad ohne Home-Taste Screenshot auf iPad Pro, Air, Mini und allen Modellen über Assistive TouchMachen Sie Screenshots auf dem iPad-Standardmodell mit einer Home-Taste
Mittlerweile gibt es nur noch Standard-iPad-Modelle, die noch über die Home-Taste verfügen, darunter iPad 1 bis 9. Allerdings haben auch viele iPad-Modelle vor 2018 eine Home-Taste, wie iPad Pro 2 und früher, iPad Air 3 und früher, iPad Mini 5 und früher usw. Dann können Sie die folgenden Schritte ausführen:
Schritt 1.Drücken Sie gleichzeitig die Tasten „Home“ und „Top“. Lassen Sie beide Tasten los. Im unteren linken Teil Ihres Bildschirms wird vorübergehend eine Miniaturansicht angezeigt.
Schritt 2.Sie können darauf tippen, um eine Vorschau des Screenshots anzuzeigen, oder nach links wischen, um ihn zu schließen. Die Screenshots finden Sie in der App „Fotos“; Tippen Sie unter dem „Album“ auf die Schaltfläche „Screenshots“, um alle Screenshots anzuzeigen.
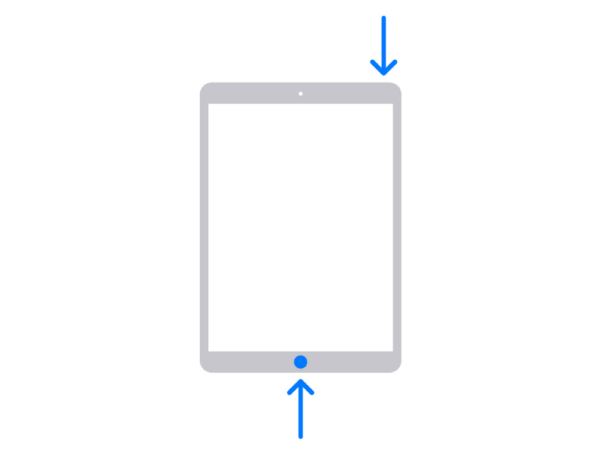 h2 anchor=”2″ h2=”Detaillierte Schritte zum Erstellen von Screenshots auf dem iPad ohne Home-Taste” /]
h2 anchor=”2″ h2=”Detaillierte Schritte zum Erstellen von Screenshots auf dem iPad ohne Home-Taste” /] Die meisten neuen iPads haben keine Home-Taste, insbesondere das iPad Pro. Seit dem iPad Pro 3 sehen Sie keine Home-Taste mehr auf dem Bildschirm. Außerdem wurde das neueste iPad 10 auf ein Modell ohne Home-Taste umgestellt. Wie macht man also mit den neuen Kombinationen Screenshots auf dem iPad?
Schritt 1.Suchen Sie die Tasten „Oben“ und „Lautstärke“ und drücken Sie sie gleichzeitig. Lassen Sie die Tasten schnell los.
Schritt 2.Tippen Sie auf das Miniaturbild, das unten links auf dem Bildschirm angezeigt wird. Sie können es auch nach links wischen, um es zu schließen. Eine andere Methode besteht darin, lange auf das Miniaturbild zu drücken, um es direkt in den sozialen Medien zu teilen.

Weiterführende Lektüre
Screenshot auf iPad Pro, Air, Mini und allen Modellen über Assistive Touch
Während Sie auf einem iPad mit Tasten schnell einen Screenshot machen können, können Sie auch Assistive Touch verwenden, um einen Screenshot auf Ihrem iPad zu machen. Wenn Sie Ihr iPad nicht gerne vom Tisch nehmen, um die Tasten zu drücken, ist Assistive Touch für Sie geeignet. Es bietet ein Bildschirmmenü mit verschiedenen Funktionen und ist sogar für alle iOS und iPad iOS verfügbar. Sehen wir uns an, wie man mit der Assistive Touch-Funktion einen Screenshot auf einem iPad macht.
Schritt 1.Wenn Assistive Touch immer noch nicht auf Ihrem Bildschirm angezeigt wird, gehen Sie zu „Einstellungen“ und tippen Sie dann auf die Schaltfläche „Allgemein“. Tippen Sie unter „Barrierefreiheit“ auf die Schaltfläche „Assistive Touch“.
Schritt 2.Nachdem Sie Assistive Touch aktiviert haben, berühren Sie es, um mit der Aufnahme eines Screenshots auf dem iPad zu beginnen. Tippen Sie auf die Schaltfläche „Gerät“ und dann auf die Schaltfläche „Mehr“.
Schritt 3.Tippen Sie auf die Schaltfläche „Screenshot“. Sie sehen dann, wie Ihr Bildschirm schnell blinkt und hören ein leises Auslösergeräusch. Die Screenshots werden automatisch in der App „Fotos“ gespeichert.
Schritt 4.Gehen Sie zur App „Fotos“ und wischen Sie dann im unteren Teil des Bildschirms, um die letzten Screenshots anzuzeigen. Mit dieser Methode können Sie Screenshots auf Minecraft machen.

Empfohlen: So erstellen Sie ganz einfach iPad-Screenshots unter Windows/Mac
Wenn Sie eher ein Laptop- oder PC-Benutzer sind und einen iPad-Screenshot mit dem gewünschten Bereich machen möchten, AnyRec Screen Recorder ist die beste Lösung für Sie. Die Software ist mit allen Funktionen ausgestattet, die Sie für einen reibungslosen Arbeitsablauf benötigen. Sie können den Bereich anpassen und Screenshots mit Verknüpfungen erstellen oder direkt auf der intuitiven Benutzeroberfläche auf die Schaltfläche „Schnappschuss“ klicken. Zum Aufnehmen von iPad-Aufnahmen können Sie sogar jederzeit Videos aufnehmen, während Sie Screenshots auf dem iPad erstellen.

Machen Sie schnell einen iPad-Screenshot in verschiedenen Formaten wie PNG, BMP, JPEG, GIF und TIFF.
Stellen Sie integrierte Zeicheneffekte zum Anwenden von Text, Zahlen, Malen und anderen Elementen für die Bildbearbeitung bereit.
Machen Sie mit den benutzerdefinierten Hotkeys Screenshots vom iPad, mit denen Sie den Bildschirm jederzeit ganz einfach erfassen können.
Benutzerdefinierter Bildschirmbereich zum Aufnehmen eines Screenshots mit einem intuitiven Cursor mit Gitterlinien für mehr Genauigkeit.
Sicherer Download
Sicherer Download
Schritt 1.Kostenloser Download und Start AnyRec Screen Recorder. Klicken Sie dann auf der Hauptoberfläche auf die Schaltfläche „Telefon“ und dann auf die Schaltfläche „iOS“, um mit der Aufnahme von Screenshots auf Ihrem iPad zu beginnen.

Schritt 2.Nun sollten Sie Ihr iPad und Ihren Computer über die Bildschirmspiegelungsfunktion verbinden, indem Sie der Anleitung folgen. Stellen Sie außerdem sicher, dass sie mit demselben WLAN verbunden sind.

Schritt 3.Sobald Sie fertig sind, können Sie jetzt mit der Aufnahme von iPad-Videos beginnen. Während der Aufnahme können Sie mit den Hotkeys Screenshots auf iPad Mini, Air, Pro und weiteren Modellen erstellen.
Sicherer Download
Sicherer Download
Weiterführende Lektüre
FAQs
-
1. Kann ich mit dem Apple Pencil einen Screenshot auf dem iPad machen?
Definitiv Ja. Alles, was Sie tun müssen, ist, Ihren Apple Pencil vom unteren Teil beider Seiten des Bildschirms Ihres iPads zu wischen. Markieren Sie den Screenshot mit Ihrem Apple Pencil und zeichnen Sie ihn. Sie können auch die Markup-Symbolleiste verwenden, um die Zeichenwerkzeuge zu ändern. Tippen Sie dann auf das Symbol „Exportieren“, um den Screenshot mit anderen zu teilen.
-
2. Wie mache ich einen Screenshot auf einem iPod touch?
Sie können einen Screenshot auf dem iPod touch machen, indem Sie gleichzeitig die obere und die Home-Taste drücken. Lassen Sie beide Tasten los, dann können Sie den aufgenommenen Screenshot unten links auf dem Bildschirm sehen.
-
3. Ich kann die Screenshot-Funktion auf meinem iPad nicht verwenden, was soll ich tun?
Wenn Sie ein Problem mit der Bildschirmfunktion auf Ihrem iPad haben, können Sie es am besten beheben, indem Sie das Gerät neu starten. Sie können den Neustart der Funktion auch in den Einstellungen erzwingen. Normalerweise tritt dieses Problem nach einem Systemupgrade auf oder Sie haben nicht genügend Speicherplatz auf Ihrem Gerät.
Abschluss
Nachdem Sie gelernt haben, wie Sie einen Screenshot auf Ihrem iPad erstellen, können Sie diese Funktion verwenden, um die wichtigsten Dinge festzuhalten, die Sie in sozialen Medien sehen. Glücklicherweise ermöglicht die integrierte Funktion den Benutzern, die Screenshots direkt mit anderen zu teilen. Wenn Sie ein professionelleres Tool benötigen, um einen Screenshot auf Ihrem Computer oder Laptop zu erstellen, AnyRec Screen Recorder ist die von vielen Benutzern empfohlene Software. Probieren Sie die kostenlose Testversion aus, indem Sie auf die Schaltfläche Kostenloser Download klicken!
Sicherer Download
Sicherer Download
 Fix Screenshot funktioniert nicht auf iPhone und iPad
Fix Screenshot funktioniert nicht auf iPhone und iPad