So machen Sie einen Screenshot auf einem Toshiba-Laptop [Windows 11]
Wie mache ich einen Screenshot auf einem Toshiba-Laptop? Diese Frage kann Sie sehr stören, besonders wenn Sie von Windows 10 auf 11 aktualisieren. Es treten einige triviale Änderungen auf, und Screenshot-Fähigkeiten sind sehr wichtig, wenn Sie versuchen, wertvolle Nachrichten auf Ihrem Toshiba-Laptop zu erfassen. Aber Sie müssen sich keine Sorgen mehr machen, da dieser Beitrag Ihnen detaillierte Schritte zum Erstellen von Screenshots auf Toshiba mit 3 schnellen Methoden gibt. Und Sie können auch einige Notizen hinzufügen oder private Nachrichten verwischen, während Sie Screenshots mit der ersten Methode unten machen.
Guide-Liste
Screenshot auf Toshiba mit illustrativen Anmerkungen Machen Sie über die integrierten Funktionen einen Screenshot von Toshiba FAQs zum Screenshot auf ToshibaScreenshot auf Toshiba mit illustrativer Anmerkung
Egal, ob Sie einen Screenshot auf einem Toshiba-Laptop oder einem anderen Laptop machen, eine gute Bildschirmaufnahme-App kann Ihnen immer helfen. Als eine der besten Screenshot-Apps ist die AnyRec Screen Recorder kann Ihnen das Zuschneiden der Bilder nach der Bildschirmaufnahme ersparen. In der Zwischenzeit ist Ihre Privatsphäre mit dem Unschärfe-Tool in dieser App gut geschützt und die Schnellzugriffstasten ermöglichen es Ihnen, den Screenshot auf Toshiba in nur einer Sekunde zu aktivieren.

Passen Sie den Erfassungsbereich auf Ihrem Bildschirm an.
Bieten Sie nach der Aufnahme des Screenshots mehrere Bearbeitungswerkzeuge an.
Nehmen Sie sowohl Ton als auch Bild auf Ihrem Gerät auf.
Machen Sie ganz einfach einen langen vollständigen Screenshot eines Dokuments.
100% Sicher
100% Sicher
So machen Sie einen Screenshot auf einem Toshiba-Laptop mit Screen Recorder
Schritt 1.Erhalten Sie einen kostenlosen Download und eine kostenlose Installation des Programms. Starten Sie es auf Ihrem Toshiba-Laptop und klicken Sie auf die Schaltfläche „SnapShot“, um einen Screenshot-Modus auszuwählen. Oder Sie können zum Aufnehmen die Tasten „Strg“, „Umschalt“ und „C“ drücken.

Schritt 2.Verwenden Sie dann den Popup-Cursor und bewegen Sie Ihre Maus, um den Bereich auszuwählen, den Sie auf dem Bildschirm erfassen möchten. Nach der Auswahl können Sie den Bereich auch verschieben, um sicherzustellen, dass alle gewünschten Informationen darin enthalten sind.

Schritt 3.Sie können Text hinzufügen, Informationen verwischen, Markierungen setzen und diese nach der Aufnahme auf dem Bildschirm fixieren. Abschließend können Sie auf die Schaltfläche „Speichern“ klicken, um einen Zielordner zum Speichern dieses Screenshots auf Ihrem Laptop auszuwählen.

Machen Sie über die integrierten Tools einen Screenshot von Toshiba
Nicht alle Laptops mit Windows-Systemen haben die gleiche Art, den Bildschirm zu erfassen. Wenn Sie gerade von einem anderen Windows-Computer zu einem Toshiba-Laptop wechseln, ist das Erstellen eines Screenshots auf Toshiba möglicherweise ein neues Gebiet für Sie, da es sich geringfügig von der Art und Weise unterscheidet, wie Sie andere Laptops verwenden. Glücklicherweise ist es mit den integrierten Funktionen wie Tastenkombinationen und der vorinstallierten Snipping Tool-App immer noch einfach, einen Screenshot auf einem Toshiba-Laptop zu machen. Sehen Sie sich die folgenden Schritte an und lernen Sie.
1. Machen Sie einen Screenshot auf Toshiba mit Tastenkombinationen
Die Standardeinstellung für Tastenkombinationen bietet Ihnen möglicherweise nicht allzu viele erweiterte Funktionen, ermöglicht Ihnen jedoch, so schnell wie möglich einen Screenshot auf Toshiba zu erstellen. Ob es sich um einen fliegenden Moment in einem Film oder wichtige Informationen auf Ihrem Bildschirm handelt, das Erlernen der Tastenkombinationen kann Ihnen helfen, sie alle schnell festzuhalten.
So erstellen Sie einen Screenshot des gesamten Bildschirms auf Toshiba

Schritt 1.Um den gesamten Screenshot auf dem Toshiba-Laptop einzufangen, können Sie direkt die Tasten „Fn“ und „PrtScr“ drücken. Bei einigen Laptops müssen Sie möglicherweise nur drücken PrtScr-Taste erfassen.
Schritt 2.Anschließend wird Ihr Screenshot an die Zwischenablage gesendet. Sie können ihn mit den Tasten „Strg“ und „V“ in eine beliebige Bearbeitungs- oder Dokument-App einfügen.
Schritt 3.Um den Screenshot zu finden, öffnen Sie den „Datei-Explorer“ und gehen Sie zu „Dieser PC“. Öffnen Sie dann den Ordner „Bilder > Screenshots“.
So erfassen Sie einen Teil des Bildschirms auf Toshiba
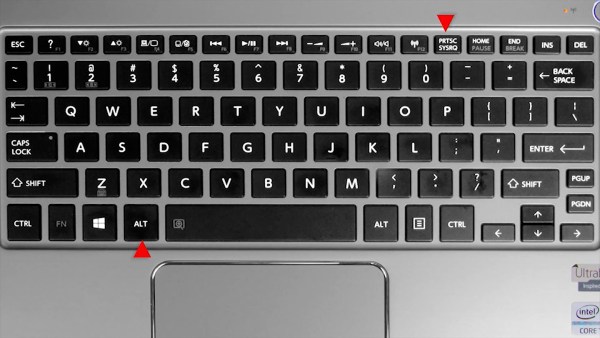
Schritt 1.Drücken Sie die Tasten „Alt“ und „PrtScr“ auf Ihrer Tastatur, um nur das aktive Fenster auf Ihrem Desktop zu erfassen.
Schritt 2.Der Screenshot wird auch in Ihre Zwischenablage verschoben und Sie können ihn zum Bearbeiten oder Zuschneiden in „Malen“ einfügen.
2. Machen Sie mit dem Snipping Tool einen Screenshot auf Toshiba
Die obigen Methoden sind nützlich und effizient für Screenshots unter Windows 11. Wenn Ihr Toshiba-Laptop jedoch über eine weniger fortschrittliche Windows-Version wie 8 oder 7 verfügt, müssen Sie möglicherweise die folgenden Schritte ausführen, um die Snipping Tool-App manuell auf Ihrem Computer zu starten und einen Screenshot auf Toshiba zu erstellen.
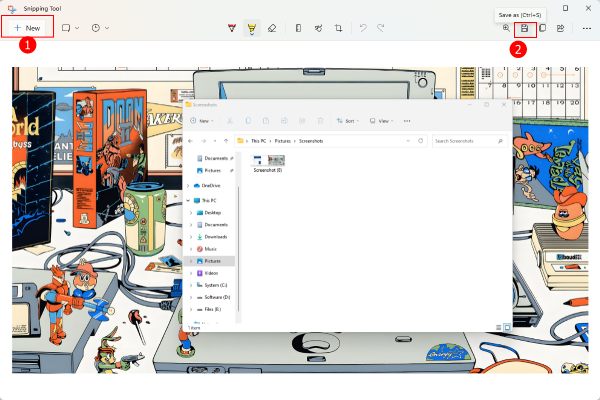
Schritt 1.Klicken Sie unter Windows 11 auf die Schaltfläche „Suchen“ in der Taskleiste oder drücken Sie die Taste „WIN“, um die Suchleiste in der niedrigeren Windows-Version zu aktivieren.
Schritt 2.Suchen Sie nach Snipping Tool und öffnen Sie diese App. Klicken Sie im Popup-Fenster auf die Schaltfläche „Neu“.
Schritt 3.Jetzt können Sie mit der Maus den Bereich umkreisen, den Sie auf Ihrem Toshiba-Laptop erfassen möchten.
Schritt 4.Sobald Sie die Maus loslassen, wird der Screenshot im Snipping Tool-Fenster angezeigt und Sie können ihn bearbeiten oder zuschneiden.
Schritt 5.Klicken Sie anschließend auf die Schaltfläche „Speichern unter“, um diesen Screenshot auf Ihrem Gerät zu speichern.
FAQs zum Screenshot auf Toshiba
-
Kannst du Screenshots auf einem Toshiba TV machen?
Ja, wenn Ihr Toshiba-Fernseher über eine Screenshot-Funktion verfügt, können Sie den Fernseher öffnen und gleichzeitig die Tasten „Ein/Aus“ und „Lautstärke –“ auf Ihrer TV-Fernbedienung drücken. Anschließend wird der Bildschirm, den Sie auf dem Fernseher sehen, erfasst und gespeichert.
-
Wie mache ich einen Screenshot auf einem Toshiba Chromebook?
Die Tastenkombinationen auf einem Toshiba Chromebook unterscheiden sich von denen eines normalen Toshiba-Laptops. Um beispielsweise einen ganzen Bildschirm aufzunehmen, müssen Sie die Tasten „Strg“ und „Fenster anzeigen“ drücken. Um einen Teil des Bildschirms zu erfassen, drücken Sie die Tasten „Strg“, „Umschalt“ und „Fenster anzeigen“.
-
Wo sind die Screenshots auf dem Toshiba-Laptop?
Wenn Sie zum Erstellen eines Screenshots auf Toshiba die Standard-Tastenkombinationen verwenden, z. B. die Tasten „Fn und PrtSrc“ oder die Tasten „Alt und PrtSrc“, befindet sich Ihr Screenshot in Ihrer Zwischenablage, sodass Sie ihn kopieren und einfügen können. Wenn Sie jedoch zum Aufnehmen die Tasten „WIN“ und „PrtSrc“ drücken, wird der Screenshot im Ordner „Screenshots“ unter „Bilder“ auf „Mein PC“ abgelegt.
Abschluss
Um eine Schlussfolgerung zu ziehen, diese 3 oben genannten Methoden sind alle ziemlich schnell und Sie können damit leicht einen Screenshot auf einem Toshiba-Laptop machen. Aber wenn Sie einige Notizen oder Markierungen direkt auf Ihrem Screenshot machen möchten, dann die AnyRec Screen Recorder ist die beste Lösung für Sie.
