Wie mache ich einen Screenshot auf einem Acer-Laptop? [Effektive Methoden zum Ausprobieren]
Wenn Sie neu bei Acer sind und nicht wissen, wie man Screenshots auf einem Acer-Laptop macht, ist dieser Artikel gut für Sie. Egal, ob Sie ein Bild-Tutorial erstellen, die lustige Botschaft festhalten oder Ihr Gameplay klar zeigen möchten, in diesem Artikel lernen Sie 6 effektive Methoden kennen. Lesen Sie weiter, um die detaillierten Schritte zum Erstellen eines Screenshots auf einem Acer-Laptop zu erfahren.
Guide-Liste
Der beste Weg, einen Screenshot auf einem Acer-Laptop zu machen [Benutzerdefinierte Region] So erstellen Sie einen Screenshot auf einem Acer-Laptop mit den Standardtools unter Windows So erstellen Sie kostenlos einen Screenshot auf einem Acer-Laptop online FAQs zum Screenshot auf einem Acer-LaptopDer beste Weg, einen Screenshot auf einem Acer-Laptop zu machen [Benutzerdefinierte Region]
Der beste Weg, um einen Screenshot auf einem Acer-Laptop zu machen, ist die Freiheit, den gewünschten Bereich Ihres Bildschirms zu erfassen. Und wenn die Standard-Screenshot-Funktion die Schwierigkeiten in Ihrem Arbeitsablauf nicht unterstützt, AnyRec Screen Recorder ist der Schlüssel zu einer zugänglicheren und effektiveren Möglichkeit, einen Screenshot auf einem Acer-Laptop zu machen. Mit dieser Software können Sie die Region auswählen, von der Sie einen Screenshot mit hoher Auflösung erstellen möchten. Darüber hinaus bietet es weitere nützliche Funktionen wie das Anheften auf dem Bildschirm und die Kopierfunktion.

Exportieren Sie hochwertige Bilder in den Formaten JPG, PNG, BMP, TIFF und GIF.
Erfassen Sie mit einem Klick einen Screenshot auf einem Acer-Laptop der gewünschten benutzerdefinierten Region.
Bieten Sie Fotobearbeitungswerkzeuge an, darunter Text-, Zahlen-, Form-, Pinsel- und Unschärfeeffekte.
Weitere Funktionen zum Aufnehmen von Video, Audio und Gameplay auf Computern und Mobilgeräten.
100% Sicher
100% Sicher
So erstellen Sie einen Screenshot auf einem Acer-Laptop mit AnyRec Screen Recorder:
Schritt 1.Laden Sie die Software von der offiziellen Website herunter. Führen Sie nach der Installation auf dem Gerät das Tool aus, um mit der Erstellung von Screenshots auf Ihrem Acer-Laptop zu beginnen. Klicken Sie auf der Hauptoberfläche auf die Schaltfläche „SnapShot“.

Schritt 2.Sofort verwandelt sich Ihr Cursor in Gitterlinien, sodass Sie eine bestimmte Bereichsgröße auswählen können. Bewegen Sie Ihre Maus, und wenn Sie sehen, dass ein Fenster hervorgehoben ist, bedeutet dies, dass Sie das Fenster ausgewählt haben, um einen Screenshot zu machen. Klicken Sie mit der linken Maustaste, um die Aufnahme des Bildes zu bestätigen.

Schritt 3.Das Widget-Menü stellt Ihnen die wesentlichen Werkzeuge zum Bearbeiten des aufgenommenen Bildes zur Verfügung. In diesem Teil können Sie Formen in verschiedenen Größen und Farben, Text oder Zahlen sowie verschiedene Farbtexturen hinzufügen. Klicken Sie anschließend auf die Schaltfläche „Speichern“, um den bearbeiteten Screenshot auf Ihrem Acer-Laptop zu speichern.

Schritt 4.Wenn Sie ein Bild in einem anderen Format speichern möchten, gehen Sie zum Menü „Einstellungen“. Unter der Schaltfläche „Ausgabe“ können Sie die Screenshot-Einstellungen bearbeiten. Klicken Sie auf die Dropdown-Liste „Screenshot-Format“ und wählen Sie das gewünschte Format aus. Klicken Sie auf die Schaltfläche „OK“, um die Änderungen zu speichern.

So erstellen Sie einen Screenshot auf einem Acer-Laptop mit den Standardtools unter Windows
Glücklicherweise gibt es auch Standardmethoden, mit denen Sie einen Screenshot auf Ihrem Acer-Laptop erstellen können, und sie bieten Ihnen auch verschiedene Möglichkeiten, Bildschirmaktivitäten zu erfassen. In diesem Teil lernen Sie die Hotkeys kennen, um einen Screenshot auf einem Acer-Laptop auf 3 Standardmethoden zu erstellen. Lass uns anfangen.
Methode 1: Tastatur-Hotkeys
Wie Sie vielleicht wissen, können Sie nur eine Taste auf Ihrer Tastatur verwenden, um einen Screenshot auf einem Acer-Laptop zu machen – Bildschirm drucken. Es gibt jedoch einige Kombinationen, die verschiedene Möglichkeiten zum Erfassen, Bearbeiten und Speichern eines Screenshots bieten. Befolgen Sie ohne weiteres die nachstehenden Anweisungen zur Vorgehensweise Machen Sie einen Screenshot auf allen Windows-Computern.
a. Bildschirm drucken SysRq
1. Öffnen Sie das Fenster oder die Seite, von der Sie einen Screenshot machen möchten, auf Ihrem Acer-Laptop.
2. Drücken Sie die Taste „PrtSc“ oben auf der Tastatur.
3. Es wird der gesamte Bildschirm erfasst und in der Windows-Zwischenablage gespeichert.
b. Windows-Logo + Bildschirm drucken
1. Drücken Sie gleichzeitig die Tasten „Windows“ und „PrtSc“, um einen Screenshot auf einem Acer-Laptop zu erstellen.
2. Der Screenshot wird als Bilddatei gespeichert, die Sie in der Foto-App finden.
c. Bildschirm drucken + Strg
1. Drücken Sie gleichzeitig die beiden Tasten.
2. Ihr Cursor ändert sich zu Kreuzlinien. Halten Sie die Maustaste gedrückt und bewegen Sie sie in einen bestimmten Bereich des Bildschirms.
3. Auf Ihrem Bildschirm wird eine Vorschau angezeigt, die Sie bearbeiten und ändern können.
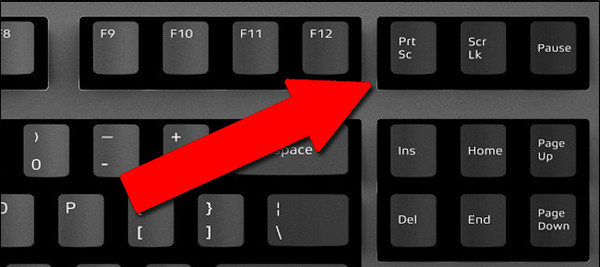
Methode 2: Snipping-Tool (Snip & Sketch)
Bei dieser zweiten Methode benötigen Sie das Betriebssystem Windows 10 oder 11, um einen Screenshot auf einem Acer-Laptop zu machen. Immerhin können Sie das vorab heruntergeladene Snip & Sketch oder für die Windows 11-Version das Snipping Tool problemlos öffnen. Um mit dem Snipping Tool einen Screenshot auf Ihrem Acer zu machen, müssen Sie:
1. Öffnen Sie die App auf Ihrem Gerät. Sie finden es, indem Sie Snipping Tool in die Suchleiste neben dem Start/Fenster-Logo eingeben.
2. Klicken Sie auf die Schaltfläche „Neu“, um einen neuen Screenshot zu erstellen. Sie erhalten verschiedene Möglichkeiten, den Bildschirm zu erfassen, darunter Vollbild, ein separates Fenster und einen Bereich.
3. Sie können auch verwenden Windows-Snipping-Tool-Verknüpfung „Windows + Umschalt + S“, um das Snipping Tool jederzeit aufzurufen und zu öffnen.
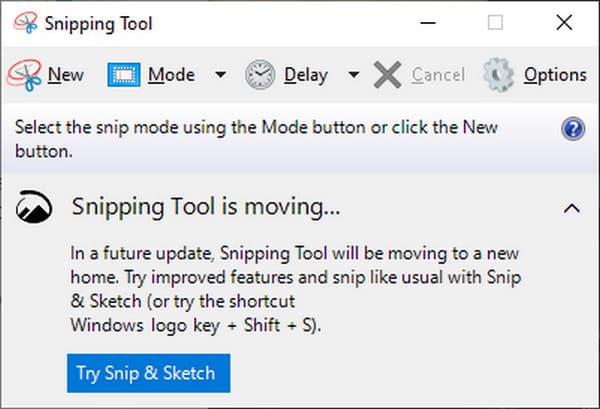
Methode 3: Spielleiste
Die Game Bar ist auch eine neue Funktion für Windows 10 und 11 OS. Es wurde speziell entwickelt, um Ihnen dabei zu helfen, das Gameplay auf dem Bildschirm aufzunehmen, ohne eine andere Drittanbieter-App öffnen zu müssen. Wenn Sie es verwenden möchten, um Screenshots auf einem Acer-Laptop zu machen, müssen Sie:
1. Drücken Sie die Tasten „WIN“ und „G“ auf Ihrer Tastatur.
2. Sie sehen ein Menü, das alle notwendigen Funktionen enthält, um Aktivitäten auf dem Bildschirm zu erfassen.
3. Klicken Sie auf die Schaltfläche „Widget-Menü“ und dann auf die Schaltfläche „Erfassen“.
4. Klicken Sie auf die Schaltfläche „Kamera“, um einen Screenshot auf Acer zu erstellen. Sie können die Funktion auf dem Bildschirm anheften, um beim Öffnen der Spielleiste problemlos darauf zuzugreifen.
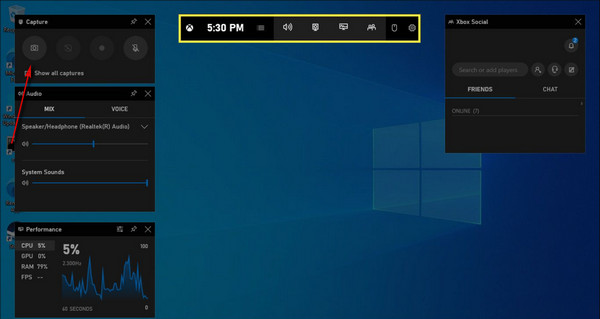
So erstellen Sie kostenlos einen Screenshot auf einem Acer-Laptop online
Ein Online-Screenshot-Tool ist eine weitere Methode, um einen Screenshot auf einem Acer-Laptop zu machen, insbesondere wenn Sie sich nicht die Mühe machen möchten, eine andere Drittanbieter-App herunterzuladen oder die speziellen Hotkeys in den Einstellungen Ihres Geräts einzurichten. Sie können eines dieser empfohlenen Online-Tools verwenden, um einen Screenshot auf einem Acer zu machen.
1. Online-Screenshot
Ein dediziertes Online-Tool, mit dem Sie Screenshots auf einem Acer-Laptop erstellen können. Die Benutzeroberfläche zeigt eine klassische Möglichkeit, Aktivitäten auf Ihrem Bildschirm zu erfassen, ohne dass zu viel Konfiguration erforderlich ist. Es bietet zahlreiche Bearbeitungsfunktionen mit erweiterten Unschärfe-, Hervorhebungs- und verbesserten Effekten.
So erstellen Sie Screenshots auf einem Acer-Laptop mit Online Screenshot:
Schritt 1.Gehen Sie zu Ihrem Browser und suchen Sie nach dem Online-Tool. Klicken Sie auf die Schaltfläche „Screenshot erstellen“, woraufhin ein kleines Widget auf dem Bildschirm erscheint.
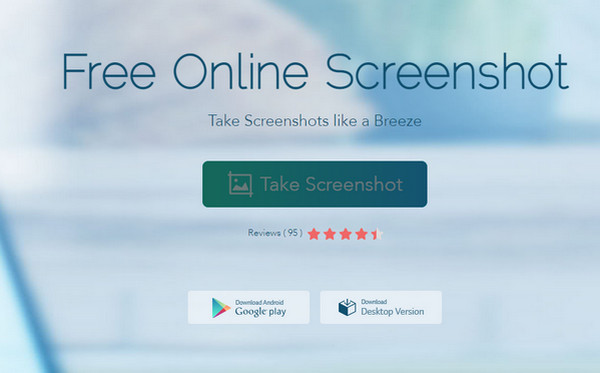
Schritt 2.Drücken Sie gleichzeitig die Tasten „Strg“ und „D“, um einen Screenshot zu erstellen. Sie können den Bereich oder die Region des Bildschirms auswählen, die erfasst werden soll. Sobald Sie Ihren Klick loslassen, erscheinen die Bearbeitungsfunktionen im rechten oberen Teil des Bildschirms. Wenn Sie den Screenshot abbrechen möchten, drücken Sie die „Esc“-Taste auf Ihrer Tastatur.
Schritt 3.Sie können Formen, Zahlen, Text und andere Elemente anwenden. Klicken Sie auf die Schaltfläche „Speichern“ oder drücken Sie die Tasten „Strg“ und „S“, um den Screenshot einfach zu speichern.
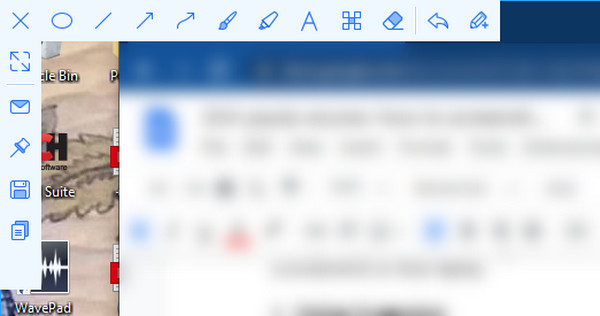
2. Screenshot-Guru
Ein einzigartiges Online-Screenshot-Tool, das Sie für eingeschränkte Websites verwenden können. Sie brauchen nur die URL oder den Link der Website, von der Sie einen Screenshot auf dem Acer-Laptop machen möchten, und fügen Sie ihn auf der Website ein. Sie müssen sich jedoch ständig vergewissern, dass Sie kein Roboter sind, der schnell abläuft.
So erstellen Sie Screenshots auf einem Acer-Laptop mit Screenshot Guru:
Schritt 1.Gehen Sie zur offiziellen Website des Screenshot Guru. Kopieren Sie den Link von der gewünschten Website. Klicken Sie anschließend auf die Schaltfläche „Screen Capture“. Warten Sie einige Sekunden, bis der Screenshot verarbeitet wird.
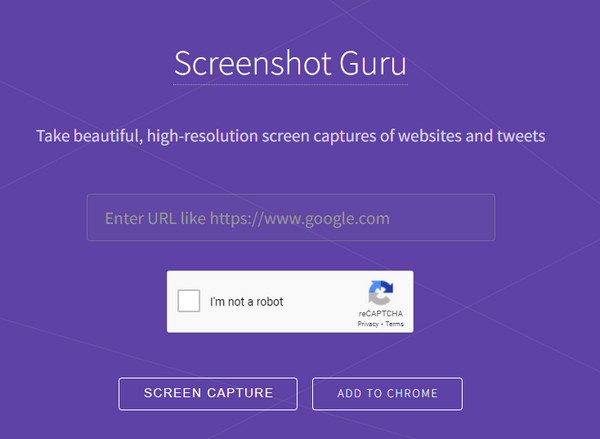
Schritt 2.Sobald Sie das Foto auf dem Screenshot Guru sehen, klicken Sie mit der rechten Maustaste und klicken Sie auf die Schaltfläche „Bild speichern unter“, um einen Screenshot auf Ihrem Acer-Laptop zu erstellen. Sie können das Online-Tool zur Hauptoberfläche Ihres Browsers hinzufügen.

FAQs zum Screenshot auf einem Acer-Laptop
-
Wo werden meine Screenshots auf einem Acer-Laptop gespeichert?
Nachdem Sie das Snipping-Tool verwendet haben, wohin gehen screenshots unter windows? Dieses Tool speichert den Screenshot nicht direkt und Sie müssen das Bild kopieren und in den Ordner einfügen. In der Zwischenzeit speichern Sie Ihre Screenshots mit den Tasten „WIN“ und „PrtSn“ in ThisPCPictureScreenshots.
-
Wie mache ich Screenshots auf dem Acer Chromebook?
Die Screenshot-Hotkeys unterscheiden sich von Windows. Sie müssen die Fenster Umschalt+Strg+Anzeigen drücken und die Schaltfläche Screenshot aus dem Menü auswählen. Dann können Sie den gewünschten Aufnahmemodus auswählen, um Screenshots auf Acer aufzunehmen.
-
Was sind die besten Chrome-Screenshot-Erweiterungen, um einen Screenshot auf einem Acer-Laptop zu machen?
Sie können erschwingliche Chrome-Erweiterungen oder Plugins auf dem Markt finden. Als Empfehlung können Sie LightShot, GoFullPage, Nimbus Screenshot & Video Recorder und FireShot ausprobieren.
Abschluss
Wie mache ich einen Screenshot auf einem Acer-Laptop? Jetzt müssen Sie diese Frage nicht mehr stellen, da Sie alle in diesem Beitrag angegebenen Methoden verwenden können. Wenn Sie sich jedoch bei einigen Methoden nicht sicher sind, wird die Verwendung dringend empfohlen AnyRec Screen Recorder für effizientes Erfassen von Aktivitäten auf dem Bildschirm. Laden Sie das Tool jetzt kostenlos herunter, um den Workflow zu verbessern.
100% Sicher
100% Sicher
