5 effiziente Methoden zum Erstellen von Screenshots unter Android 11
Hier erfahren Sie 5 einfache Möglichkeiten, Screenshots auf Ihrem Android 11 zu erstellen.
- AnyRec-Bildschirmrekorder: Android auf den Computer spiegeln > auf „Schnappschuss“ klicken > Aufnahmebereich auswählen > Anmerkungen hinzufügen > speichern.
- Kombinationen: Drücken Sie die Tasten „Power“ und „Lautstärke“ > bearbeiten oder speichern Sie Android 11-Screenshots.
- Google Assistant: Installieren Sie die App > sagen Sie „Hey Google“ > sagen Sie „Mach einen Screenshot“.
- Gesten: Gehen Sie zu „Einstellungen“ > „Gestenkürzel“ > „Screenshot machen“ > aktivieren Sie die Gestenfunktion.
- Assistive Touch: Öffnen Sie die App > tippen Sie auf „Aktivieren“ > „Benutzerdefiniert“ > „Screenshot“.
Sicherer Download
Sicherer Download

Da Google die Screenshot-Option aus dem Power-Button entfernt hat, wie können Sie Screenshot auf Android 11 jetzt? Wenn Sie interessante Beiträge teilen oder ein Foto speichern möchten, stehen Ihnen weiterhin viele verschiedene Methoden zur Verfügung, um Ihr Android 11 zu erfassen. Lesen Sie diesen Beitrag weiter, um 5 Snipping-Tools zu erhalten, mit denen Sie Screenshots auf Android in der gewünschten Größe und Originalqualität erstellen können.
Guide-Liste
Der beste Weg, einen Screenshot von Android 11 zu machen, ohne Highlights zu verpassen Machen Sie einen Screenshot unter Android 11 mit einfachen Tastenkombinationen So erstellen Sie mit Google Assistant unter Android 11 eine Bildschirmaufnahme So verwenden Sie Gesten zum Erstellen von Screenshots unter Android 11 Assistive Touch-App zum Aufnehmen von Screenshots unter Android 11 FAQs zum Erstellen von Screenshots unter Android 11Der beste Weg, einen Screenshot von Android 11 zu machen, ohne Highlights zu verpassen
Egal, ob Sie einen Screenshot von Android 11 von Live-Streams, interessanten Beiträgen oder einfach nur der App-Oberfläche erstellen möchten, Sie können AnyRec Screen Recorder um alle Highlights schnell festzuhalten. Sie können die gewünschten Hotkeys festlegen, um einen Schnappschuss zu machen, ohne den Bildschirm anzuhalten. Darüber hinaus kann die Screenshot-Größe frei auf Vollbild oder ausgewählten Bereich eingestellt werden. Es bietet auch Anmerkungswerkzeuge, Bearbeitungsfunktionen und mehr, um Screenshots zu verfeinern. Probieren Sie dieses All-in-One-Snipping-Tool aus und machen Sie Screenshots auf Android 11 in hoher Qualität.

Nehmen Sie die Screenshots auf und nehmen Sie Videos von Ihrem Android und Desktop auf.
Fügen Sie Formen, Pfeile, Linien, Legenden, Anmerkungen und weitere Elemente hinzu.
Optimieren Sie das Fotodateiformat und wählen Sie einfach den gewünschten Screenshot-Bereich aus.
Zeigen Sie eine Vorschau der Screenshots an, löschen Sie die Dateien oder teilen Sie sie mit Social-Media-Websites.
Sicherer Download
Sicherer Download
Schritt 1.Nachdem Sie das Android-Telefon bereits auf Ihren Computer gespiegelt haben, können Sie das Programm starten und auf die Schaltfläche „Schnappschuss“ klicken, um einen Screenshot auf Ihrem Android 11 zu erstellen.

Schritt 2.Passen Sie den Screenshot-Bereich des Android-Telefons an, indem Sie Ihre Maus zu bewegen Screenshot eines Teils des Bildschirms oder den gesamten Bildschirm.

Schritt 3.Fügen Sie einfach Anmerkungen wie Beschriftungen, Pfeile, Linien und weitere Elemente hinzu. Klicken Sie dann auf die Schaltfläche „Speichern“, um den Screenshot unter Android 11 zu erhalten.

Sicherer Download
Sicherer Download
Machen Sie einen Screenshot unter Android 11 mit einfachen Tastenkombinationen
Dies ist die Standardmethode zum Erstellen eines Screenshots auf Android 11, die auf allen Android-Geräten durchgeführt werden kann. Alles, was Sie tun müssen, ist, dass Ihr Finger synchron ist. So machen Sie Schnappschüsse mit Tastenkombinationen.
Schritt 1.Öffnen Sie die Anwendung oder die Webseite, für die Sie eine Bildschirmaufnahme machen möchten. Es kann ein Foto aus Ihrer Galerie, eine Nachricht auf Ihrem Telefon oder einfach nur Ihr Startbildschirm sein.
Schritt 2.Drücken Sie gleichzeitig die „Power“-Taste und die „Lautstärke“-Taste. Dies ist ein ziemlich kniffliger Schritt bei der Durchführung dieser Methode.
Schritt 3.Sie können das Foto bearbeiten und speichern oder unter Android 11 erneut einen Screenshot machen, wenn einige Details bei der ersten Aufnahme nicht erfasst wurden.
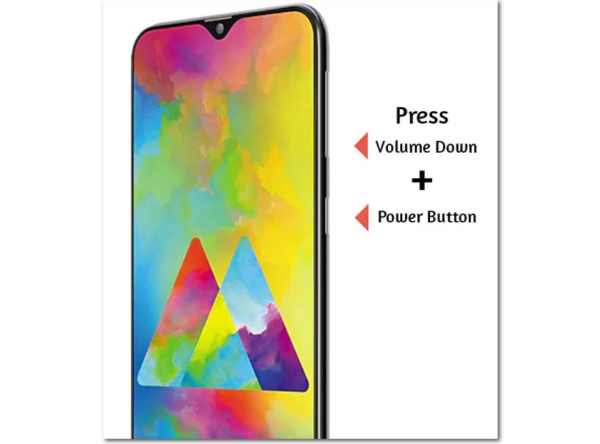
Wenn Sie unter Android 11 einen scrollenden Screenshot machen müssen, können Sie auf die Schaltfläche „Scroll Capture“ tippen, bis Sie das Ende Ihres Inhalts erreicht haben.
Weiterführende Lektüre
So erstellen Sie mit Google Assistant unter Android 11 eine Bildschirmaufnahme
Die meisten Android-Geräte verfügen jetzt über Google Assistant, ein wirklich hilfreiches Tool, das die Arbeit erleichtert. Zu Screenshots auf Android 11 machenStellen Sie sicher, dass „Google Assistant“ auf Ihren Geräten bereits aktiviert ist. Ihr Bildschirm wird jedoch nicht in Echtzeit erfasst, da es beim Aktivieren von Google Assistant zu einer Zeitverzögerung kommt.
Schritt 1.Stellen Sie sicher, dass Sie Google Assistant auf Ihrem Android 11 installiert haben. Gehen Sie auf die gewünschte Seite oder den Bildschirm, von dem Sie auf Ihrem Android-Gerät eine Bildschirmaufnahme machen möchten.
Schritt 2.Sagen Sie unter Android 11 „Hey Google“ oder „Okay Google“. Dadurch wird der Google Assistant auf Ihrem Android-Telefon aktiviert.
Schritt 3.Wenn der Google Assistant gestartet wurde und auf Ihren Befehl reagiert hat, sagen Sie „Bildschirmaufnahme machen“. Der Google Assistant macht die Bildschirmaufnahme unter Android 11 automatisch.
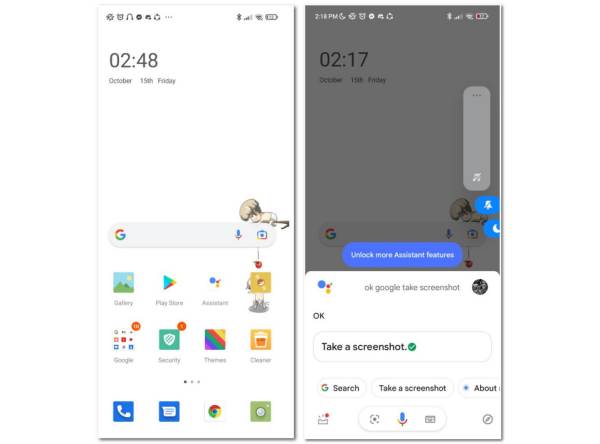
Weiterführende Lektüre
So verwenden Sie Gesten zum Erstellen von Screenshots unter Android 11
Die Gestenfunktion ist eine weitere Methode zum Erfassen eines Schnappschusses. Damit können die kleinen Aktionen zu unseren Helfern bei der Bedienung des Telefons werden. Erfahren Sie einfach mehr darüber, wie Sie mit Ihren drei Fingern einen Screenshot auf Android 11 machen.
Schritt 1. Öffnen Sie Ihr Android 11 und gehen Sie zur Anwendung „Einstellungen“. Suchen Sie die Funktion „Gesten“ und wählen Sie auf Ihrem Gerät die Option „Systemnavigation“.
Schritt 2.Wählen Sie die Option „Gestennavigation“ oder die Option „3-Tasten-Navigation“. Gehen Sie zur gewünschten Webseite oder zum gewünschten App-Bildschirm, von dem Sie Schnappschüsse machen möchten.
Schritt 3.Sobald Sie die Geste aktiviert haben, können Sie sie verwenden, indem Sie Ihre drei Finger nach unten bewegen. Es werden Screenshots auf Ihrem Android-Telefon gemacht.
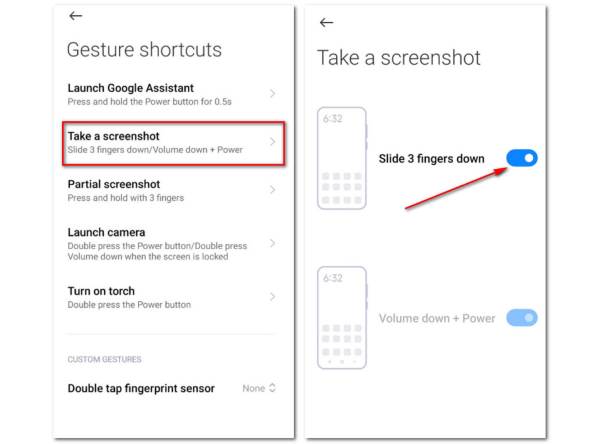
Assistive Touch-App zum Aufnehmen von Screenshots unter Android 11
Wenn Sie ganz einfach Schnappschüsse auf Ihrem Android 11 machen müssen, ist „Assistive Touch“ eine der besten Möglichkeiten, Ihr Android-Telefon zu verwalten. Sobald Sie das Screenshot-Tool zur Anwendung hinzugefügt haben, können Sie die gewünschten Dateien mit einem Klick erfassen.
Schritt 1.Gehen Sie auf Ihrem Android 11 zu Ihrem „Play Store“ und laden Sie die Anwendung „Assistive Touch“ auf Android 11 herunter.
Schritt 2.Öffnen Sie die Anwendung und klicken Sie auf die Schaltfläche „Aktivieren“, um Assistive Touch auf Ihrem Android-Gerät zu starten.
Schritt 3.Im Menü „Benutzerdefiniert“ können Sie alle Funktionen festlegen und die gewünschten Tools an die benutzerdefinierte Leiste anpassen, einschließlich des Tools „Screenshot“.
Schritt 4.Wenn die benutzerdefinierte Leiste eingerichtet wurde, können Sie die App starten und auf das Menü „Screenshot“ tippen, um unter Android 11 einen Schnappschuss zu machen. (Suchen Sie nach Android-Screenshot-Ordner.)
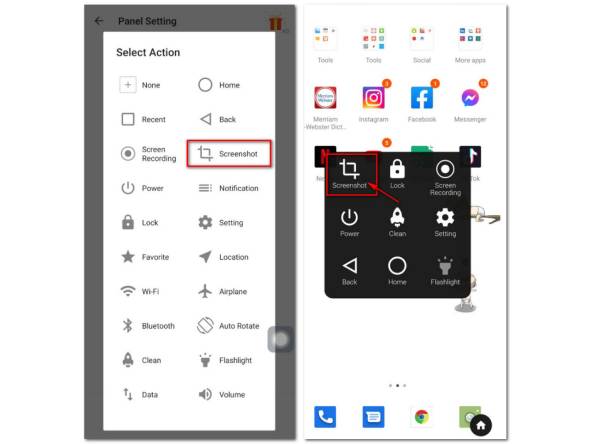
FAQs zum Android 11-Screenshot
-
Warum können Sie unter Android 11 keine Scroll-Screenshots machen?
Weil Google sich nicht bereit fühlte, scrollende Screenshots in Android 11 aufzunehmen. Aber einige Marken von Android-Telefonen haben einige OEM-Anwendungen, mit denen Sie scrollende Screenshots aufnehmen können. Natürlich können Sie auch ein Programm eines Drittanbieters wählen.
-
Warum dürfen einige meiner Apps keine Screenshots erstellen?
Es gibt Zeiten, in denen Sie eine bestimmte App oder den Screenshot erstellt haben Bildaufnahme funktioniert nicht. Nun, das liegt daran, dass die Anwendung selbst dies nicht zulässt, z. B. das Streamen von Videos. Sie sollten Ihren Google-Assistenten um Hilfe bitten müssen.
-
Gibt es Apps, die Sie benachrichtigen, wenn ein Screenshot gemacht wird?
Einige Anwendungen senden Benachrichtigungen, wenn jemand einen Screenshot auf Android 11 gemacht hat, einige Beispiele dafür sind Snapchats, Instagram, Viber usw. Möglicherweise erhalten Sie ohne Erlaubnis einen leeren Screenshot.
Abschluss
Nachdem Sie nun die verschiedenen Tipps und Tricks zum Erstellen eines Screenshots unter Android 11 kennengelernt haben, probieren Sie sie auf Ihren eigenen Geräten aus. Wenn Ihnen diese Ideen gefallen und sie Ihnen sehr helfen, teilen Sie uns Ihre Gedanken per E-Mail mit. Übrigens können Sie AnyRec Screen Recorder um jederzeit Screenshots zu machen, auch wenn Sie Live-Sport-Streaming ansehen. Probieren Sie die Hotkeys aus, um ein besseres Erlebnis zu erhalten.
Sicherer Download
Sicherer Download
 Wo werden Screenshots auf Android gespeichert?
Wo werden Screenshots auf Android gespeichert?