Ultimative Anleitung zur Behebung des Problems, dass die Bildaufnahme auf Ihrem Mac nicht funktioniert
Seit ich auf MOJAVE aktualisiere, funktioniert meine Bilderfassung nicht. Es öffnet das Fenster, zeigt meine Digitalkamera, aber es erscheint kein Bild auf der SD-Karte. Ich möchte Fotos von meinem iPhone 12 Pro auf meinen Mac verschieben. Wie man es repariert?
- Aus der Apple-CommunityImage Capture ist ein leistungsstarkes Tool zum einfachen Übertragen von Videos, Fotos und beliebigen Dateien von Ihrem iPhone/iPad auf den Mac. Wenn die Bildaufnahme aufgrund nicht erkannter Bilder nicht funktioniert, werden Ihre Fotos möglicherweise alle im Voraus auf iCloud hochgeladen. Darüber hinaus tritt das Problem „Bilderfassung funktioniert nicht“ immer mit den Fehlern 28, 9912, 9956 usw. auf. Dieser Artikel stellt 5 einfache und effiziente Methoden vor, um das Problem „Bilderfassung funktioniert nicht in allen Aspekten“ zu lösen.
4 effiziente Lösungen, um zu beheben, dass die Bilderfassung nicht funktioniert- Lösung 1: Überprüfen Sie die Verbindung zwischen Ihrem iPhone und Mac
- Lösung 2: Aktualisieren Sie macOS oder starten Sie Ihren Mac neu
- Lösung 3: Deaktivieren Sie Ihre iCloud-Fotobibliothek
- Lösung 4: Aktivieren Sie die Importkompetenz der Bilderfassung
4 effiziente Lösungen, um zu beheben, dass die Bilderfassung nicht funktioniert
Das Problem, dass die Bilderfassung nicht funktioniert, kann nicht nur durch die Einstellungen Ihres Mac oder der Software verursacht werden, sondern auch durch die Einstellungen Ihres iPhone/iPad-Geräts. Glücklicherweise gibt es manchmal eine Fehlermeldung, die Ihnen hilft, die Probleme zu erkennen und das Problem, dass die Bilderfassung nicht funktioniert, einfach zu beheben. Hier sind 4 gängige Lösungen für Sie:
Lösung 1: Überprüfen Sie die Verbindung zwischen Ihrem iPhone und Mac
Image Capture erkennt Ihr iPhone nicht? Das Überprüfen der Verbindung zwischen Ihren Geräten und Ihrem Mac ist das Wichtigste, was Sie tun müssen. Eine instabile Verbindung ist das am häufigsten übersehene Problem, das dazu führt, dass die Bilderfassung nicht funktioniert. Das liegt daran, dass es keine Fehlermeldung gibt, die Ihnen weiterhilft. Aber es ist auch sehr einfach, dieses Problem zu erkennen und zu beheben. Wenn auf Ihrem iPhone keine Meldung „USB-Verbindung“ angezeigt wird, können Sie versuchen, das USB-Kabel erneut anzuschließen oder zu einem anderen zu wechseln.

Lösung 2: Aktualisieren Sie macOS oder starten Sie Ihren Mac neu
Wenn Image Capture auf Ihrem Mac mit dem Fehler 21355 nicht funktioniert, ist Image Capture möglicherweise nicht mit Ihrer iOS-Version kompatibel. Zunächst sollten Sie die Aktualisierungsinformationen dieser Software überprüfen, indem Sie die folgenden Schritte ausführen:
Schritt 1.Klicken Sie auf dem Desktop auf das Menü „Apple“ und wählen Sie dann die Option „Systemeinstellungen“. Klicken Sie anschließend auf die Schaltfläche „Software-Update“ und prüfen Sie, ob „Image Capture“ eine neue Version hat oder nicht.
Schritt 2.Klicken Sie auf die Schaltfläche „Jetzt aktualisieren“, falls vorhanden. Anschließend können Sie Image Capture starten und die Dateien erneut übertragen. Wenn kein Update verfügbar ist, sollten Sie versuchen, Ihren Mac neu zu starten oder andere Alternativen zu verwenden, um zu beheben, dass Image Capture nicht funktioniert.

Lösung 3: Deaktivieren Sie Ihre iCloud-Fotobibliothek
Sie können auch auf die Situation stoßen, dass die Verbindung gut ist, aber die Bildaufnahme immer noch nicht funktioniert, ohne dass ein Foto auf Ihrem iPhone erkannt wird. Möglicherweise erhalten Sie den Fehler 28 von Image Capture. Das liegt daran, dass Sie Ihr iPhone mit der iCloud synchronisiert haben und alle Fotos in die iCloud hochgeladen werden. Hier sind die Schritte, um zu beheben, dass die Bilderfassung nicht funktioniert:
Schritte: Tippen Sie auf Ihrem iPhone auf die App „Einstellungen“ und wählen Sie die Option „Fotos und Kamera“. Deaktivieren Sie anschließend die Schaltfläche „iCloud-Fotobibliothek“, um alle Fotos auf Ihrem iPhone und nicht in der iCloud zu speichern.
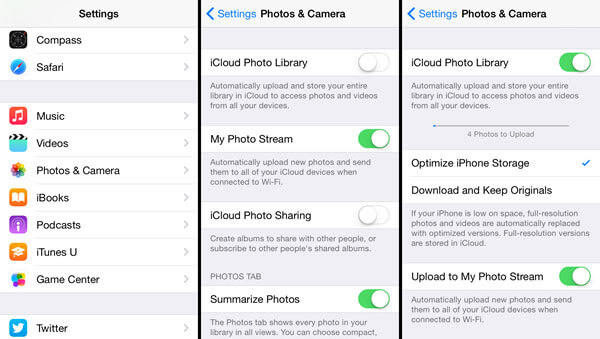
Lösung 4: Aktivieren Sie die Importkompetenz der Bilderfassung
Die Importeinstellung von Image Capture, die verhindern kann, dass das iPhone Dateien importiert, ist auch ein Grund dafür, dass Image Capture nicht funktioniert. Bitte lesen Sie die folgenden Lösungen weiter:
Schritt 1.Öffnen Sie den Ordner „Anwendung“ auf Ihrem Mac und klicken Sie auf die Schaltfläche „Finder“. Gehen Sie dann zum Ordner „/Library/Preferences“.
Schritt 2.Scrollen Sie dann nach unten, um die Datei mit dem Namen „Image Capture“ zu finden, und verschieben Sie die Datei auf den Desktop. Sie können auch in der Suchleiste oben rechts danach suchen. Zuletzt müssen Sie Ihren Mac neu starten und Image Capture erneut starten, um zu beheben, dass Image Capture nicht funktioniert.
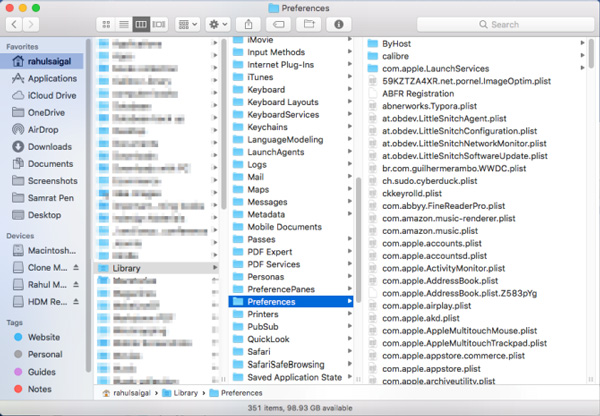
So übertragen Sie große Videos auf den Mac, wenn die Bilderfassung nicht funktioniert
Sie können nicht beheben, dass die Bilderfassung nicht funktioniert, nachdem Sie alle genannten Lösungen ausprobiert haben? Am einfachsten ist es, andere Datenübertragungssoftware zu verwenden, um Ihnen zu helfen. Aber große Videos kosten Sie viel Zeit. Somit können Sie auch verwenden AnyRec Screen Recorder um die Videos auf Ihrem iPhone aufzunehmen und auf dem Mac zu speichern.

Nehmen Sie den gespiegelten Bildschirm Ihres iPhone/iPad auf (demnächst verfügbar).
Kann das Videoformat, die Qualität und die Bildrate anpassen.
Schneiden Sie die zusätzlichen Teile des Anfangs und des Endes ab.
Hardwarebeschleunigung, um jeden Bildschirm reibungslos aufzuzeichnen.
100% Sicher
100% Sicher
Dies ist eine nützliche Methode, um große Videos auf den Mac zu übertragen, wenn die Bildaufnahme nicht funktioniert. Sie können auch diesen Bildschirmrekorder verwenden, um das Problem zu beheben QuickTime-Bildschirmaufzeichnung funktioniert nicht mit einfachen Schritten.
FAQs zur Behebung des Problems, dass die Bildaufnahme nicht funktioniert
-
1. Wie verwende ich Image Capture, um Fotos zu übertragen?
Starten Sie Image Capture auf Ihrem Mac und verbinden Sie Ihre iOS-Geräte mit dem Computer. Sie können alle gewünschten Dateien auswählen, die Sie übertragen möchten, und dann zum Starten auf die Schaltfläche „Alle importieren“ klicken.
-
2. Was bedeutet Fehler 9937, wenn die Bilderfassung nicht funktioniert?
Wenn Image Capture mit dem Fehler 9937 nicht funktioniert, bedeutet das, dass Ihre Fotos nicht mit Ihrem Mac kompatibel sind. Gehen Sie auf Ihrem iPhone zur App „Einstellungen“. Wählen Sie dann die Option „Kamera“ und ändern Sie die Option „Formate“.
-
3. Warum gibt es keine Fotos in Image Capture?
Möglicherweise sind Ihre Dateien nicht auf Ihrem iPhone gespeichert. Sie können beheben, dass die Bildaufnahme ohne Fotos nicht funktioniert, indem Sie die Photo iCloud-Bibliothek deaktivieren.
Abschluss
Nachdem Sie die genannten 5 effizienten Methoden zum Lösen von Image Capture, das nicht funktioniert, gelernt haben, können Sie Dateien einfach von Ihren iOS-Geräten auf den Mac übertragen. Wenn Sie immer noch Probleme haben, kontaktieren Sie uns bitte und erhalten Sie die Lösungen.
