Screenshot auf Samsung Galaxy – 5 einfache Methoden zum Aufnehmen von Schnappschüssen, die Sie kennen sollten
Macht es Ihnen Spaß, Screenshots auf Ihren Samsung Galaxy-Handys zu machen? Diese Art von Funktion ist für alle Android-Geräte verfügbar. Wir können jedoch nicht die Tatsache ausschließen, dass es tatsächlich funktional und vorteilhaft für die Benutzer ist. Von der Erfassung eines Textes, eines Fotos, einer App, eines Dateinamens und allem, was von Ihrem Telefon aufgenommen werden kann, ist dies das perfekte Werkzeug für diese Arbeit. Die gebräuchlichste und bekannteste Methode zum Aufnehmen von Screenshots auf dem Telefon ist die Verwendung der Ein- / Aus-Taste und der Leiser-Taste. Aber abgesehen davon, wissen Sie, dass es alternative Methoden in der Bildschirmaufnahme gibt? Um mehr darüber zu erfahren, wie man Screenshots auf Samsung-Geräten macht, finden Sie hier die Schritte und guten Ideen, die Sie ausprobieren können.
Guide-Liste
5 Standardmethoden zum Erstellen von Screenshots auf Samsung So erstellen Sie Screenshots auf Samsung über PC/Mac FAQs zum Erstellen von Screenshots auf dem Samsung Galaxy5 Standardmethoden zum Erstellen von Screenshots auf Samsung
Methode 1: So machen Sie Screenshots auf Samsung mit Hardwareschlüsseln
Beginnen wir mit der üblichen Methode, einen Screenshot auf Ihrem Samsung-Android zu machen. Die Funktion steht allen Android-Geräten zur Verfügung, die eine Synchronisation der Finger erfordern. Also ohne viel weiteres Umschweife, hier sind die Schritte dazu.
Schritt 1.Öffnen Sie Ihr Android-Telefon und gehen Sie zu dem Bildschirm, den Sie erfassen möchten.
Schritt 2.Legen Sie Ihre Finger sowohl auf die „Power“-Taste als auch auf die „Lautstärke verringern“-Tasten.
Schritt 3.Tippen Sie gleichzeitig auf diese Schaltflächen, um einen Screenshot auf Ihrem Samsung zu machen.
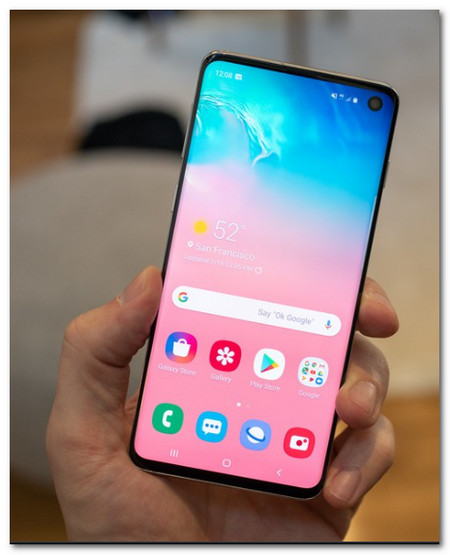
Methode 2: So erfassen Sie Schnappschüsse auf Samsung über Palm Swipe
Mit nur einer Handbewegung können Sie direkt auf Samsung einen Schnappschuss machen. Stellen Sie einfach sicher, dass Sie die Funktion bereits auf Ihrem Samsung Galaxy S10 aktiviert haben, und befolgen Sie die Schritte, um Screenshots auf Samsung zu machen.
Schritt 1.Gehen Sie auf Ihrem Android-Telefon zur App „Einstellungen“, tippen Sie auf „Erweiterte Funktionen“ und anschließend auf die Option „Palm Swipe to Capture“, um die Palm Swipe-Funktion zu aktivieren.
Schritt 2.Wenn der Inhalt, den Sie aufnehmen möchten, fertig ist, streichen Sie einfach mit der Seite Ihrer Handfläche über den Bildschirm des Samsung Galaxy 10, um einen Screenshot zu machen.
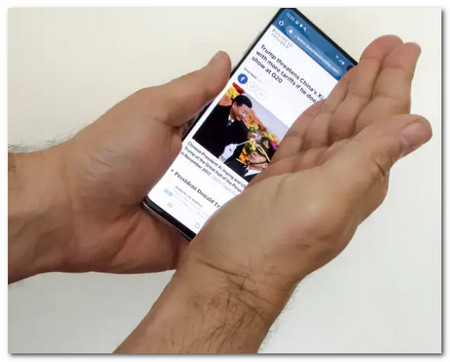
Methode 3: So machen Sie Schnappschüsse auf Samsung mit dem Assistentenmenü
Die Verwendung von Sprachbefehlen mit „Google Assistant“ ist eine der einzigartigen Möglichkeiten, Screenshots auf Samsung Galaxy S10-Telefonen zu erstellen. Darüber hinaus können Sie bei Google auch anpassen, welche Karten in den Snapshots angezeigt werden.
Schritt 1.Navigieren Sie zu dem Bildschirm, den Sie erfassen möchten. Wenn es fertig ist, sagen Sie "Okay Google", und der Assistent wird angezeigt.
Schritt 2.Sagen Sie noch einmal „Screenshot erstellen“, und der Inhalt Ihres Bildschirms wird automatisch erfasst.
Schritt 3.Sie können die Screenshots direkt in der Galerie-App Ihres Android-Telefons anzeigen oder die synchronisierten Dateien in Ihrem Google-Konto finden.
Methode 4: So machen Sie Screenshots über Smart Capture
Möchten Sie eine ganze Webseite oder einen langen Artikel auf Ihrem Telefon erfassen, wissen aber nicht, was Sie tun sollen? Machen Sie sich keine Sorgen mehr, denn Sie können das spezielle „Smart Capture“ verwenden, um einen Bildlaufbildschirm auf dem Android-Samsung-Telefon aufzunehmen.
Schritt 1.Gehen Sie zur App „Einstellungen“ und tippen Sie auf der Schaltfläche „Erweiterte Funktionen“ auf die Option „Smart Capture“, um die Funktion auf Ihrem Android-Telefon zu aktivieren.
Schritt 2.Gehen Sie zu dem gewünschten Bildschirm, den Sie aufnehmen möchten, und machen Sie einen Screenshot, indem Sie die „Hardware-Tasten“ oder die „Palm Swipe“-Methode verwenden.
Schritt 3.Sobald der Screenshot erstellt wurde, wird im unteren Teil des Bildschirms die Schaltfläche „Bildlaufaufnahme“ angezeigt. Klicken Sie darauf und das System macht fortlaufende Aufnahmen auf dem Bildschirm und fügt anschließend die aufgenommenen Bilder zusammen, um einen scrollenden Screenshot zu erstellen.
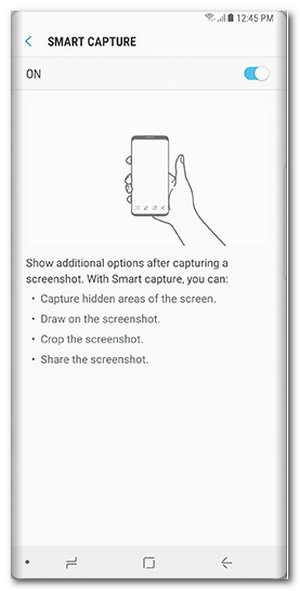
Methode 5: So erfassen Sie Schnappschüsse mit Bixby
„Bixby“ ist ein weiterer verfügbarer digitaler Assistent, mit dem Sie Screenshots auf Samsung-Handys erstellen können. Damit können Sie nicht nur Screenshots aufnehmen, sondern diese auch direkt auf Twitter und anderen Social-Media-Sites teilen.
Schritt 1.Stellen Sie sicher, dass Sie die Funktionen auf Ihrem Samsung bereits aktiviert haben. Sagen Sie einfach „Hallo Bixby“ oder halten Sie die „Bixby“-Taste gedrückt.
Schritt 2.Sobald der Assistent geöffnet ist, sagen Sie „Screenshot erstellen“ auf Ihrem Mikrofon. Und die Anwendung wird die Arbeit erledigen.
Schritt 3.Sie können Bixby bitten, den Screenshot auf Twitter zu teilen, indem Sie sagen: „Hey Bixby, mach einen Screenshot und teile ihn auf Twitter.“
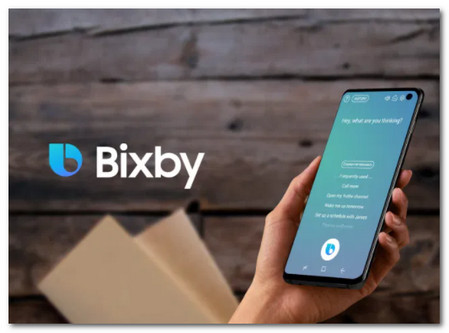
So erstellen Sie Screenshots auf Samsung über PC/Mac
Es ist schwierig, Screenshots auf einem Samsung Galaxy zu machen, wenn Sie an Online-Meetings teilnehmen oder Spiele spielen. Wenn Sie einige wichtige Schnappschüsse auf Ihrem Telefon ohne die Tastenkombinationen erhalten müssen, AnyRec Screen Recorder ist der All-in-One-Screenshot-Maker für Samsung-Telefone auf PC/Mac. Es ermöglicht Ihnen nicht nur, die Screenshots aufzunehmen, sondern fügt auch Anmerkungen, Formen und weitere andere Elemente hinzu. Darüber hinaus können Sie die Fotos bearbeiten, auf Social-Media-Websites teilen oder in der Medienbibliothek löschen.

Erfassen Sie die Screenshots für das gespiegelte Samsung Galaxy-Telefon mit einem Klick.
Optimieren Sie die Fotoauflösungen, Richtungen, Fotoformate und weitere andere Einstellungen.
Fügen Sie Anmerkungen, Formen, Wasserzeichen, Beschriftungen, Linien und sogar Zeichnungen auf den Fotos hinzu.
Bearbeiten Sie die Fotos, speichern Sie sie in einem anderen Ordner, teilen Sie die Dateien mit Social-Media-Websites usw.
100% Sicher
100% Sicher
Schritt 1.Spiegeln Sie das Android-Telefon mit dem Original-USB-Kabel auf Ihren Computer oder verwenden Sie dieselbe WLAN-Verbindung. Sobald Sie AnyRec Screen Recorder installiert haben, können Sie es auf Ihrem Computer starten. Wenn Sie den Inhalt von einem Samsung-Telefon haben, klicken Sie auf die Schaltfläche „Schnappschuss“, um einen Screenshot auf dem Samsung Galaxy aufzunehmen.

Schritt 2.Passen Sie den Screenshot-Bereich für das Samsung Galaxy-Telefon mit dem Mauszeiger an. Wenn anschließend die Highlights auf Ihrem Samsung-Telefon angezeigt werden, können Sie auf die Schaltfläche „Speichern“ klicken, um mit einem Klick einen Schnappschuss zu erstellen. Darüber hinaus können Sie den Screenshots Anmerkungen, Wasserzeichen und andere hinzufügen.

Schritt 3.Die Screenshots werden im Zielordner gespeichert, in dem Sie auch eine Vorschau der Dateien in der Medienbibliothek anzeigen können. Klicken Sie auf die Schaltfläche „Aufzeichnungsverlauf“, um die Screenshots zu überprüfen. Jetzt können Sie die Fotos verwalten oder die Datei sogar von Ihrem Computer aus auf Ihrem Samsung Galaxy-Telefon teilen.

FAQs zum Erstellen von Screenshots auf dem Samsung Galaxy
-
Wo finde ich meine Screenshots auf dem Samsung Galaxy?
Gehen Sie zur Galerie Ihres Samsung Galaxy, um die Screenshots zu überprüfen. Es gibt einen Standardordner wo die Screenshots, Videos und Fotos gespeichert sind auf Ihrem Android-Telefon oder -Tablet. Darüber hinaus können Sie auch im Ordner DCIM Screenshots nach den aufgenommenen Screenshots auf Samsung Galaxy suchen.
-
Warum kann ich auf meinem Samsung keine Screenshots machen?
Es gibt Gründe, warum das Erstellen eines Screenshots auf einer bestimmten Seite oder Anwendung auf Samsung-Geräten nicht erlaubt ist. Die eingeschränkten Apps, die die Bildschirmaufnahme deaktivieren, wie Banking, Investitionen und andere persönliche Informationen. Der Inkognito-Browser ist aus Datenschutzgründen ebenfalls eingeschränkt. Die Richtlinie in Ihren Telefoneinstellungen kann sich auch auf Sie auswirken, wenn Sie Bildschirmaufnahmen machen.
-
Wie ändere ich das Standard-Screenshot-Format von Samsung?
Wenn Sie das Screenshot-Format von PNG in JPEG oder umgekehrt ändern müssen, können Sie auf die Einstellungs-App tippen. Scrollen Sie nach unten und wählen Sie die Option Erweiterte Funktionen. Tippen Sie auf die Schaltfläche „Screenshots“, um das Screenshot-Format zu ändern. Anschließend können Sie auf Samsung einen weiteren Screenshot im gewünschten Fotoformat erstellen.
Abschluss
Das Erstellen eines Screenshots auf einem Samsung Galaxy ist in der Tat eine hilfreiche Methode, um wichtige Informationen auf unseren Telefonen zu speichern. Die obigen Informationen können Ihnen dabei helfen, die verschiedenen Methoden zum Erstellen von Screenshots auf Samsung S10 oder ähnlichen Android-Telefonen zu kennen. Erfassen Screenshots für Android 11 Auf Ihrem Smartphone oder Tablet können Sie jederzeit eine der oben genannten Methoden auswählen, um die gewünschten Dateien zu erhalten.
