Rust-Gameplay aufzeichnen: 6 schnelle und einfache Möglichkeiten, es zu erreichen!
Sicherlich gefällt Ihnen das Rust-Gameplay, bei dem Sie durch gestohlene Materialien in der Wildnis überleben müssen. Dieses intensive Überlebensspiel darf sich die Chance nicht entgehen lassen, noch einmal gespielt und mit anderen geteilt zu werden; Daher ist es wichtig zu wissen, wie man Rust-Gameplay aufzeichnet. Vielleicht denken Sie zunächst, dass es sich um einen herausfordernden Prozess handelt. Um dies gleich anzugehen, finden Sie in diesem Beitrag vier vollständige Tutorials zum Aufzeichnen des Rust-Gameplays auf Computern und Spielekonsolen. Wählen Sie, was für Sie am besten ist.
Guide-Liste
Der beste Weg, Rust-Gameplay auf allen Geräten aufzuzeichnen So verwenden Sie OBS zum Aufzeichnen von Rust-Gameplay auf PC/Mac Schritte zum Aufzeichnen des Rust-Gameplays auf PS4 und Xbox FAQsDer beste Weg, Rust-Gameplay auf allen Geräten aufzuzeichnen
Die erste empfohlene Lösung zum Aufzeichnen des Rust-Gameplays ist die Hilfe von AnyRec Screen Recorder. Es verfügt über leistungsstarke Aufnahmefunktionen, darunter die Aufnahme des gesamten Bildschirms und die freie Anpassung eines Teils Ihres Bildschirms. Darüber hinaus verfügt es über einen Game Recorder, der dank seiner Hardwarebeschleunigung das Gameplay ohne Verzögerung aufzeichnen kann. Hinzu kommt die einfach zu bedienende Benutzeroberfläche; Von der Auswahl eines Aufnahmebereichs bis zum Aufnahmevorgang haben Sie keine steile Lernkurve. Selbst das Hinzufügen von Webcam- und Mikrofon-Audio zur Spielaufzeichnungssitzung führt zu keinem Qualitätsverlust. Entdecken Sie mehr, indem Sie unten erfahren, wie es funktioniert, das Rust-Gameplay aufzuzeichnen.

Nehmen Sie das Rust-Gameplay mit Webcam- und Mikrofon-Audio in hoher Qualität auf.
Das Spielaufzeichnungsfenster kann repariert werden, um die Störung durch Popups zu verhindern.
Bietet keine Zeitbeschränkung und eingebettete Wasserzeichen, sobald das Video exportiert wird.
Anpassbare Video- und Audioeinstellungen, um die gewünschte Aufnahmequalität zu erreichen.
100% Sicher
100% Sicher
Schritt 1.Beim Laufen AnyRec Screen Recorder Klicken Sie auf Ihrem Desktop-Bildschirm auf die Schaltfläche „Game Recorder“, um das Rust-Gameplay aufzuzeichnen.
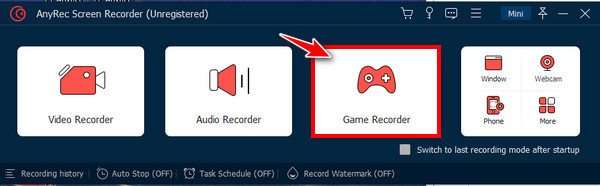
Schritt 2.Klicken Sie dann auf die Schaltfläche „Spiel auswählen“ und wählen Sie das Rust-Gameplay-Fenster in der Liste aus. Klicken Sie auf die Schaltfläche „OK“, um die Auswahl zu bestätigen.
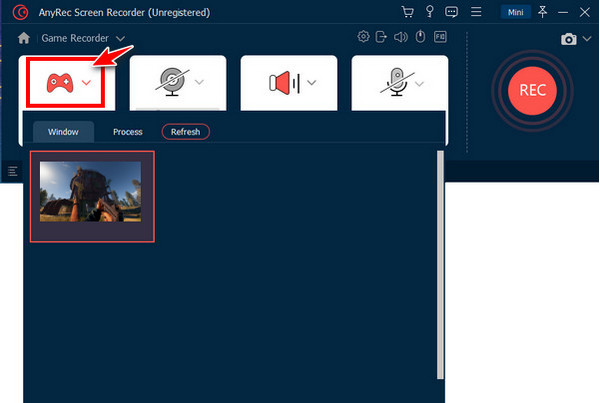
Schritt 3.Aktivieren Sie optional den Schalter „Webcam“, um Erfasse dich selbst während der Aufnahme von Rust. Vergessen Sie außerdem nicht, den „Systemton“ einzuschalten, um Spielgeräusche aufzuzeichnen, und das „Mikrofon“, um Ihre Stimme aufzunehmen. Klicken Sie nach der Abrechnung auf die Schaltfläche „REC“.
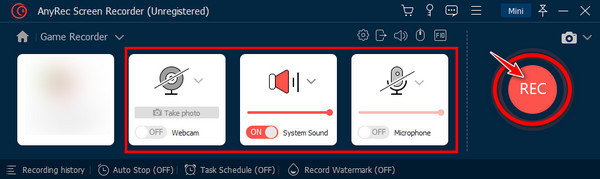
Schritt 4.Nachdem Sie fertig sind, klicken Sie auf die Schaltfläche „Stopp“, um direkt zum Fenster „Vorschau“ zu gelangen. Sie können Teile mit dem Trimmer ausschneiden und dann auf die Schaltfläche „Fertig“ klicken, um Ihre aufgenommene Datei zu speichern.
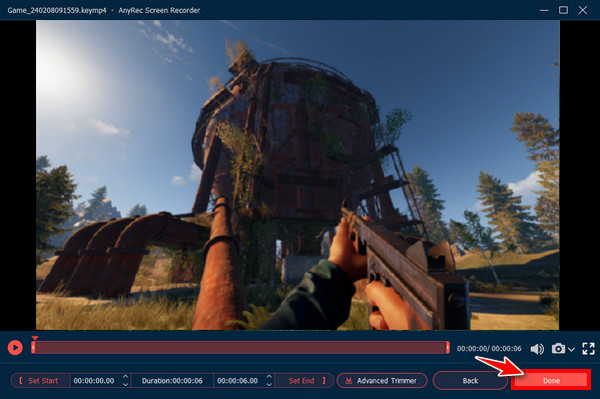
So verwenden Sie OBS zum Aufzeichnen von Rust-Gameplay auf PC/Mac
Die zweite Methode, die eine unkomplizierte Möglichkeit zum Aufzeichnen des Rust-Gameplays bietet, ist OBS Studio. Benutzen OBSkönnen Sie Ihren Bildschirm und Livestream aufzeichnen, ohne sich Gedanken über Zeitlimits und Wasserzeichen machen zu müssen. Für Anfänger ist es jedoch möglicherweise nicht zu empfehlen, Rust-Gameplay und andere aufzuzeichnen, da es über eine komplizierte Benutzeroberfläche mit überwältigenden Funktionen verfügt.
Schritt 1.Nachdem Sie OBS Studio installiert haben, starten Sie es zum Starten auf Ihrem Desktop. Klicken Sie dann mit der linken Maustaste auf die Seite des OBS-Bildschirms, um eine Szene zu erstellen.
Schritt 2.Klicken Sie anschließend unter „Quellen“ auf die Schaltfläche „Hinzufügen“ und wählen Sie dann unter anderem die Option „Game Capture“ in der Liste aus. Klicken Sie auf die Schaltfläche „OK“.
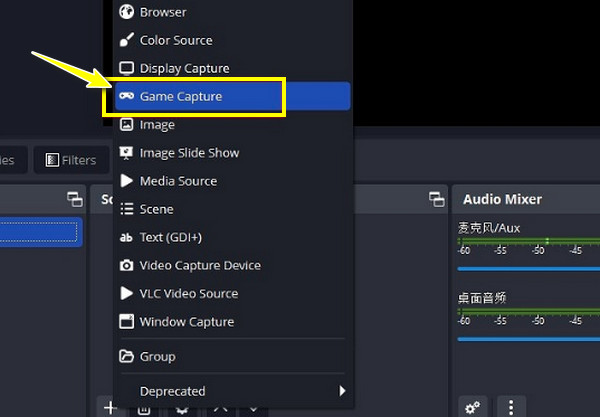
Schritt 3.Klicken Sie im Menü „Modus“ auf die Schaltfläche „Drehsteuerung“, wählen Sie „Bestimmtes Fenster erfassen“ und klicken Sie auf die Schaltfläche „OK“. Klicken Sie kurz danach auf die Schaltfläche „Aufzeichnung starten“, um das Rust-Gameplay aufzunehmen.
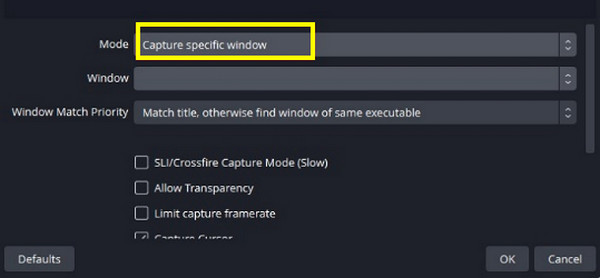
Schritt 4.Wenn alles erledigt ist, klicken Sie auf die Schaltfläche „Aufnahme beenden“. Um das aufgezeichnete Gameplay abzuschließen, klicken Sie auf der oberen Registerkarte auf „Datei“ und wählen Sie dann „Aufzeichnungen anzeigen“.
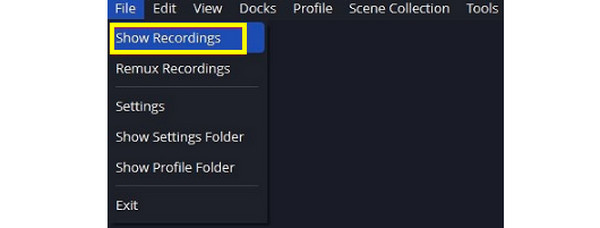
Schritte zum Aufzeichnen des Rust-Gameplays auf PS4 und Xbox
Angenommen, Sie bevorzugen eine Lösung ohne Installation zum Aufzeichnen von Rust-Gameplay auf Computern. Dann werden Sie sich freuen zu erfahren, dass Xbox und PS4 eine Standardmethode zum Aufzeichnen bieten. Die beiden Spielkonsolen bieten zwei unterschiedliche Methoden, die jedoch weitgehend gleich sind. Um mehr über die beiden zu erfahren, lesen Sie die folgenden umfassenden Schritte zum Aufzeichnen von Rust-Gameplay auf PS4 und Xbox.
So zeichnen Sie Rust-Gameplay auf PS4 auf:
Wenn Sie mit dem Standardrekorder auf PS4 aufnehmen möchten, drücken Sie dazu einfach zweimal die Schaltfläche „Teilen“ über den Pfeilsteuerungen. Wiederholen Sie den Vorgang zweimal, um die Aufnahme zu stoppen.
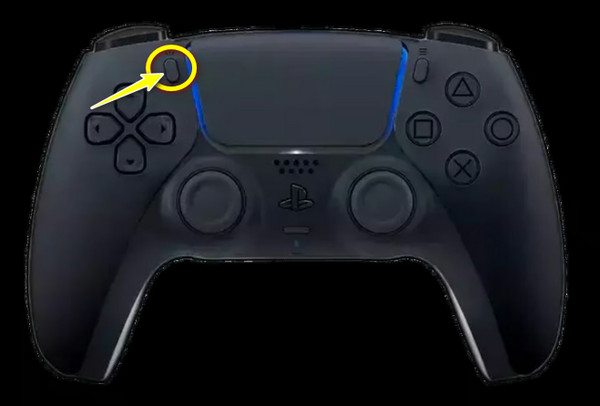
So zeichnen Sie das Rust-Gameplay auf der Xbox auf:
Der Vorgang ist genauso unkompliziert wie bei der PS4: Halten Sie mit dem Controller die „Share“-Taste (in der Mitte) gedrückt, um die Aufnahme zu starten. Machen Sie dasselbe noch einmal, um die Aufzeichnung des Spiels zu beenden.
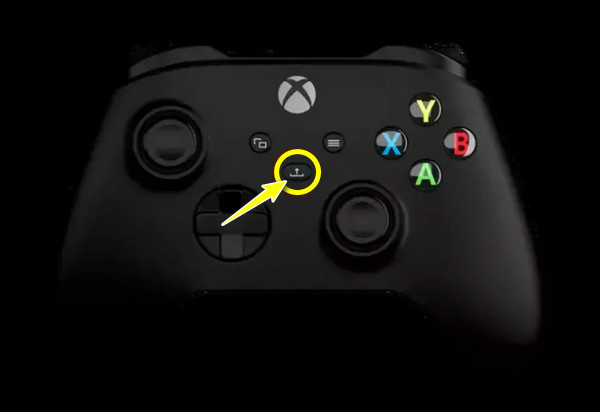
FAQs
-
Wie zeichnet man Rust-Gameplay mit der Xbox Game Bar auf?
Starten Sie das Rust-Gameplay-Fenster und greifen Sie dann auf die Xbox Game Bar zu, indem Sie die Tasten „Windows + G“ drücken. Klicken Sie dann im Capture-Minifenster auf die Schaltfläche „Aufzeichnen“.
-
Benötige ich eine Capture-Karte, um Rust-Gameplay aufzeichnen zu können?
Nein. Rust ist nicht nur Konsolenspiel, sondern auch auf Windows-, Mac- und Linux-Betriebssystemen verfügbar, sodass zum Aufzeichnen des Konsolenspiels keine Capture-Karte erforderlich ist.
-
Ist das Rust-Gameplay ein Einzelspieler- oder Mehrspielermodus?
Es ist ein reines Mehrspieler-Überlebensspiel, in dem Sie Wölfen, Bären und anderen Spielern begegnen. Obwohl wilde Tiere eine Bedrohung darstellen können, sind andere Spieler die Hauptbedrohung. Es können auch andere Herausforderungen erlebt werden, wie Angriffe von Wildtieren, Ertrinken und Unterkühlung.
-
Wie lange kann die PS4 Rust-Gameplay aufzeichnen?
Wenn Sie das Gameplay auf der PlayStation aufzeichnen möchten, können Sie die Zeitaufzeichnungsdauer auf 30 Sekunden bis 60 Minuten einstellen. Öffnen Sie die Einstellungen und suchen Sie dann die Einstellungen für Übertragung und Videoclip, in denen Sie die Zeitdauer festlegen, die Sie aufnehmen möchten.
-
Wie zeichnet man das Rust-Gameplay in den letzten 30 Sekunden auf?
Mit der Xbox Game Bar können Sie die 30 Sekunden des Rust-Gameplays aufzeichnen. Drücken Sie dazu nach dem Öffnen des integrierten Rekorders die Tasten „Windows + Alt + G“. Es wird sofort Zeichnen Sie die letzten 30 Sekunden auf Ihrer Spielaktivität.
Abschluss
Um alles zusammenzufassen: Hier sehen Sie die Möglichkeiten, Rust-Gameplay mit OBS aufzuzeichnen, die Standardmethoden auf PS4 und Xbox und andere. Es wird angenommen, dass Sie nun endlich verstanden haben, wie Sie Ihr Rust-Gameplay auf allen Geräten aufzeichnen können. Von allen genannten Lösungen gehe ich zu AnyRec Screen Recorder - A Guter Bildschirmrekorder für Low-End-PCs ist sehr zu empfehlen. Es eignet sich am besten für die Aufzeichnung aller Momente auf dem Bildschirm, einschließlich Webcam- und Mikrofon-Audio, ohne Qualitätsverlust. Außerdem gibt es bei der Aufnahme keine Verzögerungen und Wasserzeichen, sodass Sie ein sauberes und flüssiges Video erhalten. Probieren Sie es noch heute aus!
100% Sicher
100% Sicher
