So zeichnen Sie Omegle-Videochats unter Windows/Mac auf [Keine Verzögerung]
Omegle ist eine berühmte Social-Networking-Site, die es Ihnen ermöglicht, online mit Fremden zu sprechen und Spaß zu haben. Und ein nettes Gespräch mit jemandem zu führen, der Ihnen in Omegle nicht wirklich nahe steht, ist nur einmal in einem blauen Mond. Daher verdient es, aufgezeichnet und mit der Welt geteilt zu werden. Das Aufnehmen von Videos auf Omegle kann jedoch meistens kompliziert sein. Ganz zu schweigen davon, dass Sie so viel Zeit damit verbringen werden, sich vertraut zu machen. Um Ihnen dabei zu helfen, Zeit zu sparen und Ihre Arbeit zu vereinfachen, haben wir einige der bequemsten und praktischsten Lösungen für Sie zusammengestellt Omegle-Videos aufnehmen auf deinem Computer. Diese Methoden sollen Ihnen helfen zu lernen, wie Sie Omegle-Video- und Audioanrufe für die Offline-Wiedergabe aufzeichnen. Lesen Sie den Beitrag weiter, um zu erfahren, wie.
Guide-Liste
Der beste Weg, Omegle unter Windows/Mac aufzunehmen So zeichnen Sie den Omegle-Bildschirm kostenlos online auf Nehmen Sie Omegle mit der Windows Xbox Game Bar auf So nehmen Sie Omegle auf dem iPhone oder Android auf FAQs zur Aufzeichnung der Omegle-SiteDer beste Weg, Omegle unter Windows/Mac aufzunehmen
Wenn Sie nach der besten Möglichkeit suchen, Ihre Omegle-Videos unter Windows und Mac aufzunehmen, dann ist der leistungsstarke Videoanrufrekorder, den Sie haben müssen AnyRec Screen Recorder. Laden Sie diese App jetzt herunter und erleben Sie die Aufnahme ohne Verzögerungen und Qualitätsverlust.

Nehmen Sie HD-Omegle-Videos in hoher Qualität in MP4, M4V, GIF und mehr auf.
Fügen Sie Text, Pfeil, Linie und andere Anmerkungen zu Ihrem Omegle-Aufnahmevideo oder Screenshot hinzu.
Nehmen Sie Ihre Omegle-Videos mit Vollbild, Fenster, fester Region oder benutzerdefinierter Größe auf.
Unterstützt Omegle-Videoaufzeichnung mit 1080p, 2K und 4K Ultra High-Definition.
Legen Sie Hotkeys fest, um die Aufnahme von Omegle auf PC und Mac frei zu starten / anzuhalten / fortzusetzen / zu stoppen.
100% Sicher
100% Sicher
Schritte zum Aufnehmen Ihrer Omegle-Videos unter Windows/Mac:
Schritt 1.Führen Sie die Omegle Videorecorder-Software aus
Führen Sie auf Ihrem Gerät AnyRec Screen Recorder aus. Klicken Sie anschließend auf die Schaltfläche „Videorecorder“ auf der linken Seite der App, um Ihre Omegle-Videos aufzunehmen.

Schritt 2.Passen Sie die Aufnahmeeinstellungen an
Anschließend können Sie die Einstellungen an Ihre Bedürfnisse anpassen. Sie haben die Möglichkeit, den gesamten Bildschirm des Omegle-Videoanrufs oder nur einen Teil davon aufzuzeichnen. Sie können Ihre Töne auch aufnehmen, indem Sie die Schaltflächen „Mikrofon“ und „Systemton“ aktivieren.

Schritt 3.Nehmen Sie Omegle-Video und -Audio auf
Nachdem Sie die Aufnahmeeinstellungen angepasst haben, können Sie nun Ihr Omegle aufzeichnen, indem Sie auf die Schaltfläche „REC“ auf der rechten Seite der App klicken. Sie können die Aufnahmen auch in Echtzeit mit Formen, Linien und Beschriftungen bearbeiten.
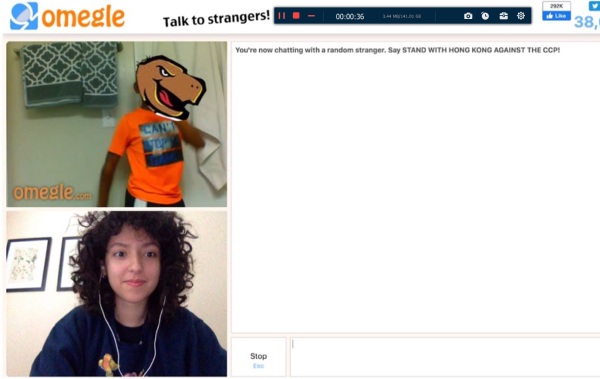
Schritt 4.Sehen Sie sich Ihre Omegle-Aufnahmen an und speichern Sie sie
Überprüfen Sie abschließend Ihr aufgenommenes Omegle-Video. Danach können Sie nun Ihre Omegle-Aufnahmen speichern, indem Sie unten rechts in der App auf die Schaltfläche „Speichern“ klicken. Wenn Sie möchten, können Sie auch einige zusätzliche Teile ausschneiden.
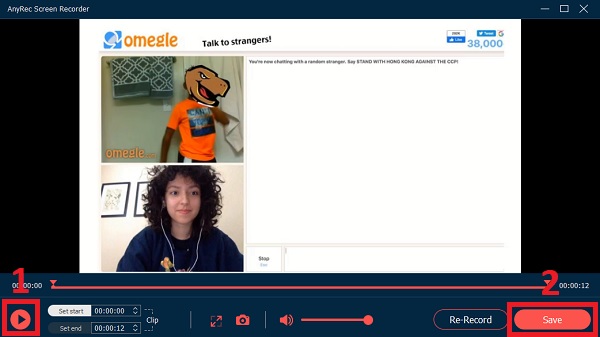
Wenn Sie mehr neue Freunde treffen möchten, können Sie mehr bekommen Websites wie Omegle hier. Sie wissen nie, was der beste Moment Ihrer Online-Video-Chats ist. Daher ist es wichtig, AnyRec Screen Recorder im Hintergrund auszuführen. Laden Sie das Programm einfach kostenlos herunter und testen Sie es jetzt kostenlos!

Nehmen Sie HD-Omegle-Videos in hoher Qualität in MP4, M4V, GIF und mehr auf.
Fügen Sie Text, Pfeil, Linie und andere Anmerkungen zu Ihrem Omegle-Aufnahmevideo oder Screenshot hinzu.
Nehmen Sie Ihre Omegle-Videos mit Vollbild, Fenster, fester Region oder benutzerdefinierter Größe auf.
Unterstützt Omegle-Videoaufzeichnung mit 1080p, 2K und 4K Ultra High-Definition.
Legen Sie Hotkeys fest, um die Aufnahme von Omegle auf PC und Mac frei zu starten / anzuhalten / fortzusetzen / zu stoppen.
100% Sicher
100% Sicher
So nehmen Sie Omegle-Videos kostenlos online auf
Möchten Sie einen kostenlosen Bildschirmrekorder online, um Ihre Omegle-Videos aufzunehmen? AnyRec Kostenloser Bildschirmrekorder ist das kompetenteste und bequemste Werkzeug für Sie. Mit dieser App können Sie Ihre fruchtbaren Gespräche mit Fremden in Omegle aufzeichnen, ohne Software herunterladen zu müssen. Es gibt jedoch keine 4K-Qualität wie auf dem Desktop. Befolgen Sie die unten angegebenen Verfahren, um Ihre Omegle-Videos erfolgreich in den Formaten MP4 und WMV aufzuzeichnen.

Nehmen Sie alles auf Ihrem Bildschirm mit einer benutzerdefinierten Bildschirmgröße auf.
Kann Etiketten und Formen in Echtzeit hinzufügen, um wichtige Punkte hervorzuheben.
Kann die Aufnahmequalität nach Ihren Wünschen anpassen.
Überprüfen und verwalten Sie alle Ihre Dateien in der Aufzeichnungsverlaufsliste.
100% Sicher
100% Sicher
Schritte zum Aufnehmen Ihrer Omegle-Videos online:
Schritt 1.Führen Sie AnyRec Free Omegle Recorder auf Ihrem Computer aus
Navigieren Sie zur offiziellen Website von AnyRec Free Screen Recorder. Klicken Sie auf die Schaltfläche „Kostenlos aufnehmen“, um den Launcher zum ersten Mal zu installieren. Klicken Sie dann erneut auf die Schaltfläche, um diesen Omegle-Bildschirmrekorder auf Ihrem Gerät zu öffnen.

Schritt 2.Passen Sie die Omegle-Aufnahmeeinstellungen an
Danach können Sie die Aufnahmeeinstellungen nach Ihren Wünschen anpassen. Sie können den Aufnahmebereich anpassen, indem Sie die Schaltfläche „Kamera“ aktivieren Nimm dich selbst auf während eines Videoanrufs auf Omegle. Darüber hinaus können Sie die Tasten „Lautsprecher“ und „Mikrofon“ aktivieren, um auch Ihren Ton aufzunehmen.
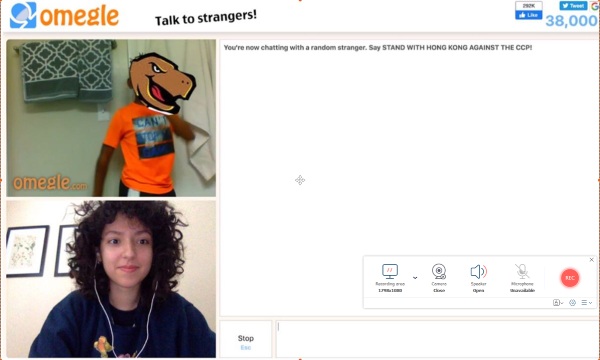
Schritt 3.Nehmen Sie Ihre Omegle-Videos auf
Nachdem Sie die Einstellungen nach Ihren Wünschen angepasst haben, können Sie nun ein sinnvolles Gespräch mit Ihrem neuen Freund führen und Ihre Omegle-Videos aufzeichnen, indem Sie auf die Schaltfläche „REC“ auf der rechten Seite der App klicken.
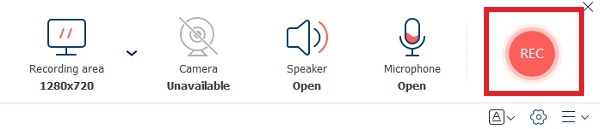
Schritt 4.Beenden Sie die Aufnahme auf Omegle
Wenn Sie mit der Aufnahme fertig sind, klicken Sie auf die Schaltfläche „Stopp“ unter dem Bildschirm, um die Aufnahme Ihrer Omegle-Videos durch die Anwendung zu stoppen.
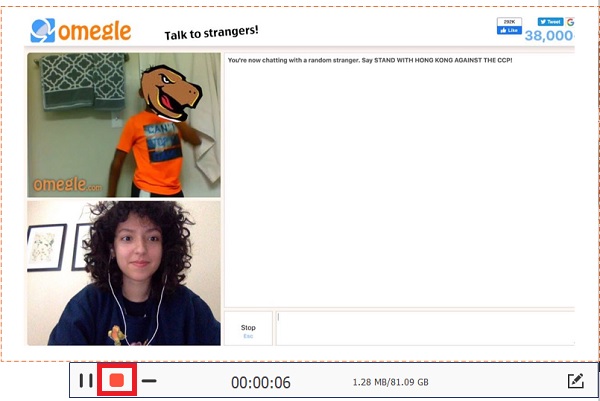
Schritt 5.Aufgenommene Omegle-Videos ansehen
Schließlich werden Ihre aufgenommenen Omegle-Videos nach der Aufnahme automatisch in Ihrem Dateimanager gespeichert. Sie können jedoch Dateien abspielen, umbenennen, teilen, öffnen und löschen.
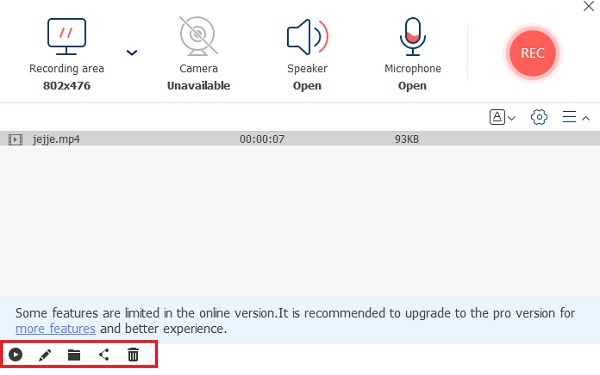
Es ist wahr, dass der kostenlose Omegle-Recorder AnyRec gut zu verwenden ist. Wenn Sie eine höhere Auflösung, mehr Ausgabeformate, Hotkeys, Anmerkungen und andere interessante Funktionen erhalten möchten, leistet der Desktop-Omegle-Bildschirmrekorder einen besseren Job.
Nehmen Sie Omegle mit der Windows Xbox Game Bar auf
Windows hat einen Standardrecorder, Sie können auch die Windows Xbox Game Bar starten, um Omegle aufzunehmen. Die Xbox Game Bar kann Ihre grundlegenden Anforderungen erfüllen, hat jedoch einige Einschränkungen, z. B. dass nur der gesamte Bildschirm aufgezeichnet werden kann und keine Webcam-Aufzeichnung unterstützt wird. Und die Webcam-Aufnahme ist eine wichtige Funktion für die Aufnahme von Omegle. Die maximale Aufnahmezeit beträgt bis zu 2 Stunden, die Sie Ihre Omegle-Sitzung nicht ständig aufzeichnen können. Und es ist nicht kompatibel mit Windows 8/7.
Schritt 1.Klicken Sie auf dem Computer auf die Schaltfläche „Start“. Klicken Sie dann in den Einstellungen auf die Schaltfläche „Spiele“ und dann auf die Schaltfläche „Aufnahmen“. Jetzt können Sie die Aufnahmeeinstellungen anpassen.
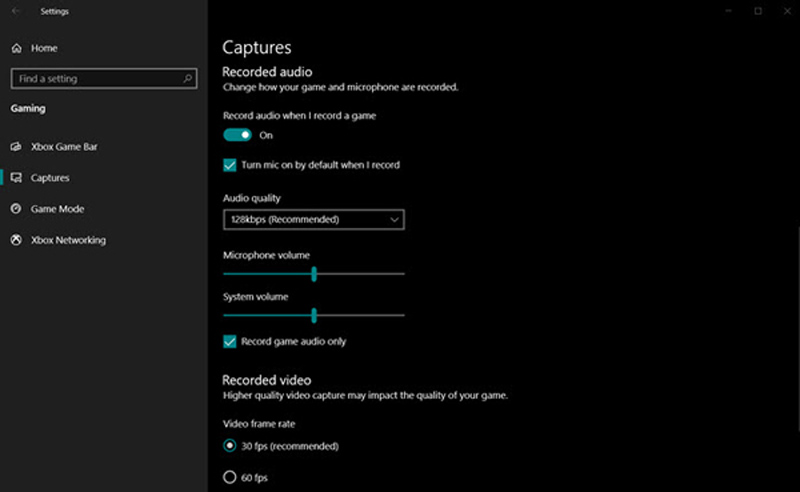
Schritt 2.Öffnen Sie die Xbox Game Bar, indem Sie die Tasten Windows + G auf Ihrer Tastatur drücken. Sie können es während des Chattens auf Omegle öffnen. Und wenn Sie die Webcam auf Omegle nicht öffnen, werden Sie sich nicht selbst aufzeichnen.
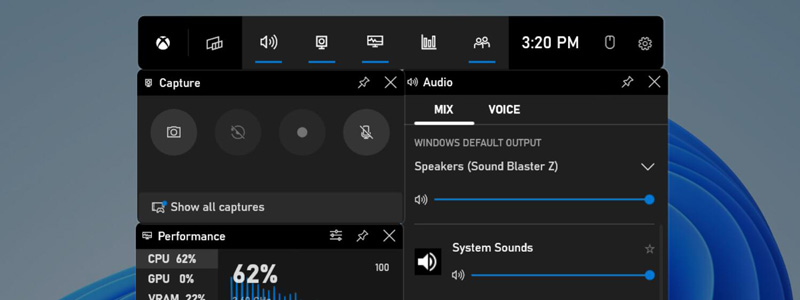
Schritt 3.Klicken Sie in der Xbox-Spielleiste auf das Symbol für die Aufnahmeschaltfläche. Und klicken Sie auf die Schaltfläche „Aufzeichnen“, um die Aufnahme zu starten. Oder Sie können die Tastenkombination „Windows + ALT + G“ drücken, um die Aufnahme zu starten.
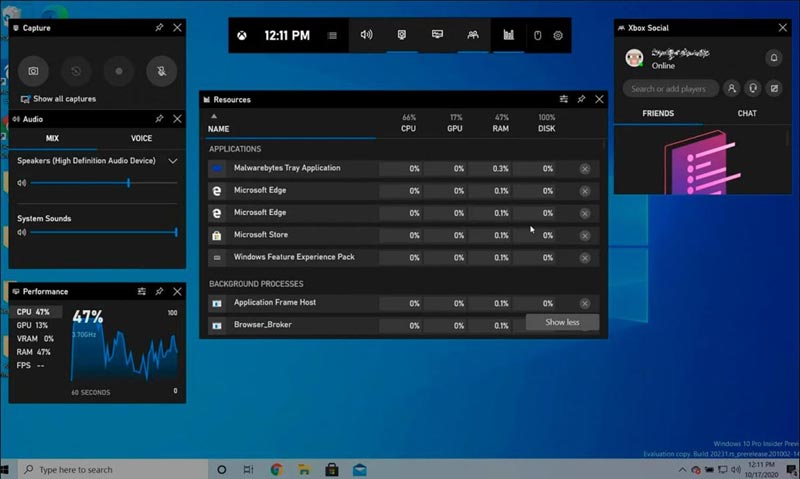
Schritt 4.Wenn Sie Ihre Omegle-Sitzung beendet haben, klicken Sie in der Xbox Game Bar auf die Schaltfläche „Stopp“, um die Aufzeichnung zu beenden. Das aufgenommene Video wird in Ihrem Videoordner in einem Unterordner namens „Captures“ gespeichert.
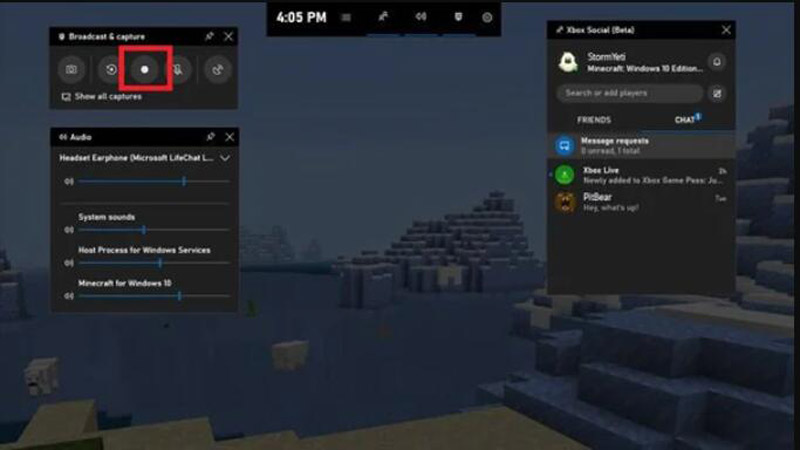
So nehmen Sie Omegle auf dem iPhone oder Android auf
Wenn Sie Omegle auf Ihrem Mobilgerät verwenden, steht Ihnen auch eine Möglichkeit zur Verfügung, Omegle aufzuzeichnen. Sie können Bildschirmaufzeichnungstools verwenden, die sowohl in iPhone- als auch in Android-Geräte integriert sind.
Schritt 1.Öffnen Sie das Kontrollzentrum auf Ihrem iPhone oder Android, indem Sie vom oberen oder unteren Bildschirmrand nach unten wischen.
Schritt 2.Tippen Sie auf Screen Recorder, dessen Symbol ein Kreis mit einem Punkt darin ist. Und dann beginnt Ihr Telefon mit der Aufzeichnung von Omegle.
Schritt 3.Wenn Sie fertig sind, stoppen Sie die Bildschirmaufzeichnung, indem Sie auf die rote Leiste oben auf dem Bildschirm und dann auf Aufzeichnung beenden tippen.
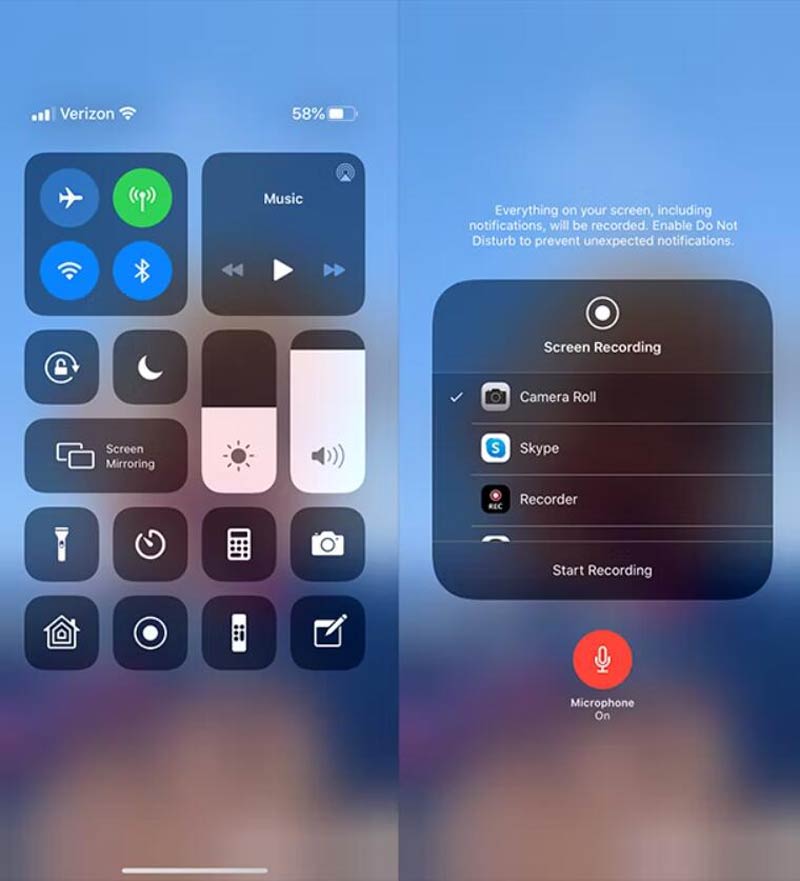
FAQs zur Aufzeichnung der Omegle-Site
-
1. Bietet Omegle einen Standard-Bildschirmrekorder?
Nein. Omegle hat keinen integrierten Bildschirmrekorder für Sie. Um Videos auf Omegle aufzunehmen, können Sie sich auf den erwähnten AnyRec Screen Recorder verlassen. Und Sie sollten die Erlaubnis vor der Aufnahme einholen.
-
2. Gibt es ein Zeitlimit für Omegle-Gespräche?
Nein, die Omegle-Videoanrufe sind zeitlich unbegrenzt. Es kann jedoch aufgrund eines Omegle-Serverausfalls zu Verbindungsabbrüchen kommen, dies hat jedoch nichts mit einem Zeitlimit zu tun.
-
3. Ist es möglich, Fotos auf Omegle zu senden?
Omegle erlaubt Ihnen derzeit nicht, Fotos zu senden. Sie können jedoch Bild-Hosting-Dienste verwenden und den Link mit anderen teilen.
Abschluss
Oben sind die beiden bequemsten und zugänglichsten Möglichkeiten zum Aufnehmen von Omegle-Videos. Sie können einen hochwertigen Omegle-Videoanruf entweder mit einem Online-Tool oder einer Desktop-Software wie . aufzeichnen AnyRec Screen Recorder. Das Programm kann Ihnen helfen Skype-Videoanrufe aufnehmen und Google Hangouts-Sitzungen ohne dass andere es auch wissen. Wenn Sie noch Fragen haben, senden Sie uns bitte eine Nachricht und wir werden so schnell wie möglich antworten.
100% Sicher
100% Sicher
