So zeichnen Sie Google Hangouts-Anrufe auf – Eine vollständige Anleitung, die Sie kennen sollten
So nehmen Sie Google Hangouts-Video und -Audio auf? Wenn Sie jetzt zu Hause arbeiten, könnten Sie wegen Ihrer Familienangelegenheiten abgelenkt sein. Es sollte wichtig sein, alles auf Ihrem Computer aufzuzeichnen. Der Artikel teilt 6 einfache Methoden zur Bildschirmaufzeichnung von Google Hangouts unter Windows, Mac, Android und iOS. Informieren Sie sich einfach ausführlicher über die Prozesse und wählen Sie den gewünschten nach Ihren Anforderungen aus.
Guide-Liste
Die ultimativen Methoden zum Aufzeichnen von Google Hangouts-Anrufen 2 kostenlose Methoden zum Aufzeichnen von Google Hangouts auf Windows/Mac 3 Hangouts-Videoanrufrekorder für Android und iOS FAQs zum Aufzeichnen von Google HangoutsDie ultimativen Methoden zum Aufzeichnen von Google Hangouts-Anrufen
Ob Sie Google Hangouts-Anrufe auf Ihrem Computer aufzeichnen oder den Bildschirm von Ihrem Smartphone spiegeln müssen, AnyRec Screen Recorder ist ein All-in-One-Bildschirmrekorder mit 7 verschiedenen Modi. Es ermöglicht Ihnen, die Video- und Audiodateien von Ihrem Computer und Smartphone aufzunehmen. Darüber hinaus können Sie auch die Videoqualität optimieren, Anmerkungen hinzufügen und die Aufnahme bearbeiten.

Erfassen Sie die Google Hangouts-Anrufe auf Ihrem Computer oder Smartphone.
Nehmen Sie die Videos, Audiodateien und die Webcam heimlich ohne Benachrichtigung auf.
Fügen Sie Anmerkungen, Formen, Wasserzeichen, Legenden und weitere Elemente hinzu.
Bearbeiten Sie die Aufnahme, schneiden Sie die gewünschten Teile zu oder teilen Sie sie mit Social-Media-Websites.
Sicherer Download
Sicherer Download
Schritt 1.Sobald Sie AnyRec Screen Recorder installiert haben, können Sie das Programm auf Ihrem Computer starten und auf die Schaltfläche „Video Recorder“ klicken, um Google Hangouts aufzuzeichnen. Wenn Sie das Video mit Audio von Ihrem Smartphone aufnehmen müssen, können Sie im linken Menü auf die Schaltfläche „Telefon“ klicken.

Schritt 2.Klicken Sie auf die Schaltfläche „Benutzerdefiniert“, um den gewünschten Aufnahmebereich auszuwählen. Klicken Sie auf die Schaltflächen „Systemsound“ und „Mikrofon“, um Audiodateien von verschiedenen Ressourcen aufzunehmen. Darüber hinaus können Sie auch auf die Schaltfläche „Webcam“ klicken FaceTime-Anrufe aufzeichnen zu den Google Hangouts-Videos.

Schritt 3.Wenn Sie die Videokonferenz starten, können Sie auf die Schaltfläche „REC“ klicken, um Video und Audio von Google Hangouts aufzuzeichnen. Während des Aufnahmevorgangs können Sie der Aufnahme Anmerkungen, Wasserzeichen, Beschriftungen, Formen und weitere Elemente hinzufügen. Klicken Sie auf die Schaltfläche „Kamera“, um einen Schnappschuss zu machen.
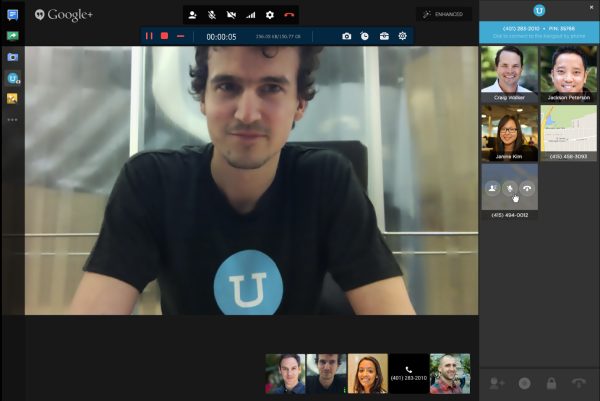
Schritt 4.Wenn Sie die Konferenz beendet haben, können Sie auf die Schaltfläche „Stopp“ klicken. Sie können damit den gewünschten Teil zuschneiden, Schnappschüsse für die Aufnahmen machen und die Lautstärke anpassen, bevor Sie auf die Schaltfläche „Speichern“ klicken. Anschließend können Sie die Dateien auf Ihrem Computer speichern oder mit Social-Media-Sites teilen.
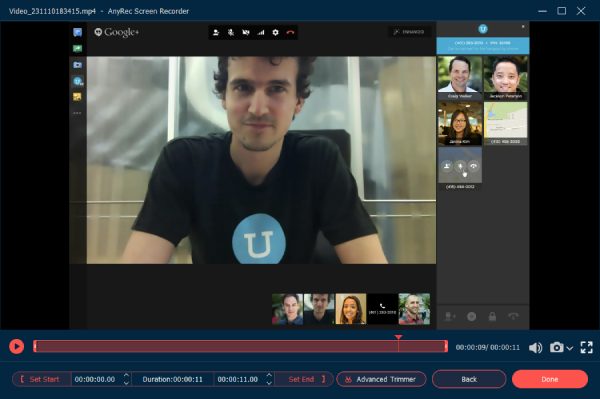
Sicherer Download
Sicherer Download
2 kostenlose Methoden zum Aufzeichnen von Google Hangouts auf Windows/Mac
Methode 1: So zeichnen Sie Google Hangouts über die G Suite auf
Google verfügt über die integrierte Aufzeichnungsfunktion Google Meet, mit der Sie Google Hangouts-Besprechungen auf dem Bildschirm aufzeichnen können. Es kann die Online-Google Hangouts-Sitzungen direkt aufzeichnen. Es wird jedoch eine Benachrichtigung an andere Teilnehmer gesendet.
Schritt 1.Wenn Sie an der Google Hangouts-Sitzung teilnehmen, können Sie unten rechts im Besprechungsbildschirm auf die Schaltfläche „Mehr“ klicken. Anschließend können Sie auf die Schaltfläche „Meeting aufzeichnen“ klicken, um das gewünschte Video aufzunehmen.
Schritt 2.Es gibt ein Popup Bitte um Zustimmung Nachricht. Alle Teilnehmer werden außerdem benachrichtigt, wenn Sie mit der Aufzeichnung beginnen. Sobald Sie das Video und Audio von Google Hangouts aufgenommen haben, können Sie auf die Schaltfläche „Aufnahme beenden“ klicken.
Schritt 3.Das aufgezeichnete Google Hangouts-Video wird automatisch generiert. Danach können Sie zum Ordner „Meet-Aufzeichnungen“ wechseln, um die Dateien anzuzeigen. Zusätzlich wird eine E-Mail an alle Teilnehmer verschickt.
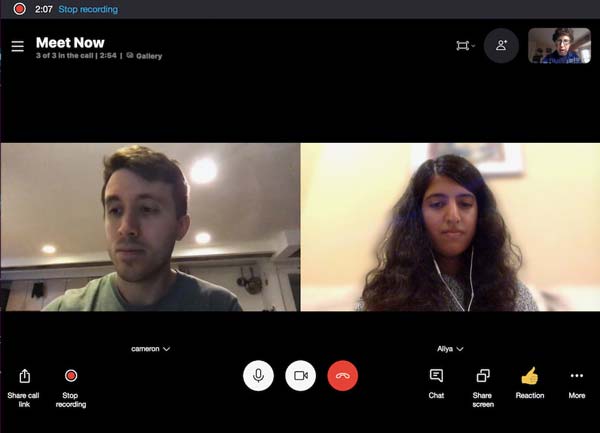
Weiterführende Lektüre
Methode 2: So nehmen Sie Video und Audio von Google Hangouts online auf
Wenn Sie nur ein einfaches Video von Google Hangouts aufnehmen möchten, Screencast-O-Matic ist ein kostenloser Online-Bildschirmrekorder, mit dem Sie die Google Hangout-Videoanrufe innerhalb von nur 15 Minuten aufzeichnen können. Wenn Sie Online-Anrufe länger als 15 Minuten aufzeichnen möchten, können Sie verwenden AnyRec Kostenloser Online-Bildschirmrekorder um Google Hangouts ohne zeitliche Begrenzung in MP4 aufzunehmen.
Schritt 1.Rufen Sie Screencast-O-Matic in einem beliebigen Webbrowser auf. Klicken Sie auf die Schaltfläche „Screen Recorder starten“, um das Installationsprogramm für die Online-Aufzeichnung von Google Hangouts herunterzuladen.
Schritt 2.Sobald Sie den Bildschirmrekorder gestartet haben, können Sie auf die Schaltfläche „Bildschirm“ klicken, mit der Sie Google Hangouts-Videos innerhalb des Aufnahmerahmens auf Ihrem Bildschirm aufnehmen können.
Schritt 3.Klicken Sie auf die Schaltfläche „REC“, um die gewünschten Dateien aufzunehmen. Sobald Sie die gewünschten Dateien aufgenommen haben, können Sie die Aufnahme speichern oder sogar die Dateien bearbeiten, bevor Sie das Video auf Social-Media-Websites teilen.
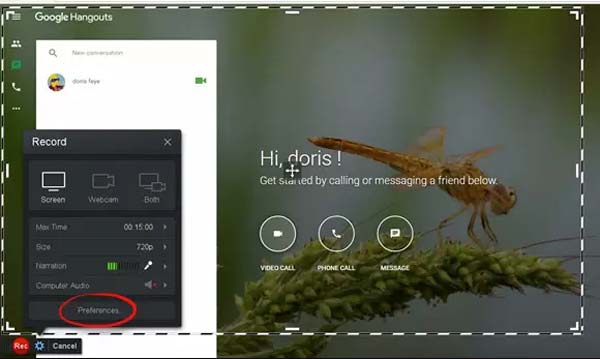
Weiterführende Lektüre
3 Hangouts-Videoanrufrekorder für Android und iOS
Methode 1: AZ Screen Recorder – Google Hangouts Recorder für Android
AZ Bildschirmrekorder ist ein beliebter Hangouts-Videoanrufrekorder für Android, mit dem Sie Videos mit internem und externem Audio aufnehmen können. Außerdem können Sie vorhandene Videos importieren.
Merkmale:
1. Zeigen Sie Ihr Gesicht in Hangouts in einem kleinen Fenster für Ihre Reaktion an.
2. Trimmen Sie den gewünschten Teil der Aufnahme mit grundlegenden Videobearbeitungsfunktionen.
3. Teilen Sie das aufgezeichnete Hangouts-Video auf Instagram, Facebook und mehr.
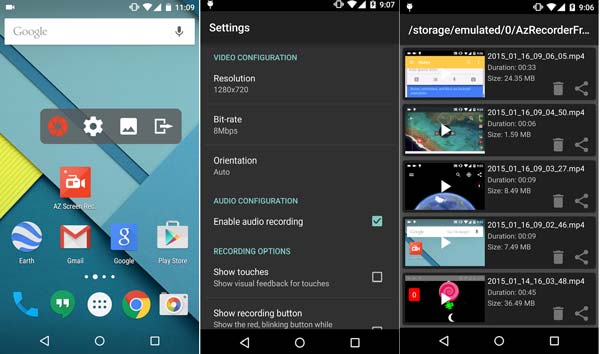
Methode 2: Nehmen Sie es auf! – Google Hangouts Recorder für iOS
Nimm es auf! ist mehr als ein Google Hangouts Recorder für iPhone und iPad, sondern auch ein Voice-Recorder-App um nur die Geräusche aufzunehmen. Es ermöglicht Ihnen, die Bildschirmaufnahme mit einem einfachen Antippen schnell zu starten.
Merkmale
1. Fügen Sie der Aufnahme Sprachdateien und Webcam-Reaktionen in hoher Qualität hinzu.
2. Passen Sie Reaktionsform, Position, Größe und andere Elemente einfach an.
3. Wenden Sie die Videofilter an, Schneiden Sie das Video, und stellen Sie die Wiedergabegeschwindigkeit ein.
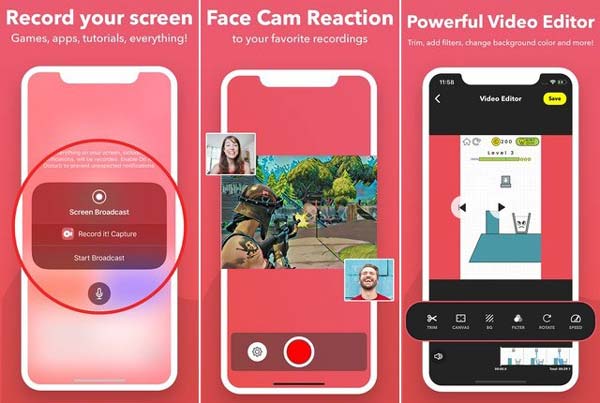
Methode 3: TechSmith Capture – Google Hangouts Recorder für IOS
TechSmith-Erfassung ist einer der besten kostenlosen Google Hangouts-Rekorder für Android und iOS, die mit einer Medienbibliothek geliefert werden. Du kannst Online-Meetings aufzeichnen und teilen Sie die Aufzeichnung mit Camtasia oder Snagit über die Internetverbindung.
Merkmale
1. Importieren Sie Bildschirmvideos, die mit der standardmäßigen iOS-Bildschirmaufzeichnung aufgezeichnet wurden.
2. Organisieren Sie alle Ihre Bildschirmaufnahmen in der Medienbibliothek.
3. Nehmen Sie einen oder mehrere Vollbild-Videoclips mit globalen Aufzeichnungs-APIs auf.
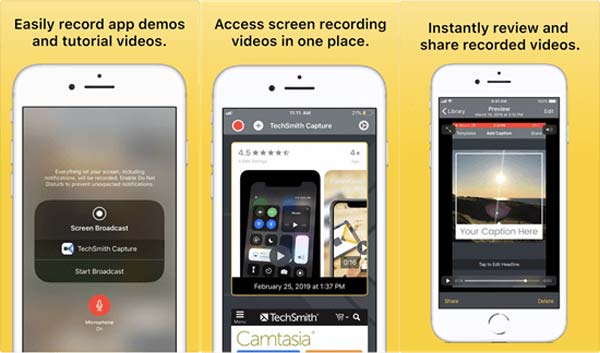
FAQs zum Aufzeichnen von Google Hangouts
-
Ist es möglich, die Mikrofone in Google Hangouts stummzuschalten?
Ja. Um Google Hangouts-Video und -Audio nur für Sie selbst aufzunehmen, können Sie einfach die Mikrofone aller Teilnehmer stumm schalten. Gehen Sie zum Symbol der Teilnehmer, bewegen Sie den Mauszeiger über ihr Lautstärkesymbol und klicken Sie auf die Option Stumm. Danach können Sie den Aufnahmevorgang starten.
-
Kann ich Google Hangouts-Videos mit Audiodateien in 4K aufnehmen?
Ja. Aber es wird nicht empfohlen. Wenn Sie einige hochwertige Videorecorder-Apps verwenden, können Sie die höchste Videoqualität für Google Hangouts entsprechend optimieren. Stellen Sie sicher, dass Sie über genügend Speicherplatz und eine stabile Internetverbindung verfügen, um Google Hangouts aufzuzeichnen.
-
Ist es möglich, Audio von Google Hangouts nur über G-Suite aufzunehmen?
Nein. Mit G-Suite können Sie nur ein Google Hangouts-Video mit der Audiodatei aufnehmen oder die Datei sogar auf Ihren Computer herunterladen. Sie können jedoch nicht nur die Audiodateien aufnehmen. Stattdessen müssen Sie einen professionellen Bildschirmrekorder auswählen, um die Audiodateien von Google Hangouts aufzunehmen.
Abschluss
Wenn Sie ein Google Hangouts-Video mit Audio aufnehmen möchten, können Sie im Artikel mehr über die 6 Methoden erfahren. Die Bildschirmrekorder-Anwendungen auf Android- oder iOS-Geräten oder sogar die Online-Bildschirmrekorder können kurze Videos aufnehmen. Um die Videos in hoher Qualität zu erhalten, ist AnyRec Screen Recorder der vielseitige Google Hangouts-Rekorder, den Sie ausprobieren sollten.
Sicherer Download
Sicherer Download
 Screenshot auf Snapchat ohne Wissen des Absenders
Screenshot auf Snapchat ohne Wissen des Absenders