Secret Screen Recorder – 6 kostenlose Methoden zum Aufnehmen von Bildschirmvideos ohne Benachrichtigung
Dieser Artikel bietet 6 verschiedene Möglichkeiten, Ihnen dabei zu helfen, einen Bildschirm heimlich aufzuzeichnen: AnyRec Free Online Screen Recorder, Problem Step Recorder, PowerPoint Office, Loom, Nimbus Screenshot&Screen Recorder und Vidyard. Sie können je nach den Bedürfnissen der Arbeitsszene und den Gebühren Ihre eigene Wahl treffen.
- Kostenloser Online-Bildschirmrekorder von AnyRec: Ein Produkt, das keine Downloads erfordert, um Ihren Bildschirm in hoher Qualität aufzuzeichnen.
- Problem Steps Recorder: Dieses Tool unterstützt eine Vielzahl webtauglicher Videoformatkonvertierungen, verfügt jedoch nicht über Bearbeitungsmöglichkeiten.
- PowerPoint Office: Ein integriertes Tool, das mit PowerPoint Office geliefert wird, um sich besser an Office-Szenarien anzupassen.
- Loom: Sowohl die Aufnahme als auch die Bearbeitung sind sehr leistungsstark, die Aufnahmequalität kann jedoch von Gerät zu Gerät variieren.
- Nimbus Screenshot&Screen Recorder: Mit dieser Software können Sie Ihre aufgezeichneten Inhalte problemlos auf der Cloud-Festplatte oder einem anderen Internetspeicherplatz teilen.
- Vidyard: Eine Videoaufzeichnungssoftware, mit der Sie Inhalte frei bearbeiten und in soziale Plattformen einbetten können.
100% Sicher
100% Sicher
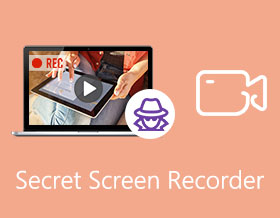
Wenn Sie wichtige Online-Meetings aufzeichnen oder Skype-Anrufe aufzeichnen müssen, was sollten die besten Recorder für versteckte Bildschirme für Windows und Mac sein? Um ein Online-Meeting wie GoToMeeting aufzunehmen, müssen Sie das Hosting-Konto mit einer Benachrichtigung für alle Teilnehmer verwenden.
Wie kann man Bildschirmvideos heimlich aufnehmen? Natürlich können Sie einfach die standardmäßigen geheimen Bildschirmaufzeichnungen für Ihren Computer und Browser-Plugins auswählen. Wenn Sie jedoch alle Bildschirmaktivitäten ohne Größenbeschränkung erfassen müssen, finden Sie hier die 6 besten Methoden, die Sie kennen sollten.
Guide-Liste
Der beste geheime Online-Bildschirmrekorder 2 standardmäßige geheime Bildschirmrekorder 3 versteckte Bildschirmrekorder für Chrome FAQs zum Secret Screen RecorderDer beste geheime Online-Bildschirmrekorder
Wenn Sie eine Online-Konferenz ohne Benachrichtigung aufnehmen oder Skype-Anrufe sofort aufzeichnen möchten, AnyRec Kostenloser Online-Bildschirmrekorder ist der gewünschte kostenlose geheime Bildschirmrekorder, um alle Bildschirmaktivitäten aufzuzeichnen, ohne zusätzliche Software zu installieren. Außerdem können Sie den Aufnahmebereich anpassen, das Video bearbeiten und die Dateien in verschiedenen Videoformaten speichern.
- 1. Passen Sie den Vollbildmodus, das Anwendungsfenster oder sogar den Webbrowser an.
- 2. Zeichnen Sie Bildschirmaktivitäten, Online-Meetings, Spiele und Streaming-Videos auf.
- 3. Exportieren Sie die Aufnahme in hoher Qualität in WMV und MP4 (WMP9, H.264).
- 4. Unterstützt mehrere Bearbeitungsfunktionen wie Anmerkungen, Formen usw.
Schritt 1.Rufen Sie den Online-Bildschirmrekorder mit einem beliebigen Webbrowser auf. Klicken Sie auf die Schaltfläche „Kostenlos aufzeichnen“, um das Installationsprogramm zu erhalten. Klicken Sie anschließend erneut auf die Schaltfläche, um den Bildschirmrekorder auf Ihrem Computer zu starten.
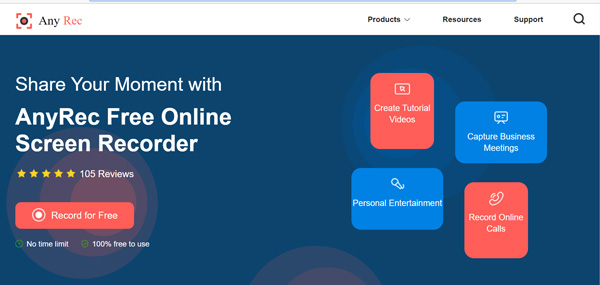
Schritt 2.Klicken Sie auf die Schaltfläche „Aufzeichnungsbereich“, um die Option „Region auswählen“ auszuwählen. Anschließend können Sie den Bereich anpassen, den Sie erfassen möchten, beispielsweise die Online-Konferenzen. Es ermöglicht Ihnen, Bildschirme heimlich aufzuzeichnen.
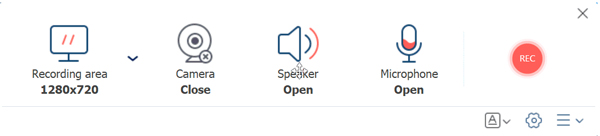
Schritt 3.Anschließend können Sie auf die Schaltfläche „Mikrofon“ klicken, um Audio aus dem Systemton und dem Mikrofon auszuwählen. Stellen Sie sicher, dass die Aufnahme nicht stumm oder nur Ihre eigene Stimme ist.

Schritt 4.Klicken Sie auf die Schaltfläche „REC“, um die Videoaufnahme direkt zu starten. Sie können während des Vorgangs Anmerkungen und Beschriftungen hinzufügen.
Schritt 5.Wenn Sie das gewünschte Video aufgenommen haben, klicken Sie auf die Schaltfläche „Stopp“, um die Aufnahme zu speichern. Sie können die Aufzeichnung direkt in der Medienbibliothek im Online-Secret-Screen-Recorder in der Vorschau ansehen.
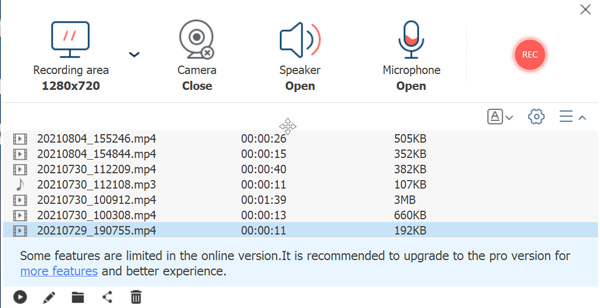
2 standardmäßige geheime Bildschirmrekorder
Methode 1. Problem Step Recorder
Problem Step Recorder ist der standardmäßige versteckte geheime Bildschirmrekorder, mit dem Sie einige einfache Videos aufnehmen können. Normalerweise wird es verwendet, um Bildschirme aufzuzeichnen, um auf andere Probleme zu reagieren, die nicht einfach mit Worten beschrieben werden können. Es kann jedoch keine großen Videos oder Dateien mit hoher Qualität aufnehmen.
- Vorteile
- Speichern Sie alle Aktivitäten auf dem Bildschirm in einem webkompatiblen Format.
- Fügen Sie Mausklick, Tastaturaktion und weitere andere Elemente hinzu.
- Nehmen Sie beide Bildschirme auf, wenn Sie zwei Bildschirme haben.
- Nachteile
- Einfach geheimer Bildschirmrekorder ohne Bearbeitungsfunktionen.
- Es können keine Gameplay-Videos, Online-Streaming usw. aufgenommen werden.
Schritt 1.Gehen Sie zum Startmenü und wählen Sie die Option „Zubehör“. Anschließend finden Sie die Problem Steps Recorder-App, mit der Sie die gewünschten Videos für Ihren Computer aufnehmen können.
Schritt 2.Klicken Sie auf die Schaltfläche „Aufnahme starten“, um die Aufnahme zu starten. Klicken Sie auf die Schaltfläche „Aufzeichnung anhalten“, um die gewünschten Dateien zu speichern. Darüber hinaus können Sie Ihrer Aufnahme Kommentare hinzufügen, indem Sie auf die Schaltfläche „Kommentar hinzufügen“ klicken.
Schritt 3.Sobald Sie die gewünschten Dateien erhalten haben, können Sie einfach auf die Schaltfläche „Aufnahme stoppen“ klicken, wenn die Aufnahme abgeschlossen ist. Anschließend speichern Sie die Aufnahmen als ZIP-Datei in einem bestimmten Ordner.
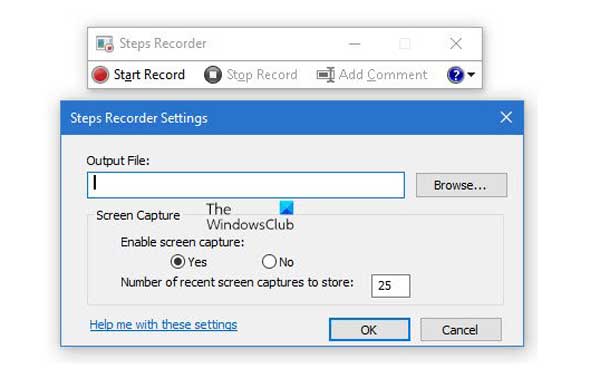
Methode 2. PowerPoint Office
Wenn Sie Office PowerPoint bereits unter Windows oder Mac installiert haben, können Sie auch den integrierten geheimen Bildschirmrekorder verwenden, um den Computerbildschirm als Teil Ihrer Folienpräsentation aufzunehmen. Nachfolgend finden Sie die schrittweisen Anweisungen zur Verwendung von PowerPoint 2016 zum Aufzeichnen von Bildschirmen ohne Benachrichtigung.
- Vorteile
- Nehmen Sie Systemaudio, Mikrofon und Aufnahmezeiger auf.
- Betten Sie die versteckten Aufnahmedateien in Ihre Präsentation ein.
- Vorschau, Trimmen und Bearbeiten der Aufnahme in PowerPoint.
- Nachteile
- Das Video kann nicht mit Audiodateien zwischen den Folien aufgenommen werden.
- Absturz häufig, wenn Sie große Dateien aufzeichnen müssen.
Schritt 1.Öffnen Sie PowerPoint 2016 und wählen Sie die Registerkarte „Einfügen“. Klicken Sie auf der Registerkarte „Medien“ auf die Schaltfläche „Bildschirmaufzeichnung“. Sie können die Aufnahme mit dem Control Dock auf Ihrem Computer steuern.
Schritt 2.Klicken Sie auf die Schaltfläche „Bereich auswählen“, um Ihren Aufnahmebereich für Ihren Computer anzupassen. Wählen Sie die Option „Audio“, um Audiodateien über den Systemton oder das Mikrofon aufzunehmen. Klicken Sie dann zum Starten auf die Schaltfläche „Aufzeichnen“.
Schritt 3.Drücken Sie die Tasten „Windows + Umschalt + Q“, um die Aufnahme zu stoppen und das Video wird auf Ihrer aktuellen Folie angezeigt. Wenn Sie mit der Aufnahme fertig sind, speichern Sie das aufgenommene Video und betten Sie es in die ausgewählte Folie ein.
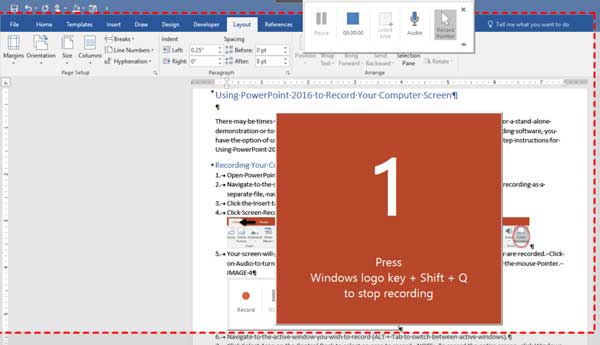
Weiterführende Lektüre
3 Versteckter Bildschirmrekorder für Chrome
Neben den oben genannten geheimen Bildschirmrekordern können Sie auch ein Chrome-Add-On verwenden, um die gewünschten Dateien aufzunehmen, insbesondere wenn Sie die Streaming-Videos online stellen möchten.
Methode 1. Webstuhl
Webstuhl ist eine Chrome-Browsererweiterung, deren Einrichtung und Verwendung weniger als eine Minute dauert. Mit leistungsstarken Aufnahmeeinstellungen können Sie ohne komplexe Vorgänge eine ideale private Bildschirmaufnahme erhalten. Es ist einfach zu bedienen und benutzerfreundlich mit anderen Tools. Darüber hinaus können Sie die Aufnahme bearbeiten. Die kostenlose Version ist jedoch für mehr als 5 Minuten von der Aufnahme von Bildschirmen ausgeschlossen.
- Vorteile
- Nehmen Sie Ihr Bildschirmvideo, Ihre Stimme, Ihr Gesicht und mehr auf.
- Betten Sie Webstühle in Slack, Gmail, Notion, Coda und andere ein.
- Schneiden, bearbeiten und messen Sie die Aufnahmen online.
- Nachteile
- Die Videos können nicht direkt auf Social-Media-Websites hochgeladen werden.
- Die Audioqualität variiert sogar bei demselben Gerät.
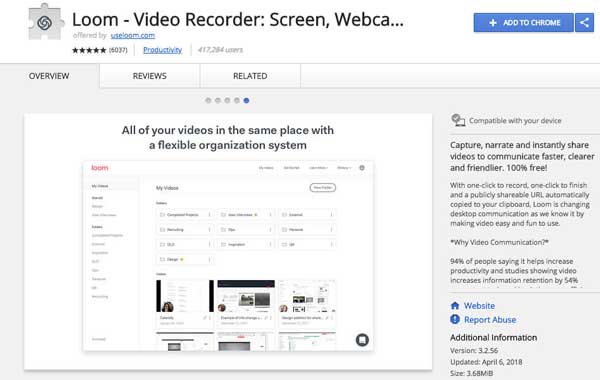
Methode 2. Nimbus Screenshot & Screen Recorder
Nimbus Screenshot & Screen Recorder ist eine weitere nützliche Erweiterung, um Screenshots und einfache Clips zu erstellen. Es bietet grundlegende Bearbeitung, Dateikonvertierung und ermöglicht Ihnen sogar das Hochladen der Aufnahme auf Social-Media-Websites. Allerdings ist die kostenlose Secret Screen Recorder-Version stark eingeschränkt, die meisten Funktionen sind ohne Abonnement gesperrt.
- Vorteile
- Passen Sie den Aufnahmebereich, das Site-Fragment und mehr an.
- Erstellen Sie Ihre eigene Zeichnung und Ihr eigenes Modell von Grund auf neu.
- Teilen Sie Screenshots mit Google Drive und anderen Cloud-Diensten.
- Nachteile
- Die Scroll-Capture-Funktion funktioniert nicht immer gut.
- Tastenkombinationen funktionieren nicht oder speichern Einstellungen in Firefox.
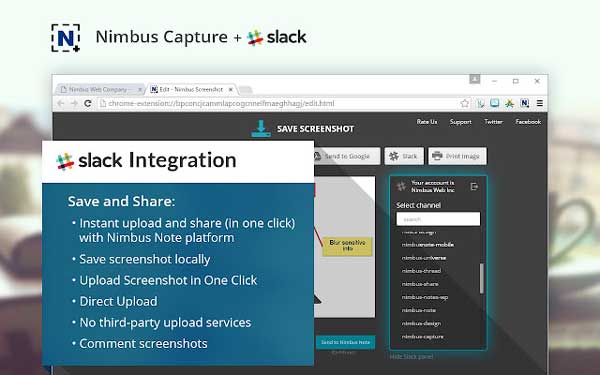
Methode 3. Vidyard
Vidyard ist eine gut durchdachte Erweiterung zum heimlichen Aufzeichnen von Bildschirmen. Sie können Ihre Aufnahme bearbeiten und die Videos direkt über Gmail und YouTube versenden. Es kommt mit HD-Qualität, hat aber eine Begrenzung von 1 Stunde. Darüber hinaus können Sie unbegrenzt Videos für Kundenpräsentationen, Mitarbeiter-Onboarding, Team-Updates und mehr freigeben.
- Vorteile
- Fügen Sie Videos Formulare, Links, Popouts und weitere Elemente hinzu.
- Laden Sie die Videos auf Social-Media-Sites hoch oder betten Sie sie in Blogs ein.
- Geben Sie im Video einen Call-to-Action im Vergleich zu anderen an.
- Nachteile
- Bieten Sie eine begrenzte Aufnahmezeit mit der kostenlosen Add-On-Version.
- Die Hosting-Seite kann nicht gemäß den Anforderungen angepasst werden.
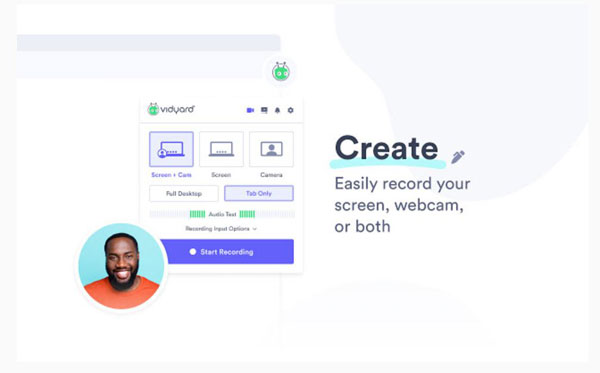
FAQs zum Secret Screen Recorder
-
1. Was sind die besten geheimen Bildschirmrekorder für Telefonanrufe?
Wenn Sie Telefonanrufe auf Ihrem Smartphone aufzeichnen müssen, können Sie den Standard-Bildschirmrekorder auf dem iPhone oder den AZ-Bildschirmrekorder für Android-Telefone verwenden. Wenn Sie die Original-Audiodateien aufnehmen müssen, können Sie den Inhalt auf einen Computer spiegeln und den professionellen geheimen Bildschirmrekorder verwenden.
-
2. Gibt es einen geheimen Bildschirmrekorder zum Aufnehmen von iPhone-Bildschirmen?
Jawohl. Wenn Sie Bildschirmaktivitäten für den iPhone-Bildschirm ohne Benachrichtigung aufnehmen möchten. TheOneSpy ist eine geheime Bildschirmaufzeichnungs-App auf Abruf, mit der Sie alles, was auf dem Telefon läuft, durch Senden eines einfachen Befehls erfassen können.
-
3. Wie zeichne ich den Bildschirm heimlich auf dem Mac auf?
QuickTime Player ist der integrierte versteckte Bildschirmrekorder für macOS. Klicken Sie einfach mit der rechten Maustaste auf QuickTime Player und klicken Sie auf die Schaltfläche „Neue Bildschirmaufnahme“. Klicken Sie dann irgendwo, um den gesamten Bildschirm aufzuzeichnen, oder ziehen Sie die Maus, um den ausgewählten Bereich aufzuzeichnen. Der Bildschirm wird heimlich aufgezeichnet und gespeichert.
Abschluss
Der Artikel teilt 6 verschiedene Methoden, um Bildschirme heimlich auf Windows und Mac aufzuzeichnen. Wählen Sie einfach die Methode, die am besten zu Ihnen passt. Unabhängig davon, ob Sie die Standardeinstellungen verwenden, um große Videos aufzunehmen, oder das Chrome-Plug-in auswählen, ist der geheime Bildschirmrekorder möglicherweise nicht stabil. Stattdessen ist AnyRec Free Online Screen Recorder der beste Online-Recorder für versteckte Bildschirme, mit dem Sie alle Aktivitäten auf dem Bildschirm ohne Einschränkung erfassen können.
100% Sicher
100% Sicher
 Die 10 besten drahtlosen Spionagekamera-Apps für das iPhone 13/12/11
Die 10 besten drahtlosen Spionagekamera-Apps für das iPhone 13/12/11