5 Möglichkeiten, Discord-Audio unter Windows/Mac/iPhone/Android aufzunehmen
Ganz gleich, ob Sie Echtzeit-Discord-Chats von Gamern oder Sprachanrufe von Live-Streaming aufzeichnen möchten, Sie können die folgenden fünf effizienten Methoden zum Aufzeichnen von Discord-Audio verwenden:
- AnyRec Screen Recorder – Nehmen Sie hochwertiges Discord-Audio vom Computersystem und Mikrofon unter Windows/Mac auf.
- Craig Bot: Hauptsächlich Discord-Audio für Podcasts aufnehmen; nur 6 Stunden aufzeichnen; verfällt nach 7 Tagen.
- AnyRec Free Audio Recorder: Online-Möglichkeit, Discord-Audio ohne große GPU-Nutzung aufzunehmen.
- Audacity: Nehmen Sie Discord-Audio für Profis auf und bearbeiten Sie es.
- OBS: Entwickelt für Gamer, um Discord-Audio aufzunehmen und auf anderen Plattformen zu streamen.
100% Sicher
100% Sicher
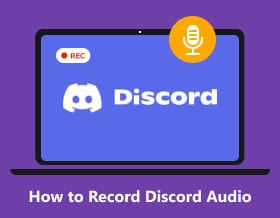
In vielen Fällen ist es notwendig Nehmen Sie einen Discord-Anruf auf für den persönlichen oder kommerziellen Gebrauch. Da Discord ein kostenloser VoIP-Dienst ist, der es Menschen ermöglicht, Interessen und Meinungen auf der ganzen Welt auszutauschen, nutzen viele Gamer aufgrund der geringen Latenzzeiten Discord für die Online-Kommunikation. Sie können über Discord auch Sprachanrufe, Videoanrufe und Textnachrichten mit Freunden und Communities senden. Beachten Sie, dass es illegal ist, andere ohne deren Erlaubnis aufzunehmen. Informieren Sie also lieber andere, bevor Sie Discord-Anrufe aufzeichnen. Sehen wir uns nun an, wie Sie Discord-Audio von Ihrem Computer oder Telefon aufnehmen. Einfach lesen und folgen.
Guide-Liste
So nehmen Sie Discord-Audio unter Windows und Mac auf So nehmen Sie Discord-Audio auf iPhone und Android auf Weitere 3 Tools zum kostenlosen Aufnehmen von Audio von Discord FAQs zum Aufnehmen von Discord-AudioSo nehmen Sie Discord-Audio unter Windows und Mac auf (einfach und in hoher Qualität)
AnyRec Screen Recorder ist ein leichter und leistungsstarker Discord-Audiorecorder für Windows- und Mac-Benutzer. Sie können Discord-Anrufe von beiden Seiten ohne Qualitätsverlust aufzeichnen. Im Allgemeinen können Sie das, was Sie sprechen und hören, gleichzeitig oder getrennt in einer Discord-Audioaufnahmedatei aufzeichnen. Es bietet außerdem Geräuschunterdrückung und Sprachverbesserung, um eine hochwertige Ausgabe zu gewährleisten.
Auch wenn Sie kein Discord-Serverbesitzer oder -moderator sind, können Sie dennoch Audio von Discord-Kanälen aufnehmen. Darüber hinaus können Sie 6 Stunden und länger Discord-Audio innerhalb des Programms aufnehmen.

Nehmen Sie Discord-Audio von allen Quellen auf, einschließlich Computer-Audio und Mikrofonstimme.
Keine Aufnahmelabels oder Benachrichtigungen, wenn Sie Discord-Konvertierungen aufzeichnen.
Speichern Sie Discord-Audioaufnahmen in MP3, AAC, M4A, WMA und anderen Formaten.
Exportieren Sie hochwertiges Discord-Audio mit anpassbaren Einstellungen und Geräuschunterdrückung.
100% Sicher
100% Sicher
Schritt 1.Kostenloser Download, Installation und Start von AnyRec Screen Recorder. Klicken Sie auf der Hauptoberfläche auf „Audiorecorder“, um Audio auf Discord aufzunehmen.

Schritt 2.Aktivieren Sie „Systemton“, um den Ton eines Discord-Anrufs mit der gewünschten Lautstärke aufzuzeichnen. Wenn Sie Ihre Stimme zusammen mit dem Discord-Anruf aufzeichnen möchten, können Sie auch „Mikrofon“ aktivieren.
Notiz: Für Windows-Benutzer können Sie die Mikrofonliste ausklappen, um Hintergrundgeräusche zu entfernen. So wird Ihre Discord-Audioaufnahme besser als zuvor.

Schritt 3.Klicken Sie auf die Schaltfläche „Einstellungen“ und navigieren Sie zum Abschnitt „Ausgabe“. Hier können Sie die Discord-Aufnahmeeinstellungen anpassen. Ändern Sie das Audioformat (Audio in MP3 aufnehmen und andere Formate), Qualität und Ausgabeordner je nach Bedarf.

Schritt 4.Klicken Sie auf „REC“, um die Aufnahme auf Discord zu starten. Wenn Sie die Aufnahme auf Discord beenden möchten, können Sie auf „Stopp“ klicken und das Fenster „Vorschau“ öffnen. Schneiden Sie das aufgenommene Discord-Audio zu und speichern Sie es auf Ihrem Computer.

Unabhängig davon, ob Sie Eigentümer oder Administrator sind, können Sie einen Discord-Anruf in hoher Qualität aufzeichnen. Das ist viel besser als der Discord Craig-Bot. Darüber hinaus können Sie auf die Schaltfläche „Screenshot“ klicken Screenshot auf Discord machen zu. Wenn Sie also Discord-Anrufe geheim als MP3 aufzeichnen möchten, können Sie das Programm kostenlos herunterladen und jetzt eine kostenlose Testversion starten!
100% Sicher
100% Sicher
So nehmen Sie Discord-Audio auf iPhone und Android auf
Cragit Bot ist der Audio-Discord-Aufnahme-Bot für iOS und Android, den Sie suchen. Wenn Sie in diesem Discord-Audioanruf einen Server erstellen, können Sie einen Discord-Anruf mit Cragit Bot aufzeichnen. Für Leute, die Discord-Audio für Podcasts aufnehmen, ist Cragit Bot ein guter Discord-Diktiergerät.
Sie können jedoch Discord-Anrufaudio bis zu 6 Stunden lang aufzeichnen. Die aufgezeichnete Discord-Anrufaufzeichnung besteht bis zu 7 Tage. Aber am 8. Tag können Sie diese Discord-Aufnahmedatei nicht von Cragit Bot herunterladen.
Schritt 1.Erstellen Sie zunächst einen Server auf Discord. Klicken Sie auf der Cragit Bot-Site auf „Cragit zu Ihrem Discord-Server einladen“. Melden Sie sich dann bei Ihrem Cragit Bot-Benutzerkonto an.

Schritt 2.Wählen Sie aus der Liste „Bot hinzufügen zu“ den Dienst aus. Anschließend können Sie auf „Autorisieren“ klicken, um fortzufahren. Sie müssen Craig Bot zu Ihrem Ziel-Discord-Server einladen.

Schritt 3.Geben Sie „craig:, join“ ein, um die Aufzeichnung eines Discord-Anrufs auf Android oder iPhone zu starten. Anschließend können Sie „craig:, stop“ eingeben, um die Aufnahme auf Discord zu stoppen.

Schritt 4.Sie können einen Link von Cragit Bot erhalten. Klicken Sie darauf, um eine Discord-Audioaufnahmedatei im WMV-Format herunterzuladen.

Wenn Sie Mitglied eines Discord-Audioanrufs sind, müssen Sie andere Discord-Anrufaufzeichnungs-Apps verwenden. Hier können Sie zwischen Voice Recorder & Audio Editor, Voice Record Pro, Record Plus, AudioShare und mehr wählen.
Weiterführende Lektüre
Weitere 3 Tools zum kostenlosen Aufnehmen von Audio von Discord
Es gibt auch andere kostenlose Tools, die Discord-Audio für die Offline-Wiedergabe in MP3 aufnehmen können. Sie können die folgenden Empfehlungen hier überprüfen.
Top 1: AnyRec Free Audio Recorder - Kostenloser Online-Discord-Audiorecorder
Sie können Discord-Audio kostenlos unter Windows in MP3 aufnehmen, indem Sie verwenden AnyRec Kostenloser Audiorecorder. Sowohl die eingehenden als auch die ausgehenden Audioquellen können erfasst werden. Der kostenlose Online-Discord-Audiorecorder hat kein maximales Zeitlimit. So können Sie Discord-Anrufe und Voice-Chats mehr als 6 Stunden lang kostenlos online aufzeichnen.
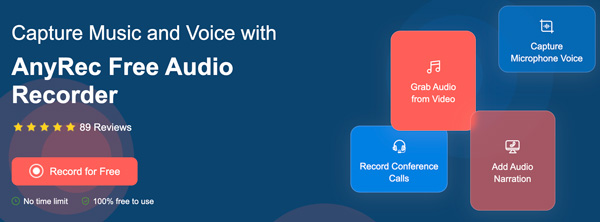
Top 2: Audacity - Open-Source-Discord-Audiorecorder-Software
Unverfrorenheit kann Ihre kostenlose Software zum Aufzeichnen von Discord-Audioanrufen auch unter Windows/Mac sein. Um Discord-Audio mit Audacity aufzunehmen, müssen Sie zunächst die Audacity-Audioaufzeichnungseinstellungen anpassen. Klicken Sie daher in der Dropdown-Liste „Bearbeiten“ auf „Einstellungen“. Stellen Sie im Bereich „Gerät“ den Computer/das externe Mikrofon als Aufnahmegerät ein. Nachdem Sie einem Discord-Anruf beigetreten sind, können Sie auf die Schaltfläche „Aufzeichnen“ klicken, um Discord mit Audacity aufzuzeichnen.
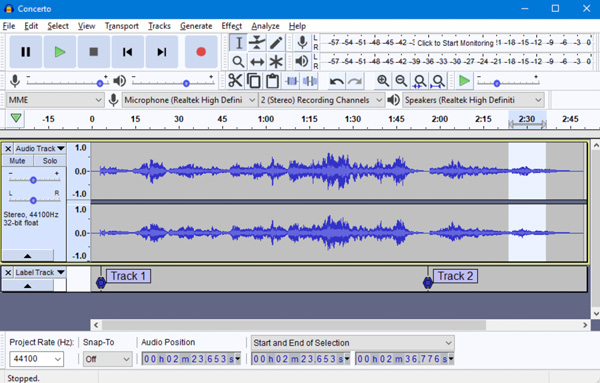
Top 3: OBS - Kostenloser Discord Audio Recorder für Windows und Mac
OBS ist Ihr kostenloser Rekorder, der Discord-Anrufe in MP3, MP4 und anderen Formaten aufzeichnen kann. Sie können die Discord-Konvertierung mit aufzeichnen OBS auf dem Mac und Windows ohne Kosten. OBS ist jedoch für Anfänger kompliziert. Sie müssen einige Zeit damit verbringen, den virtuellen Hintergrund zu verstehen. Bevor Sie eine Entscheidung treffen, können Sie die lesen 2023 OBS Studio für Windows im Test Hier.
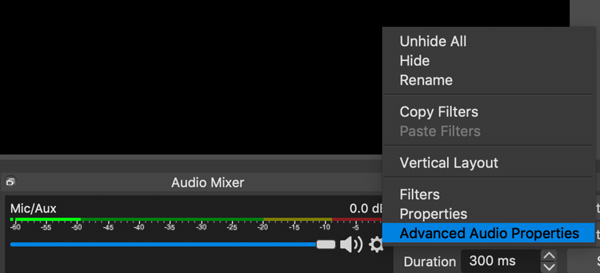
100% Sicher
100% Sicher
FAQs zum Aufnehmen von Discord-Audio
-
Wie nehme ich Discord für YouTube auf?
Verwenden Sie AnyRec Screen Recorder „Video Recorder“, um Anrufe auf Discord wie gewohnt aufzuzeichnen. Gehen Sie nach der Aufnahme zu „Aufnahmeverlauf“ und klicken Sie auf die Schaltfläche „Teilen“. Wählen Sie YouTube, um Ihre Discord-Videoaufzeichnungsdatei direkt zu teilen.
-
Wie nehme ich Discord-Audio mit OBS auf?
Öffnen Sie die OBS-Software. Klicken Sie unten im Abschnitt „Quelle“ auf +. Wählen Sie „Audio Output Capture“ aus der Liste. Erstellen Sie eine Quelle für die Discord-Audioaufnahme. Klicken Sie zur Bestätigung auf „OK“. Suchen Sie unten rechts nach „Steuerelemente“ und klicken Sie darauf. Klicken Sie auf „Aufnahme starten“, um Discord-Sound mit OBS aufzunehmen. Sie können finden wo OBS Aufnahmen speichert um alle Offline-Discord-Audiodateien zu erhalten.
-
Wie kann man Discord-Audio und Gameplay gleichzeitig aufnehmen?
Um Gameplay mit Discord-Audio aufzuzeichnen, können Sie im AnyRec Screen Recorder „Game Recorder“ auswählen. Legen Sie den Gameplay-Bildschirm als Aufnahmebereich fest. Aktivieren Sie Systemton und Mikrofonstimme, um das Gameplay mit allen Audioquellen aufzuzeichnen. Klicken Sie auf „REC“, um gleichzeitig mit der Aufzeichnung von Discord-Chats während des Spiels zu beginnen.
Das ist alles, um Discord-Audioanrufe auf Windows, Mac, iPhone, Android und online aufzuzeichnen. Sie können alle Sprachkanäle in MP3 und anderen Audioformaten aufzeichnen. Für die meisten Starter gilt: AnyRec Screen Recorder ist eine gute Wahl. Die intuitive Benutzeroberfläche und die benutzerfreundliche Oberfläche können Ihnen helfen, viel Zeit zu sparen. Sie können auch anpassbare Discord-Audioaufzeichnungseinstellungen erhalten. Experten können Audacity, OBS und mehr auch als kostenlose Discord-Aufnahmesoftware verwenden.
100% Sicher
100% Sicher
 Die 10 besten Audiorecorder-Apps für Android/iPhone
Die 10 besten Audiorecorder-Apps für Android/iPhone