Detaillierte Anleitung zum Erstellen eines transparenten Fotohintergrunds in GIMP
GIMP ist heute eine leistungsstarke Alternative zu teurer Bearbeitungssoftware. Es kann Ihr bevorzugtes Bearbeitungswerkzeug zum Erstellen eines transparenten Hintergrunds sein. Das Entfernen von Hintergründen ist ein typischer Vorgang für Redakteure; Vielleicht möchten Sie den Hintergrund durch ein anderes Bild ersetzen oder möchten lieber keinen Hintergrund haben. Wenn Sie noch keine Ahnung haben, wie Sie mit GIMP einen transparenten Hintergrund erstellen können, finden Sie in diesem Beitrag zum Glück Informationen zu den verschiedenen Möglichkeiten, die GIMP bietet, um den gewünschten transparenten Hintergrund zu erzielen. Tauchen Sie jetzt ein und erstellen Sie im Handumdrehen transparente Fotohintergründe in hoher Qualität!
Guide-Liste
So erstellen Sie einen transparenten Hintergrund in GIMP Die GIMP-Alternative für transparenten Hintergrund FAQsDetaillierte Schritte zum Erstellen eines transparenten Hintergrunds in GIMP
GIMP ist eine leistungsstarke kostenlose Bildbearbeitungssoftware, die umfangreiche Tools und Funktionen umfasst und eine Vielzahl von Bearbeitungsfunktionen bietet, beispielsweise das Entfernen von Hintergründen aus Bildern. Unabhängig davon, ob Ihr Bild frei von Hintergründen sein soll oder Sie ein weiteres Bild hinzufügen möchten, bietet die Software drei Möglichkeiten, in GIMP einen transparenten Hintergrund zu erstellen.
Weg 1: Entfernen Sie den Hintergrund und machen Sie ihn in GIMP mit Fuzzy Select transparent
Mit Fuzzy-Auswahlkönnen Sie Bereiche Ihres Bildes anhand der Farbähnlichkeit auswählen. Diese Lösung eignet sich am besten, wenn das Bild, mit dem Sie arbeiten möchten, einen Hintergrund voller Farben und Strukturen hat, die Sie entfernen müssen.
Schritt 1.Importieren Sie Ihr Bild in „GIMP“, navigieren Sie zum unteren rechten Teil Ihres Bildschirms und wählen Sie die Ebene aus. Klicken Sie mit der rechten Maustaste darauf und wählen Sie „Alphakanal hinzufügen“ aus der Liste. Stellen Sie dabei sicher, dass der Hintergrund in GIMP transparent und nicht farbig ist.
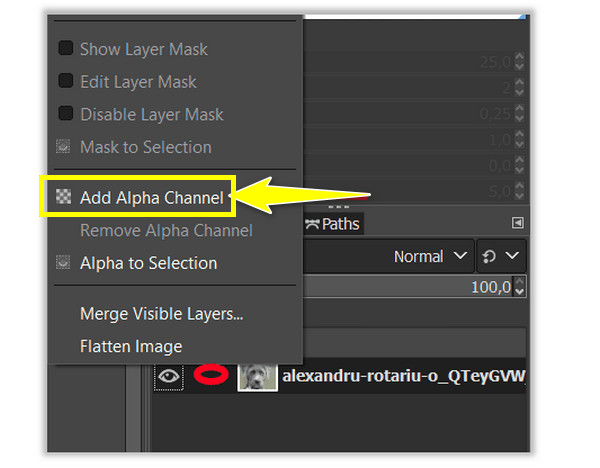
Schritt 2.Klicken Sie oben rechts im Werkzeugfenster auf das Werkzeug „Fuzzy Select“. Bilden Sie dann einen Auswahlbereich, entweder den Hintergrund oder das Motiv. Klicken Sie darauf und ziehen Sie es dann über den Bereich, und GIMP erledigt die Arbeit.
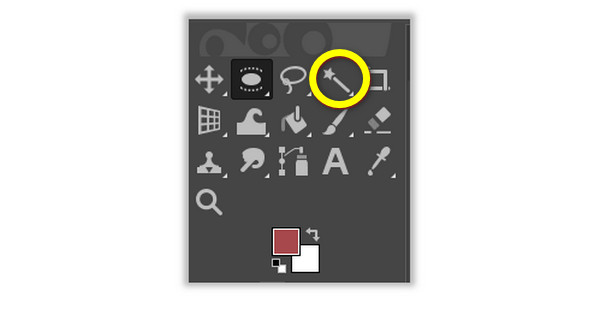
Schritt 3.Angenommen, Sie wählen den Hintergrund aus. Klicken Sie auf „Löschen“ für Windows, klicken Sie auf „Bearbeiten“ und dann auf „Löschen“ für Mac, um den Hintergrund Ihres Bildes zu entfernen. Wenn Sie inzwischen das Motiv ausgewählt haben, klicken Sie auf „Auswählen“ und dann auf „Umkehren“ und entfernen Sie den Hintergrund Ihres Bildes in GIMP.
Möglichkeit 2: Erstellen Sie in GIMP mit „Nach Farbe auswählen“ einen transparenten Hintergrund
Diese Lösung ist perfekt, wenn Ihr Bild einen einfarbigen Hintergrund mit nur einer Farbe enthält; Das Tool verwendet eine intelligente Auswahl, die Ihnen dabei hilft, den unerwünschten Hintergrund über GIMP in Sekundenschnelle zu entfernen.
Schritt 1.Öffnen Sie Ihr Bild in „GIMP“ und gehen Sie dann zum unteren rechten Teil Ihres Bildschirms, um die Bildebene auszuwählen. Klicken Sie mit der rechten Maustaste darauf und klicken Sie auf „Alphakanal hinzufügen“.
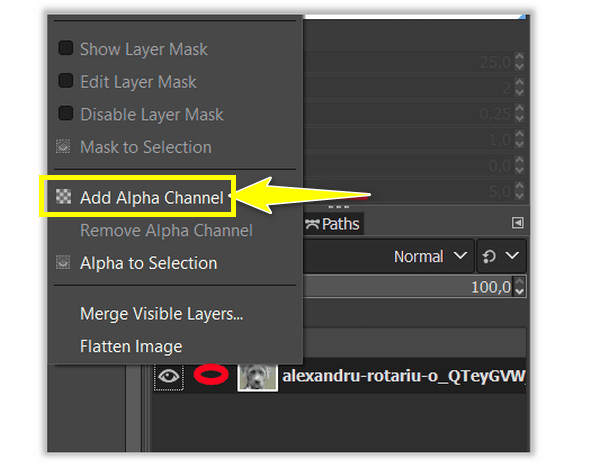
Schritt 2.Wählen Sie im Werkzeugfenster das Werkzeug „Nach Farbe auswählen“, klicken Sie mit der rechten Maustaste auf „Fuzzy Select“ und sehen Sie sich dort das Werkzeug „Nach Farbe auswählen“ an. Oder drücken Sie die Tasten „Umschalt“ + „O“, um in GIMP einen transparenten Hintergrund für den gewünschten Bereich zu erstellen.
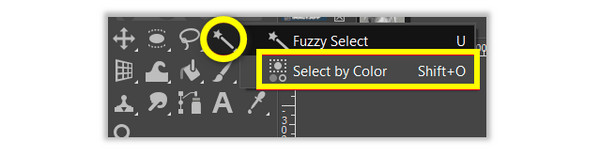
Schritt 3.Wählen Sie den Bereich des Hintergrunds Ihres Bildes aus, den Sie entfernen möchten, indem Sie darauf klicken. Klicken und ziehen Sie es, bis Sie die gewünschte Bereichsauswahl erhalten. Wenn Sie mit der Auswahl zufrieden sind, klicken Sie auf „Löschen“ für Windows oder auf „Bearbeiten“ und „Löschen“ für Mac.
Möglichkeit 3: Erstellen Sie in GIMP mit der Vordergrundauswahl einen transparenten Hintergrund
Wenn die beiden Tools nicht alles perfekt hinbekommen, verwenden Sie besser das Vordergrundauswahl um in GIMP einen transparenten Hintergrund zu erstellen. Dieses Werkzeug eignet sich am besten für Bilder, bei denen das Motiv kleine Details aufweist, z. B. Haarsträhnen, Fäden auf der Kleidung, die nicht herausgeschnitten werden sollen, oder etwas anderes.
Schritt 1.Gehen Sie zu „GIMP“ und öffnen Sie Ihr Bild. Gehen Sie zum unteren rechten Teil Ihres Bildschirms und wählen Sie dann die Bildebene aus. Klicken Sie mit der rechten Maustaste darauf und wählen Sie die Option „Alphakanal hinzufügen“.
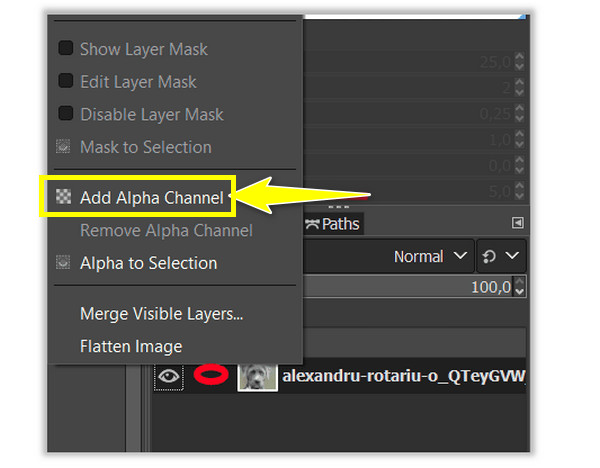
Schritt 2.Gehen Sie zum Werkzeug „Vordergrundauswahl“ oder klicken Sie mit der rechten Maustaste auf das Werkzeug „Freie Auswahl“ und suchen Sie das benötigte Werkzeug. Wählen Sie dieses Mal den Bereich Ihres Themas aus, indem Sie ihn umreißen. Eine klare Gliederung ist nicht erforderlich.
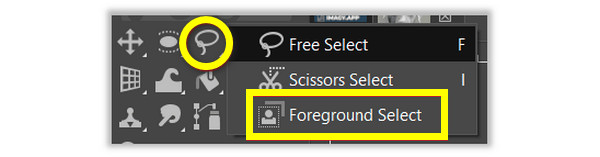
Schritt 3.Halten Sie die Eingabetaste gedrückt, um eine Maske zu erstellen, in der das Bild blau wird. Wenn Sie einen exakten Umriss wünschen, übermalen Sie ihn mit dem Pinsel. Sie können die Größe auch unter „Strichbreite“ anpassen, um den Hintergrund in GIMP transparent zu machen.
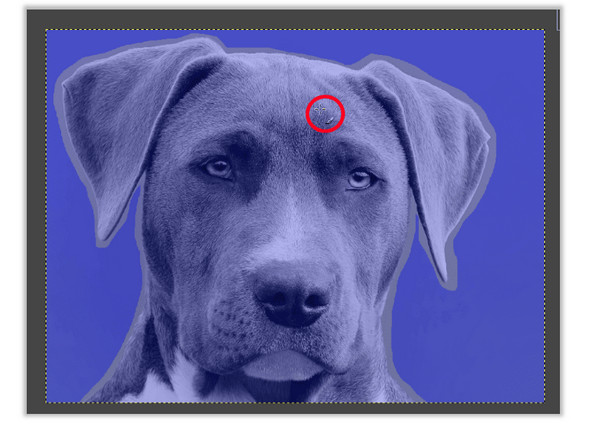
Schritt 4.Um die Auswahl zu überprüfen, klicken Sie auf die „Vorschaumaske“, um das Aussehen Ihres Motivs zu sehen. Wenn Sie zufrieden sind, gehen Sie zu „Auswählen“, dann zu „Umkehren“, klicken Sie auf „Löschen“ für Windows und klicken Sie auf „Bearbeiten“ und dann auf „Löschen“ für Mac.
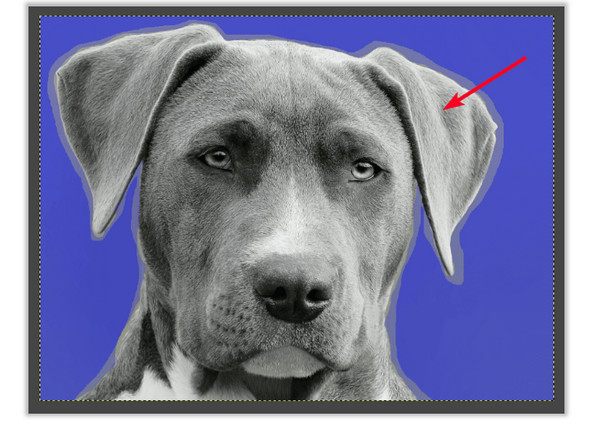
Das sind die drei Tools, mit denen Sie in GIMP einen transparenten Hintergrund erstellen können! Obwohl der Prozess sehr unkompliziert ist, gibt es dennoch einige Probleme. Sollten Sie also unterwegs jemals auf Probleme stoßen, finden Sie hier die Tricks, die Sie anwenden können.
Der Alpha-Kanal kann nicht hinzugefügt werden.
Möglicherweise existierte es bereits oder das Bild befindet sich im indizierten Modus. Bitte ändern Sie den Modus in den RGB-Modus, gehen Sie zu „Bild“, dann zu „Modus“ und wählen Sie „RGB“.
Die Auswahl ist nicht präzise.
Wenn Sie Schwierigkeiten haben, eine klare Bereichsauswahl zu treffen, verwenden Sie das Zoom-Werkzeug, um das Bild zu vergrößern.
Transparente Bereiche sind nicht klar genug.
Blenden Sie unnötige Ebenen aus oder löschen Sie sie, die sich möglicherweise auf die Bildebene auswirken, mit der Sie arbeiten.
Die beste Alternative zu GIMP, um online transparente Hintergründe zu erstellen
So erstellen Sie in GIMP einen transparenten Hintergrund! Wenn Sie jedoch feststellen, dass GIMP Ihren Wünschen und Anforderungen an die entfernten Hintergrundergebnisse nicht entspricht, probieren Sie es einfach aus AnyRec kostenloser Hintergrundentferner. Sobald Sie mit dem Hochladen Ihres Bildes fertig sind, erkennt dieser Online-Hintergrundentferner den Hintergrund und entfernt ihn mithilfe der KI-Technologie in Sekundenschnelle. Darüber hinaus können Sie mit nur wenigen Klicks makellose Haarspitzen, zarte Kanten und andere Details garantieren. Es unterstützt auch Entfernen von Emojis, Produktlogos und mehr aus Bildern.
Merkmale:
- Erkennen und entfernen Sie den Bildhintergrund mithilfe des Pinsels.
- Ändern Sie die Hintergrundfarbe des Bildes oder fügen Sie ein weiteres Bild als neues hinzu.
- Schneiden Sie unerwünschte Bildränder mit einem integrierten Bildbearbeitungsprogramm aus.
- 100% kostenlos und sicher zu verwenden.
Schritt 1.Besuche den AnyRec kostenloser Hintergrundentferner führende Website. Öffnen Sie dann Ihr Bild, indem Sie auf die große Schaltfläche „Bild hochladen“ klicken oder das Bild auf der Seite ablegen.
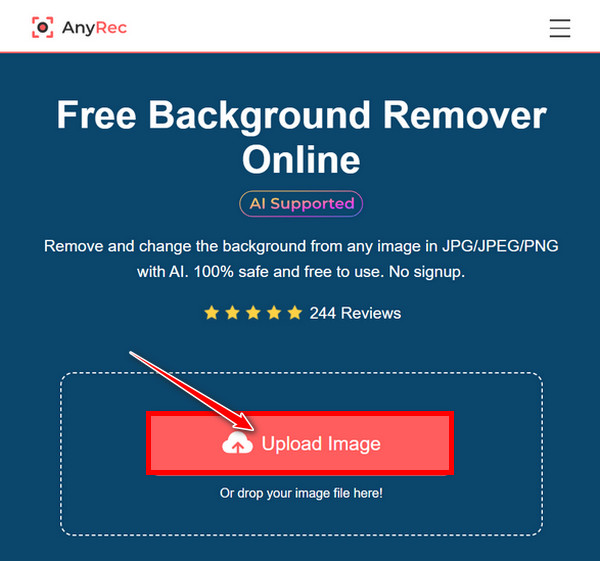
Schritt 2.Die Seite verarbeitet das Bild automatisch und Sie können das Ergebnis in Sekundenschnelle überprüfen. Sowohl das Originalfoto als auch die Ergebnisse sind auf dem Bildschirm sichtbar.
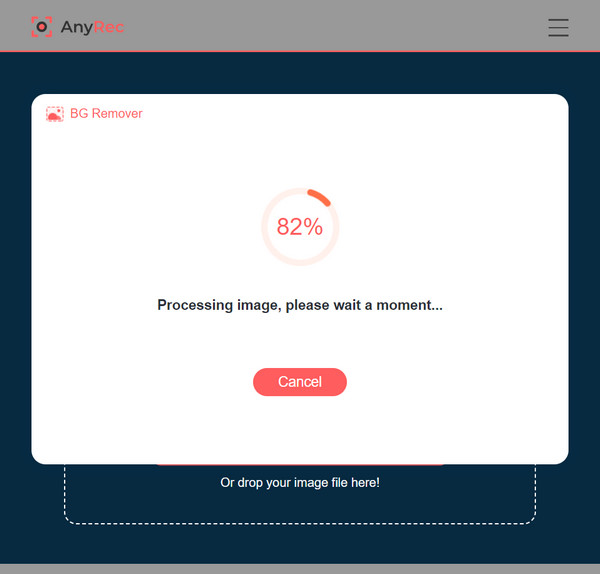
Zur weiteren Reinigung an den Seiten des Motivs können Sie das Werkzeug „Pinsel“ verwenden und bei Bedarf dessen Größe anpassen. Vergrößern Sie dann das Foto, um eine bessere Reinigungsansicht zu erhalten.
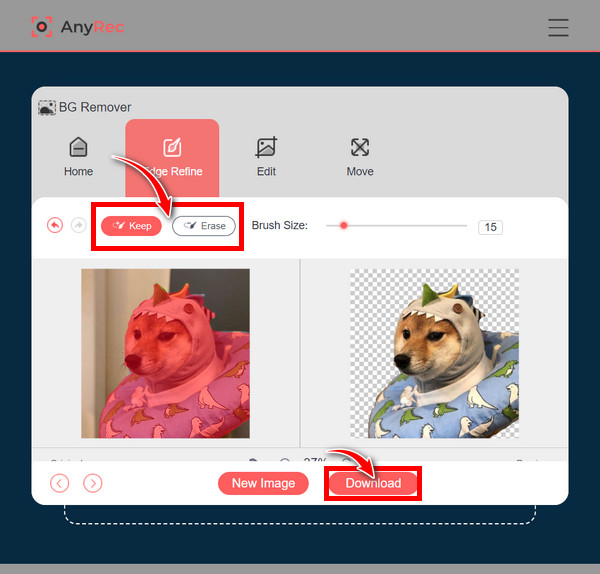
Schritt 3.Klicken Sie nach Erhalt der Erfüllung auf die Schaltfläche „Herunterladen“, um das entfernte Hintergrundbild ohne GIMP auf Ihrem Computer zu speichern.
FAQs zum Erstellen eines transparenten Hintergrunds in GIMP
-
Wie mache ich den Hintergrund in GIMP transparent?
GIMP bietet verschiedene Tools, mit denen Sie Ihren Hintergrund transparent machen können. In diesem Beitrag werden die Werkzeuge Fuzzy Select, Solid by Color und Foreground Select erwähnt. Diese drei werden am besten verwendet, je nachdem, welche Art von Hintergrund Sie in Ihrem Bild haben.
-
Wie entfernt man mit Fuzzy Select den Bereich aus der Auswahl?
Wenn Sie unter Windows die Strg-Taste gedrückt halten und gleichzeitig die Befehlstaste auf dem Mac drücken, werden die Bereiche aus der Auswahl entfernt, während Sie mit der Maus über das Motiv ziehen.
-
Kann ich das Motiv mit dem Werkzeug „Vollton nach Farbe“ auswählen, um den Hintergrund von GIMP transparent zu machen?
Ja. Wie Sie es mit dem Fuzzy-Auswahl-Werkzeug getan haben, können Sie das Motiv oder den Hintergrund mit dem Werkzeug „Nach Farbe auswählen“ auswählen. Gehen Sie dann zu „Auswählen“, klicken Sie auf „Umkehren“ und fahren Sie mit dem Entfernen fort, indem Sie auf „Löschen“ für Windows, dann auf „Bearbeiten“ und dann auf „Löschen“ für Mac klicken.
-
Welches Format sollte ich verwenden, um in GIMP einen transparenten Hintergrund zu erstellen?
Verwenden Sie das PNG-Format, um einen transparenten Hintergrund zu gewährleisten, da andere Bildtypen keine Transparenz unterstützen.
-
Warum muss ich den Alpha-Kanal hinzufügen, bevor GIMP den Hintergrund transparent macht?
Der Alphakanal ist erforderlich, um einem Bild Transparenz zu verleihen. Wenn Ihr Bild keinen Alphakanal hinzufügt, wird das Entfernen des Hintergrunds durch eine Volltonfarbe ersetzt, anstatt ihn transparent zu machen.
Abschluss
Um es zusammenzufassen: In diesem Beitrag haben wir Ihnen gezeigt, wie Sie in GIMP einen transparenten Hintergrund erstellen können. Am Anfang mag es schwierig sein, aber im Laufe der Zeit ist es leicht zu erlernen und es lohnt sich, es auszuprobieren, wenn Sie den unerwünschten Hintergrund Ihrer Bilder entfernen möchten. Eine wichtige Sache, die Sie in diesem Beitrag beachten sollten, ist die AnyRec kostenloser Hintergrundentferner. nicht wie Hintergrund in Photoshop entfernenEs ist sehr einfach zu bedienen, erkennt den Hintergrund und ermöglicht die manuelle Reinigung mit dem einstellbaren Bürstenwerkzeug. Sie können garantieren, dass dieses Online-Tool qualitativ hochwertige Arbeit liefert. Was nun? Probieren Sie es selbst aus und erstellen Sie einen transparenten Hintergrund ohne GIMP.
