M4V zu MP4: So konvertieren Sie M4V mühelos für alle Geräte
Es ist zweifellos schwierig, ein geteiltes M4V-Video auf Ihrem Android-Gerät oder Ihrem Windows-PC anzusehen. Daher ist die Konvertierung von M4V in MP4 notwendig. Wie Sie wissen, speichert das M4V-Format Filme, Serien und Videos im iTunes Store, die mit iTunes und Mac QuickTime kompatibel sind. Während MP4 ein universell kompatibles Format ist, das sowohl Apple- als auch Nicht-Apple-Geräte abspielen können. Daher stellt Ihnen dieser Beitrag die 6 besten Tools vor, die Sie bei der Konvertierung von M4V in MP4 unter Windows und Mac unterstützen. Worauf wartest du? Tauchen Sie ein!
Guide-Liste
Verwenden Sie den Batch M4V-zu-MP4-Konverter Konvertieren Sie M4V mit iTunes in MP4 Mit HandBrake M4V in MP4 umwandeln [nur Mac] Holen Sie sich 3 Möglichkeiten, M4V online in MP4 zu konvertieren FAQsDer ultimative Weg, M4V-Videos unter Windows/Mac in MP4 zu konvertieren
Wenn Sie eine Liste der besten Konverter erstellen möchten, die es heute gibt, um M4V in MP4 unter Windows/Mac zu konvertieren, AnyRec Video Converter sollte man sich nicht entgehen lassen! Dies ist die Art von Programm, nach der Sie Ausschau halten, wenn Sie einen zuverlässigen, schnellen und qualitativ hochwertigen Konvertierungsprozess wünschen. Es bietet neben M4V in MP4 mehr als 1000 zu konvertierende Formate, darunter AVI, WAV, MOV und mehr. Im Vergleich zu anderer Konvertersoftware verfügt dieses Tool auch über Bearbeitungsfunktionen wie Zuschneiden, Zusammenführen, Anwenden von Effekten usw., sodass Sie vor der Konvertierung weitere Änderungen vornehmen können.

Unterstützt über 1000 Formate, darunter MP4, M4V, MOV, AVI usw.
Mit der Stapelkonvertierungsfunktion können zahlreiche Dateien gleichzeitig konvertiert werden.
Integrierte Bearbeitungswerkzeuge zum Zuschneiden, Verbessern der Qualität, Komprimieren von Videos und mehr.
Anpassbare Videoparameter wie Abtastrate, Qualität, Auflösung usw.
100% Sicher
100% Sicher
Schritt 1.Sobald Sie den Hauptbildschirm von AnyRec Video Converter aufgerufen haben, klicken Sie auf das Menü „Konverter“ und starten Sie den Konvertierungsprozess von M4V in MP4, indem Sie auf die Schaltfläche „Dateien hinzufügen“ klicken. Klicken Sie auf „Öffnen“, sobald Sie die M4V-Datei ausgewählt haben.
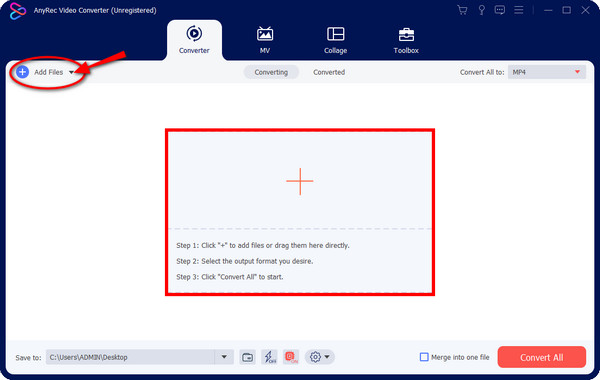
Schritt 2.Rufen Sie dann die Menüliste „Alle konvertieren in“ auf, um den Abschnitt „Video“ auszuwählen, und wählen Sie das gewünschte „MP4“-Format mit angepasster Auflösung aus, um eine hohe Qualität beizubehalten. Du kannst sogar Hochskalieren Sie ein Video von 1080p auf 4K.
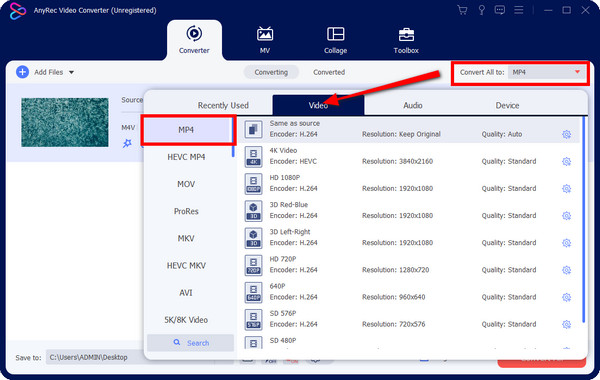
Sie können auch auf die Schaltfläche „Benutzerdefiniertes Profil“ klicken, um das Videoprofil an Ihre Bedürfnisse und Wünsche anzupassen. Klicken Sie auf die Schaltfläche „Neu erstellen“, um alle Änderungen zu speichern.
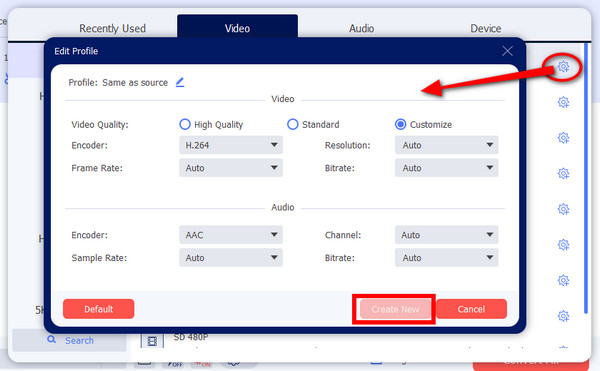
Schritt 3.Sobald alles erledigt ist, klicken Sie für weitere Bearbeitungen auf die Schaltflächen „Bearbeiten“ oder „Ausschneiden“. Legen Sie dann einen Dateinamen und einen Speicherort fest, bevor Sie mit der Schaltfläche „Alle konvertieren“ fortfahren, um Ihre konvertierte M4V-in-MP4-Datei zu erhalten.
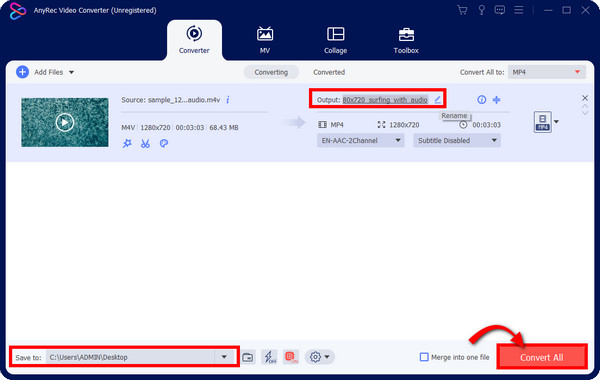
100% Sicher
100% Sicher
So verwenden Sie VLC zum einfachen Exportieren von M4V in das MP4-Format
Der VLC Media Player ist nicht nur ein kompetenter Mediaplayer, sondern kann auch als Videokonvertierungstool fungieren. Es ist ein Open-Source-Programm mit Unterstützung für verschiedene Videoformate. Wenn Sie also einen einfachen M4V-zu-MP4-Konvertierungsprozess wünschen, ist VLC eine der ersten Wahlen! Außerdem unterstützt dieser Player alle Plattformen, einschließlich Android, iOS, Windows und Mac. Mal sehen So konvertieren Sie Dateien mit VLC in MP4.
Schritt 1.Führen Sie den VLC Media Player auf Ihrem Computer aus. Klicken Sie später auf die Registerkarte „Medien“ und wählen Sie die Option „Konvertieren/Speichern“.
Schritt 2.Gehen Sie im neu geöffneten kleinen Fenster zur Registerkarte „Datei“, klicken Sie auf „Hinzufügen“, um Ihre M4V-Datei zu öffnen, die Sie in MP4 konvertieren möchten, und klicken Sie dann unten auf die Schaltfläche „Konvertieren/Speichern“.
Schritt 3.Anschließend wird das Fenster „Konvertieren“ auf dem Bildschirm angezeigt; Navigieren Sie zur Menüliste „Profil“, um „MP4“ als Format auszuwählen. Sie können auch den Videocodec und andere Parameter nach Ihren Wünschen anpassen.
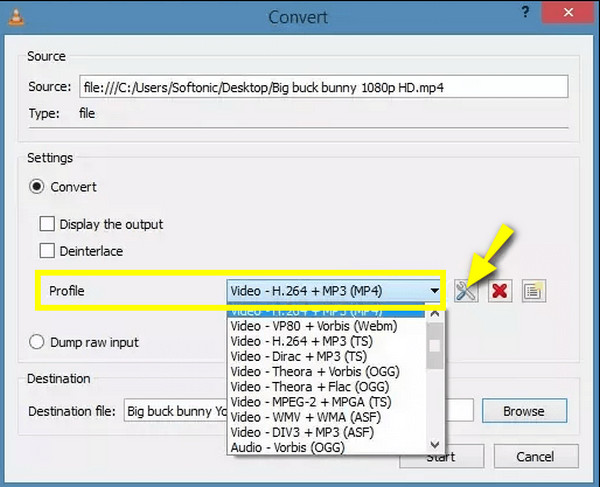
Schritt 4.Klicken Sie unter „Ziel“ auf „Durchsuchen“, um einen Dateinamen und einen Speicherort festzulegen. Klicken Sie abschließend auf „Start“, um mit der Konvertierung von M4V in MP4 zu beginnen.
So wandeln Sie M4V mit Handbrake auf dem Mac in MP4 um
Für die kostenlose Konvertierung von M4V in MP4 auf dem Mac sollten Sie Handbrake nicht auslassen! Dieses kostenlose Open-Source-Programm deckt die Konvertierung auf verschiedenen Plattformen wie Mac, Windows und Linux ab.
So wenden Sie die Handbrake-Methode an, um M4V in MP4 zu konvertieren:
Schritt 1.Beim Ausführen von Handbrake auf dem Mac wird ein Fenster auf dem Bildschirm angezeigt, in dem Sie Ihre .m4v-Datei auf dem Mac öffnen können. Klicken Sie auf „Open Source“, um Ihre Datei zu importieren.
Schritt 2.Navigieren Sie zum Menü „Voreinstellung“, um eine Voreinstellung auszuwählen, die Sie für Ihre Konvertierung benötigen, z. B. „Schnell 1080p30“ oder andere.
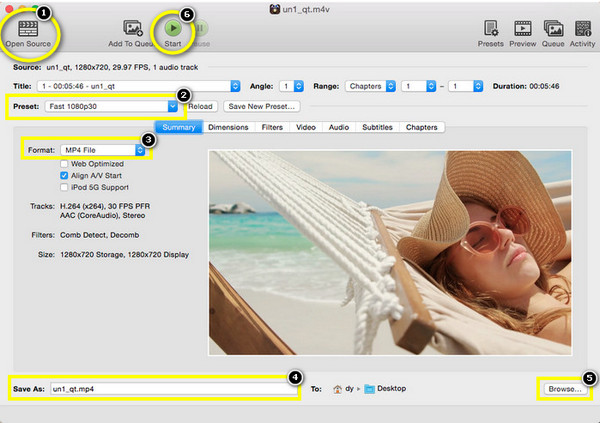
Schritt 3.Bestätigen Sie auf der Registerkarte „Zusammenfassung“ im Menü „Format“, dass die „MP4-Datei“ ausgewählt ist. Anschließend können Sie im Feld „Speichern unter“ den Dateinamen festlegen und den Speicherort Ihrer Datei auswählen, indem Sie auf „Durchsuchen“ klicken. Um sofort mit dem Konvertierungsprozess von .m4v in .mp4 auf dem Mac fortzufahren, klicken Sie oben auf die Schaltfläche „Start“.
3 kostenlose und einfache Möglichkeiten, M4V online in MP4 zu konvertieren
Wenn Sie hingegen eine kostenlose und schnelle Möglichkeit zur Konvertierung von M4V in MP4 bevorzugen, können Sie dies online tun! Hier sind die besten Online-Tools aufgeführt, mit denen Sie M4V ohne Installationsprobleme in MP4 umwandeln können.
1. CloudConvert
Unterstützt über 200 Formate für die Dateikonvertierung, CloudConvert ist ein unkompliziertes Online-Tool, mit dem Sie M4V in MP4 in hoher Qualität konvertieren können. Es ermöglicht Ihnen, die Dateien aus einem Cloud-Speicher zu importieren, URLs zu kopieren und einzufügen, und natürlich aus den lokalen Dateien. Außerdem können Sie Ihr Video vor der Konvertierung mit dem Zuschneidetool anpassen und die Video- und Audio-Codecs ändern.
Schritt 1.Öffnen Sie Ihren gewünschten Webbrowser und suchen Sie nach „CloudConvert“. Klicken Sie dann auf „Dateien auswählen“, um Ihre M4V-Datei zu öffnen.
Schritt 2.Gehen Sie zur Menüliste „Mehr“, um „MP4“ als Ausgabeformat auszuwählen. Klicken Sie dann auf die Schaltfläche „Einstellungen“, um die Videoeinstellungen anzupassen oder einige Kürzungen vorzunehmen. Klicken Sie für den letzten Vorgang auf „Konvertieren“, um Ihre konvertierte .m4v-in.mp4-Datei zu speichern.
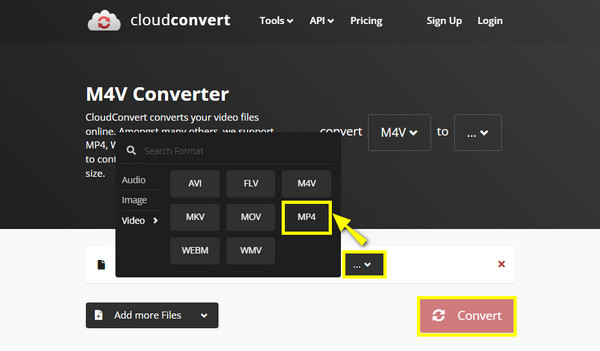
2. Dateien konvertieren
Um Ihr M4V in MP4 umzuwandeln, benötigen Sie ein Tool wie ConvertFiles. Neben Videos bietet ConvertFiles eine nahtlose Konvertierung für Dokumente, Präsentationen, Audiodateien, Bilder und mehr. Es verarbeitet auch verschiedene Formate und verschiedene Browser, Verbindungen und Geräte.
Schritt 1.Rufen Sie die Hauptseite „ConvertFiles“ auf und importieren Sie Ihre.m4v-Datei, indem Sie auf die Schaltfläche „Durchsuchen“ klicken.
Schritt 2.ConvertFiles erkennt es sofort als iTunes- oder Apple-Format im „Eingabeformat“. Navigieren Sie bitte zum Menü „Ausgabeformat“ und wählen Sie „MP4“.
Schritt 3.Wenn Sie fertig sind, klicken Sie auf „Konvertieren“. Optional können Sie auf das „Kontrollkästchen“ links klicken, um einen Download-Link per E-Mail zu erhalten. Dann können Sie es ganz einfach Spielen Sie M4V-Dateien unter Windows ab und Android.
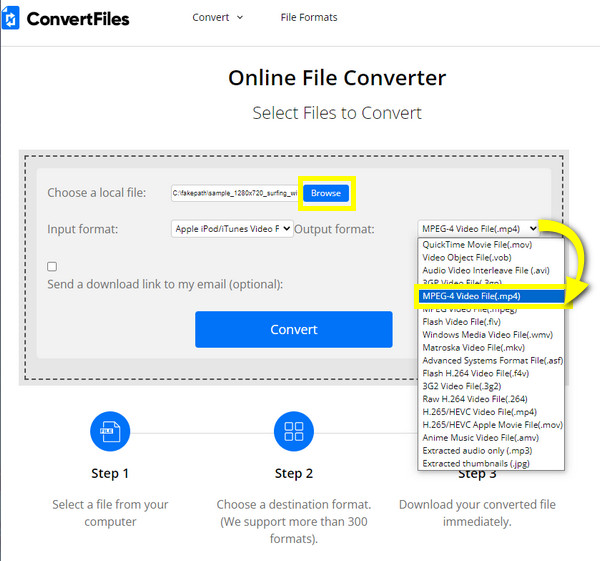
3. Konvertierung
Mit diesem browserbasierten Online-Konverter von M4V in MP4 stehen Ihnen unzählige Optionen zur Auswahl. Mit Convertio können Sie die Größe Ihrer Datei ändern, sie drehen und ausschneiden, bevor Sie sie konvertieren. Neben M4V und MP4 deckt das Tool AVI, MOV, WebM, MKV und weitere gängige Dateiformate ab. Und genau wie bei den ersten beiden besprochen, können Sie mit Convertio Ihre konvertierte M4V-Datei in MP4 mit nur einem Klick umwandeln!
Schritt 1.Nachdem Sie in Ihrem Webbrowser nach „Convertio“ gesucht haben, klicken Sie auf „Dateien auswählen“, um Ihre .m4v-Datei zu importieren, sie über Cloud-Speicherdienste zu öffnen oder per Drag & Drop zu verschieben.
Schritt 2.Klicken Sie nach dem Hinzufügen auf die Menüliste „Mehr“, um die unterstützten Formate anzuzeigen, gehen Sie zum Abschnitt „Video“ und wählen Sie „MP4“, um M4V in MP4 zu konvertieren. Klicken Sie für weitere Anpassungen auf die Schaltfläche „Einstellungen“ und klicken Sie auf die Schaltfläche „Start“.
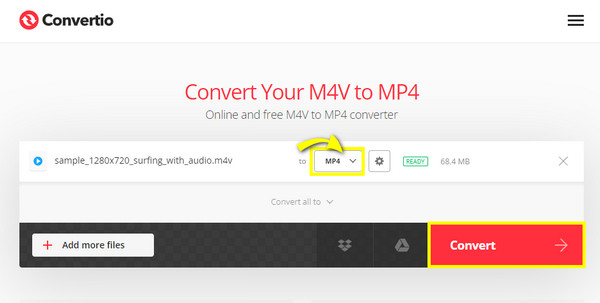
FAQs zum einfachen Konvertieren von M4V in MP4
-
Kann ich iTunes verwenden, um M4V in MP4 unter Windows und Mac zu konvertieren?
Nein. Unabhängig davon, welches Format konvertiert werden soll (nicht nur M4V-Videos), kann iTunes unter Windows und Mac nicht in MP4 exportieren.
-
Kann ich M4V in MP4 umbenennen?
Ja. Bei den meisten Leuten funktioniert es manchmal, aber es kann die Dateistruktur und die Qualität des Originalvideos gefährden. Verwenden Sie daher einen zuverlässigen Konverter, um M4V in MP4 zu konvertieren.
-
Ist die Konvertierung von M4V in MP4 mit VLC unter Windows dasselbe wie auf dem Mac?
Ja, es ist ähnlich; Der einzige Unterschied besteht in der Beschreibung jedes verwendeten Tools und darin, wie es auf Ihrem Mac-Bildschirm angezeigt wird. Auf dem Mac können Sie zur Registerkarte „Datei“ wechseln und „Konvertieren/Streamen“ auswählen, um den Konvertierungsprozess zu starten.
-
Auf welche Einschränkungen kann ich mit Convertio bei der Konvertierung von M4V in MP4 stoßen?
Obwohl Convertio Sie bei der Konvertierung erheblich unterstützen kann, können Sie nur eine Dateigröße von 100 MB und maximal 10 Konvertierungen in 24 Stunden einbinden.
-
Kann ich M4V mit Online-Tools stapelweise in MP4 konvertieren?
Ja. Glücklicherweise können Sie mit den beiden oben genannten Online-Konvertern, Convertio und CloudConvert, mehrere Dateien zum Konvertieren hinzufügen. Sie können dann alle diese Dateien auf einmal auf Ihren Computer herunterladen.
Abschluss
Einfach ausgedrückt: Durch die Konvertierung von M4V in MP4 haben Sie die völlige Freiheit, Ihr M4V-Video auf verschiedenen Geräten und Plattformen abzuspielen. Beide können Ihnen dabei helfen, M4V mühelos unter Windows und Mac in MP4 zu konvertieren, und bieten eine einzigartige Methode, um Ihre Konvertierungsanforderungen zu erfüllen. Darunter, AnyRec Video Converter wird vorgeschlagen. Abgesehen davon, dass Ihnen mehr als 1000 gängige Formate zur Verfügung stehen, können Sie Ihre konvertierte Datei mit den integrierten Bearbeitungswerkzeugen hervorheben. Erhalten Sie einen Konvertierungsvorgang in hervorragender Qualität, indem Sie dieses Windows-/Mac-Programm herunterladen.
100% Sicher
100% Sicher
