So übertragen Sie Fotos unbegrenzt vom iPhone auf das iPad
Zweifellos nimmt das iPhone Fotos und Videos in hoher Qualität auf. Wenn Sie jedoch nicht mit einem kleinen Bildschirm zum Anzeigen und Bearbeiten Ihrer Bilder zufrieden sind, können Sie sie auf einen viel größeren Bildschirm übertragen, beispielsweise auf ein iPad. Also, „So übertragen Sie Fotos vom iPhone auf das iPad“. Wenn Sie Schwierigkeiten haben, Ihre Bilder zur weiteren Bearbeitung auf dem iPad zu teilen, machen Sie sich keine Sorgen, denn dieser Beitrag zeigt Ihnen 7 Möglichkeiten, wie Sie Fotos vom iPhone auf das iPad übertragen können. Wenn Sie die einzelnen Anleitungen befolgen, können Sie Ihre Fotos sicher vom iPhone auf das iPad übertragen. Lass uns anfangen!
| Methoden | Wirksamkeit |
| AnyRec PhoneMover | Hoch – Es unterstützt die Übertragung Ihrer Fotos und anderer Daten vom iPhone auf das iPad mit nur einem Klick. |
| AirDrop | Moderat – Alle ausgewählten Fotos drahtlos vom iPhone auf das iPad übertragen |
| iCloud | Hoch – Kann Fotos und Videos drahtlos auf das iPad übertragen. |
| iTunes | Mittelschwer – Kann iPhone-Fotos mithilfe eines Computers mit dem iPad synchronisieren. |
| Foto-Stream | Hoch – Synchronisiert alle iPhone-Bilder mit dem iPad, sobald Sie sich beim identischen Apple-ID-Konto angemeldet und den Fotostream aktiviert haben. |
| Mittelschwer – Kann ein oder zwei Bilder und Videos vom iPhone auf das iPad verschieben. | |
| Über ein USB-Kabel | Hoch – Einfaches Übertragen von Fotos und Videos zwischen iPhone und iPad. |
Übertragen und verwalten Sie Fotos mit einem Klick vom iPhone auf das iPad
AnyRec PhoneMover ist die beste Möglichkeit, Fotos vom iPhone auf das iPad zu übertragen und zu verwalten. Es bietet eine Ein-Klick-Lösung für alle Daten, einschließlich Fotos, Videos, Kontakte und andere. Es handelt sich um ein vielseitiges Programm, das die Sicherung von Fotos auf einem Computer im Falle von Datenverlusten sowie die Erstellung neuer Alben umfasst. Darüber hinaus scannt dieser PhoneMover Ihr Gerät und erkennt alle duplizierten Fotos, die alle auf einmal gelöscht werden können und Speicherplatz sparen. Laden Sie es jetzt kostenlos herunter und erfahren Sie, wie Sie Fotos vom iPhone auf das iPad übertragen.

Übertragen Sie mit einem Klick schnell einen Stapel Fotos vom iPhone auf das iPad.
Löschen Sie doppelte Fotos gleichzeitig nach dem automatischen Scannen.
Sehen Sie sich alle Fotos in der Vorschau an, um die gewünschten Fotos für die Übertragung vom iPhone auszuwählen.
Verwalten oder löschen Sie die übertragenen Fotos sofort vom iPhone.
Sicherer Download
Schritt 1.Nachdem Sie „AnyRec PhoneMover“ geöffnet haben, schließen Sie Ihr iPhone und iPad mit zwei USB-Kabeln an und warten Sie, bis sie von Ihrem PC erkannt werden. Tippen Sie nach dem Herstellen der Verbindung auf beiden iDevices auf die Option „Vertrauen“.

Schritt 2.Gehen Sie zum Abschnitt „Fotos“, um alle Fotos Ihres iPhones, geordnet nach Kategorien, anzuzeigen. Klicken Sie auf jedes „Kontrollkästchen“, um auszuwählen, welches auf Ihr iPad übertragen werden soll. Wenn Sie alle auswählen möchten, klicken Sie oben auf das Kästchen „Alle markieren“.
Schritt 3.Wenn Sie mit der Auswahl der benötigten Fotos fertig sind, klicken Sie oben auf „Auf Gerät exportieren“, um mit der Übertragung der Fotos vom iPhone auf das iPad zu beginnen.
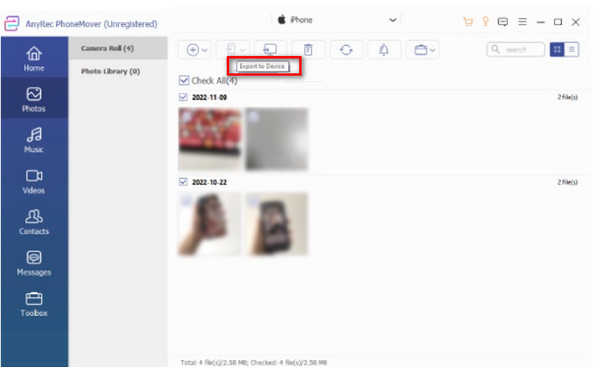
Sicherer Download
So übertragen Sie Fotos mit AirDrop schnell vom iPhone auf das iPad
Ist es möglich, Fotos drahtlos vom iPhone auf das iPad zu übertragen? Die AirDrop-Funktion hat es möglich gemacht! Apple hat mit AirDrop einen schnellen Workaround für die Übertragung von Dateien zwischen iOS-Geräten entwickelt, der nicht nur Bilder, sondern auch Videos, Kontakte, Standorte und weitere Daten teilen kann. Wenn Sie also ein sicheres und schnelles Verfahren wünschen, erfahren Sie hier, wie Sie Bilder mit der integrierten Funktion AirDrop vom iPhone auf das iPad übertragen:
Schritt 1.Greifen Sie auf beiden iDevices auf das „Kontrollzentrum“ zu, um die Option „Bluetooth“ anzuzeigen. Drücken Sie lange darauf, um „AirDrop“ zu finden. Vergessen Sie nicht, auch „Wi-Fi“ zu aktivieren.
Schritt 2.Starten Sie nun die „Fotos“-App des iPhones und wählen Sie das Bild aus, das Sie auf das iPad übertragen möchten. Wenn Sie fertig sind, tippen Sie auf die Schaltfläche „Teilen“ und wählen Sie das „AirDrop“-Symbol als Methode zum Übertragen von Bildern vom iPhone auf das iPad.
Schritt 3.Ihr iPhone erkennt alle iOS-Geräte in der Nähe. Warten Sie, bis Ihr iPad-Name angezeigt wird (falls nicht, klicken Sie hier, um ihn anzuzeigen So beheben Sie das AirDrop-Problem „Keine Leute gefunden“. hier.), dann klicken Sie darauf. Tippen Sie abschließend auf Ihrem iPad-Bildschirm auf „Akzeptieren“, um die gesendeten Bilder zu empfangen.
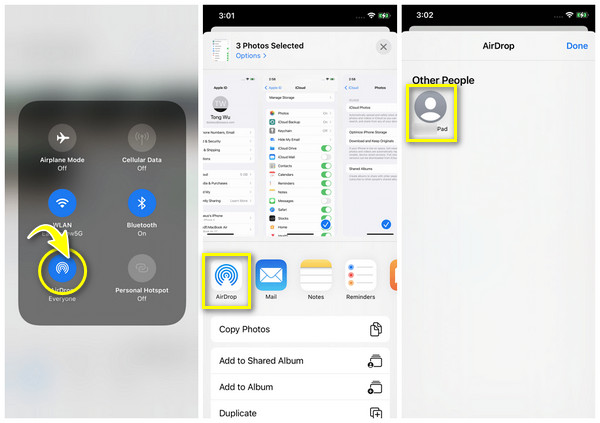
So übertragen Sie Fotos über iCloud vom iPhone auf das iPad
Eine weitere empfohlene Lösung zum Abrufen Ihrer Fotos von Ihrem iPhone ist iCloud. Damit können Sie Daten geräteübergreifend synchronisieren, bis Sie es deaktivieren. Für diese Methode muss Ihr Apple-ID-Konto sowohl auf Ihrem iPhone als auch auf Ihrem iPad angemeldet sein und über eine stabile WLAN-Verbindung verfügen. Erfahren Sie, wie diese unkomplizierte Methode funktioniert, um zu erfahren, wie Sie verschobene Fotos vom iPhone auf das iPad übertragen.
Schritt 1.Starten Sie die App „Einstellungen“ und tippen Sie dann oben auf Ihren „Namen“. Wählen Sie dann „iCloud“ aus den folgenden Optionen aus.
Schritt 2.Navigieren Sie zu „Fotos“, aktivieren Sie dann die Schaltfläche „iCloud-Fotos“ und wählen Sie „iPhone-Speicher optimieren“ oder „Originale herunterladen und behalten“.
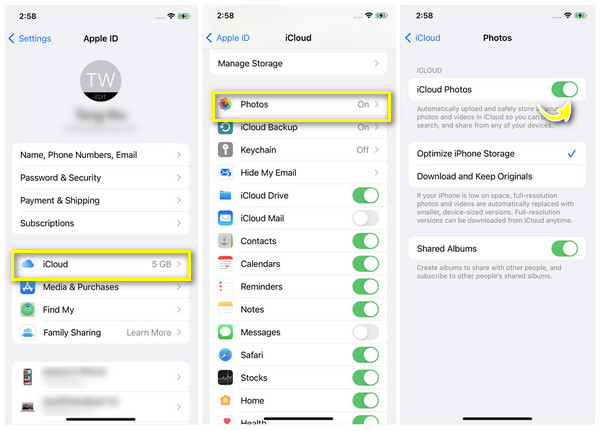
Bitte wenden Sie diese Schritte auf Ihrem iPad an und warten Sie, bis Ihr iPhone Fotos automatisch mit Ihrem iPad synchronisiert. Du kannst auch Übertragen Sie alles vom iPhone auf das iPad ohne iCloud.
Detaillierte Schritte zum Verschieben von Fotos vom iPhone auf das iPad über iTunes
Weiter geht es mit einer anderen von Apple entwickelten Software namens iTunes. Es dient hauptsächlich dem Musikhören und deren Organisation unter Windows und Mac, bietet aber auch die Möglichkeit, Dateien zu übertragen und zu sichern. Mit dieser perfekten Software können Sie lernen, wie Sie Fotos vom iPhone auf das iPad übertragen. Befolgen Sie die nachstehenden Schritte, um dies zu erreichen.
Schritt 1.Verbinden Sie Ihr iPhone über ein USB-Kabel mit Ihrem Desktop-Computer. Anschließend gelangen Sie von Ihrem PC zur App „Fotos“. Wenn nicht, suchen Sie es im „Start“-Menü. Oder Sie müssen es tun Beheben Sie, dass das iPhone nicht in iTunes angezeigt wird manuell.
Schritt 2.Klicken Sie dort auf die Bilder, die Sie senden möchten, und wählen Sie dann „Importieren“. Wenn es fertig ist, trennen Sie Ihr iPhone vom Computer.
Schritt 3.Schließen Sie nun nach dem Starten von „iTunes“ Ihr iPad an, gehen Sie dann zur „iPad“-Taste auf Ihrem PC und wählen Sie „Fotos“. Klicken Sie dann auf das Feld „Fotos synchronisieren“ und wählen Sie „Übernehmen“. Entfernen Sie Ihr iPad nicht während der Fotoübertragung vom iPhone auf das iPad.
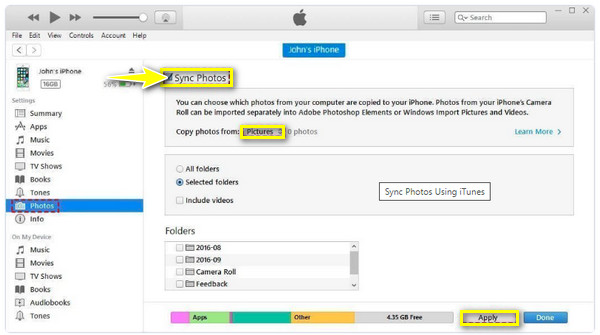
So übertragen Sie Fotos mit Photo Stream vom iPhone auf das iPad
Photo Stream lädt Ihre Bilder in iCloud hoch, sodass Sie von jedem iOS-Gerät, auf dem Sie mit Ihrem Apple-ID-Konto angemeldet sind, problemlos darauf zugreifen können. Denken Sie daran, dass diese Methode nur funktioniert, wenn Ihr iPhone mit WLAN verbunden ist und für iOS 7 und frühere Versionen. Wie übertrage ich Fotos über Photo Stream vom iPhone auf das iPad? Hier ist wie:
Schritt 1.Tippen Sie unter „Einstellungen“ oben auf Ihren „Namen“ und gehen Sie dann zu „iCloud“. Gehen Sie dann zu „Fotos“ und aktivieren Sie die Option „Mein Fotostream“. Wiederholen Sie diesen Vorgang auch auf Ihrem iPad, um alle Fotos erfolgreich zu synchronisieren.
Schritt 2.Gehen Sie abschließend auf Ihrem iPad zu „Fotos“, dann zu „Alben“, zu „Fotostream“ und sehen Sie sich alle übertragenen iPhone-Bilder auf dem iPad an.
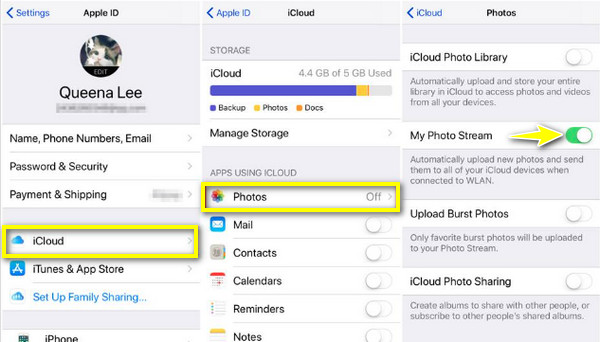
So übertragen Sie Fotos per E-Mail vom iPhone auf das iPad
E-Mail ist eine effektive, aber keine ideale Methode zum Übertragen von Fotos vom iPhone auf das iPad, da große Fotos nur schwer unterstützt werden können. Allerdings können Sie danach nur mehrere Fotos teilen Komprimieren von Fotos für E-Mail. So übertragen Sie Fotos mit E-Mail-Unterstützung vom iPhone auf das iPad:
Schritt 1.Wählen Sie in der App „Fotos“ das gewünschte Bild aus; Es können eins, zwei oder mehr sein. Tippen Sie dann auf die Schaltfläche „Teilen“. Wählen Sie unter anderem „Mail“.
Schritt 2.Geben Sie die erforderlichen Informationen ein, beispielsweise Ihre E-Mail-Adresse, und klicken Sie dann auf „Senden“. Öffnen Sie nun die „Mail“-App auf Ihrem iPad und sehen Sie sich die an Ihre E-Mail übertragenen Fotos an.
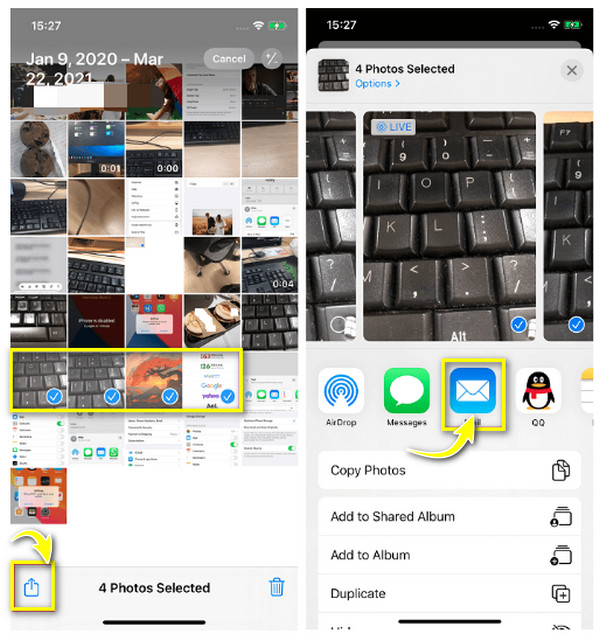
So übertragen Sie Fotos mit einem Kabel vom iPhone auf das iPad
Schließlich haben Sie hier die letzte Methode zum Übertragen von Fotos vom iPhone auf das iPad. Sie können Ihre beiden iDevices nicht nur über ein USB-Kabel an einen Computer anschließen, sondern auch ein USB-C-Kabel verwenden, um Bilder auf einem iPad zu teilen. hier ist wie:
Stecken Sie den „USB-C“ in Ihr iPad und dann das andere Ende in Ihr iPhone. Entsperren Sie Ihr iPhone und tippen Sie dann auf „Zulassen“. Auf Ihrem iPad-Bildschirm wird ein „Importfenster“ angezeigt. Wählen Sie dort die Bilder aus und tippen Sie auf „Importieren“. So einfach können Sie Fotos von einem iPhone auf ein iPad übertragen!
FAQs zum Übertragen von iPhone-Fotos auf das iPad
-
Wie sende ich Fotos vom iPhone an das iPad?
Es gibt viele Möglichkeiten, dies zu erreichen. Um Ihre iPhone-Fotos auf Ihr iPad zu übertragen, können Sie auf die oben aufgeführten Anleitungen wie iCloud, iTunes, E-Mail und andere zurückgreifen.
-
Wie nah sollten die beiden iOS-Geräte beim AirDropping sein?
Sie müssen sicherstellen, dass sich beide iDevices in der Nähe und im Umkreis von 30 Fuß befinden und die Bluetooth- und Wi-Fi-Optionen aktiviert sind.
-
Warum kann ich iTunes auf meinem Mac nicht finden?
Wenn Sie macOS Catalina oder höher verwenden, können Sie iTunes nicht finden. Stattdessen finden Sie Finder als alternative App zum Übertragen von Dateien zwischen Apple-Geräten.
-
Kann ich Bilder alle auf einmal per AirDrop vom iPhone auf das iPad übertragen?
Ja. Es gibt zwar keine Begrenzung für die Anzahl der Fotos, die Sie über AirDrop teilen können, die Anzahl der Bilder wirkt sich jedoch auf die Geschwindigkeit des Übertragungsvorgangs aus. Aus diesem Grund kann es länger dauern, wenn Sie alle Fotos auf einmal teilen.
-
Warum synchronisieren mein iPhone und mein iPad keine Fotos?
Dies liegt wahrscheinlich daran, dass Sie nicht auf beiden Geräten dasselbe Apple-ID-Konto verwenden oder die iCloud-Synchronisierung nicht aktiviert ist.
Abschluss
Hoffentlich hilft Ihnen diese Anleitung dabei, alle benötigten Bilder auf Ihr iPad zu übertragen. Mit den oben genannten Methoden haben Sie beantwortet, wie Sie Fotos auf unterschiedliche Weise vom iPhone auf das iPad übertragen können. Aber unter ihnen gibt es ein praktisches und benutzerfreundliches Programm mit dem Namen AnyRec PhoneMover. Bei der Verwendung des Programms treten keine Datenverluste, Qualitätsbeeinträchtigungen oder andere Probleme auf. Probieren Sie es also noch heute aus und sorgen Sie für einen erfolgreichen Datenaustausch zwischen iOS- und Android-Geräten und Computern.
Sicherer Download
