Heiß
AnyRec PhoneMover
Übertragen Sie iPhone- und Android-Dateien ohne AirDrop-Fehler.
Sicherer Download
Warum und wie man AirDrop „Keine Personen gefunden“ auf dem iPhone 16 behebt
Viele Benutzer von Apple-Geräten sind bei der Verwendung von AirDrop auf das Problem „Keine Personen gefunden“ gestoßen. Obwohl es sich um ein praktisches Tool zum Teilen von Fotos, Dokumenten und anderen Dateien zwischen Apple-Geräten handelt, kann es sein, dass Sie diese aufgrund falscher Einstellungen, instabiler Verbindungen oder einer alten iOS-Version nicht senden können. Wenn Sie jemals in dieser Situation waren, sind Sie nicht allein. In diesem Artikel werden 7 effiziente Lösungen zur Behebung des AirDrop-Problems „Keine Personen gefunden“ untersucht, um sicherzustellen, dass Sie über AirDrop auf Ihrem iPhone schnell wieder eine Verbindung zu Ihren Freunden herstellen können.
Guide-Liste
6 praktikable Lösungen zur Behebung von AirDrop-Problemen, die niemand gefunden hat Das beste alternative Übertragungstool, um AirDrops „Keine Personen gefunden“ zu vermeiden FAQs zu AirDrop Keine Personen gefunden6 praktikable Lösungen zur Behebung von AirDrop-Problemen, die niemand gefunden hat
Wenn sich zwei Geräte nahe beieinander befinden, ist das Problem „Keine Personen gefunden“ von AirDrop im Allgemeinen auf ungeeignete Einstellungen zurückzuführen. Im Folgenden finden Sie etwa 6 unangemessene Einstellungen und die entsprechenden Lösungen.
Lösung 1: Überprüfen Sie die AirDrop-Einstellungen
Wenn Sie auf Ihrem iPhone 16 mit dem ärgerlichen „Keine Personen gefunden“-Fehler von AirDrop konfrontiert werden, besteht der erste Schritt zur Lösung darin, sicherzustellen, dass Ihr AirDrop für alle Benutzer geöffnet ist. Navigieren Sie durch die Einstellungen Ihres Geräts, indem Sie dem Pfad folgen:
Starten Sie die App „Einstellungen“ auf Ihrem iPhone. Tippen Sie auf die Schaltfläche „Allgemein“ und dann auf die Schaltfläche „AirDrop“. Hier können Sie auf die Schaltfläche „Empfangen aus“ tippen und dann sicherstellen, dass Ihre Geräte in der Nähe erkannt werden, indem Sie auf die Schaltfläche „Jeder“ tippen.
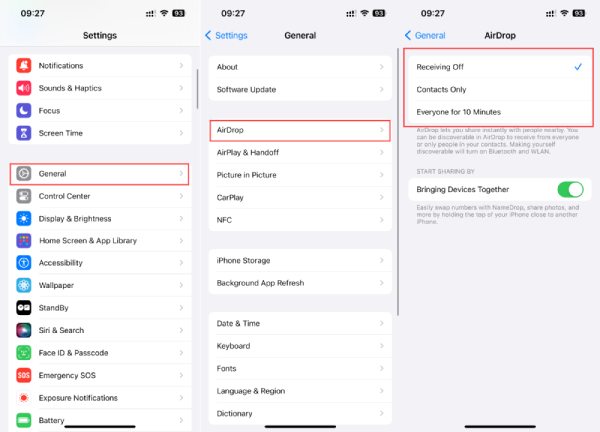
Lösung 2: Aktivieren Sie Bluetooth und WLAN
Um das AirDrop-Problem „Keine Personen gefunden“ zu beheben, überprüfen Sie zunächst, ob Bluetooth und WLAN aktiviert sind. Sie können die folgenden Schritte ausführen, um sicherzustellen, dass beide wichtigen drahtlosen Komponenten betriebsbereit sind und erfolgreiche AirDrop-Interaktionen ermöglichen können.
Wischen Sie vom oberen Bildschirmrand nach unten, um die Menüleiste aufzurufen, in der Sie die Schaltflächen „Bluetooth“ und „WLAN“ sehen können. Stellen Sie sicher, dass beide Tasten blau sind, was bedeutet, dass sie aktiviert sind. Wenn sie ausgeschaltet sind, tippen Sie darauf, um die erforderliche Verbindung herzustellen, wodurch das AirDrop-Problem „Keine Personen gefunden“ erfolgreich behoben wird.
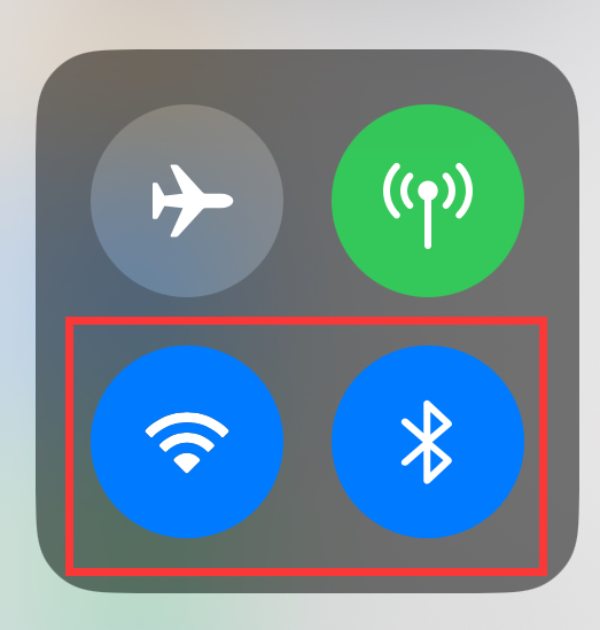
Lösung 3: Persönlichen Hotspot deaktivieren
Der Status Ihres persönlichen Hotspots ist ein wichtiger Punkt, den Sie berücksichtigen sollten, insbesondere wenn Übertragen von Kontakten von einem iPhone auf ein anderes. Da diese Funktion mit AirDrop nicht kompatibel ist, kann sie dessen Funktionalität beeinträchtigen und zu AirDrops Problem „Keine Personen gefunden“ führen. Stellen Sie sicher, dass auf keinem der beteiligten Geräte der persönliche Hotspot aktiviert ist, und stellen Sie sicher, dass beide Geräte aktiv und betriebsbereit sind.
Starten Sie die App „Einstellungen“ auf Ihrem iPhone 16. Tippen Sie auf die Schaltfläche „Persönlicher Hotspot“. Wenn die Funktion ausgeführt wird und die Schaltfläche grün ist, tippen Sie auf die Schaltfläche „Anderen Beitritt erlauben“, um Ihren persönlichen Hotspot auszuschalten und sicherzustellen, dass AirDrop ohne das Problem „Keine Personen gefunden“ funktioniert.
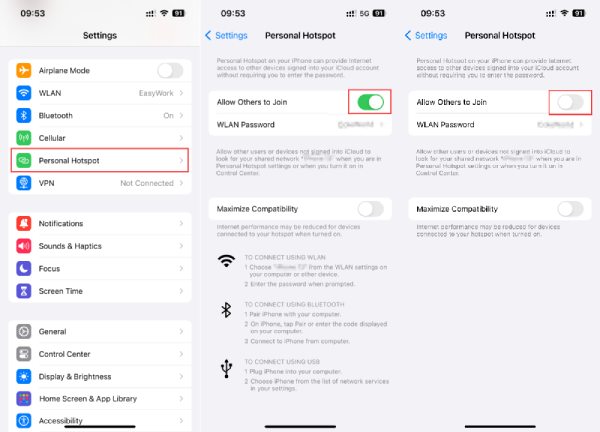
Lösung 4: Netzwerkeinstellungen zurücksetzen
WLAN-Unterbrechungen auf Ihrem iOS-Gerät können sicherlich zum „No People Found“-Problem von AirDrop beitragen. In solchen Fällen ist das Zurücksetzen Ihrer Netzwerkeinstellungen ein notwendiger Schritt zur Behebung des Problems. Hier sind die detaillierten Schritte:
Navigieren Sie in der App „Einstellungen“ und tippen Sie auf die Schaltfläche „Allgemein“. Suchen Sie dann nach der Schaltfläche „iPhone übertragen oder zurücksetzen“ und tippen Sie darauf. Tippen Sie auf die Schaltfläche „Zurücksetzen“ und dann auf die Schaltfläche „Netzwerkeinstellungen zurücksetzen“. Sie werden aufgefordert, den Passcode Ihres iPhones einzugeben. Tippen Sie anschließend zur Bestätigung auf die Schaltfläche „Netzwerkeinstellungen zurücksetzen“.
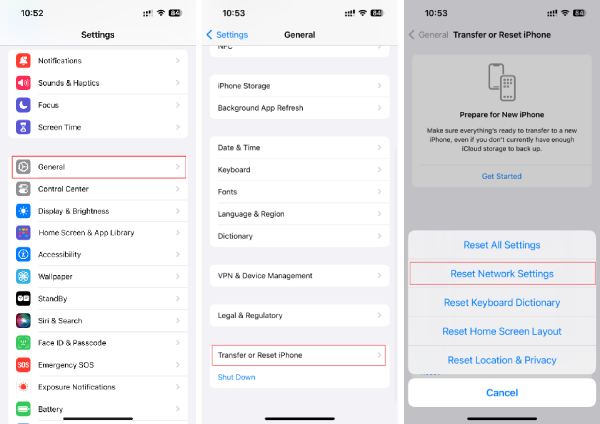
Lösung 5: iOS auf die neueste Version aktualisieren
Überprüfen Sie unbedingt, ob auf Ihrem iPhone das neueste iOS 18 läuft, da dies die Funktion von AirDrop erheblich beeinträchtigen kann. Eine veraltete Systemversion kann eine mögliche Ursache für das „Keine Personen gefunden“-Problem von AirDrop sein. Um die iOS-Version Ihres iPhones zu aktualisieren, befolgen Sie diese Schritte:
Rufen Sie die Einstellungen Ihres Geräts auf und tippen Sie auf die Schaltfläche „Allgemein“. Tippen Sie in den allgemeinen Einstellungen auf die Schaltfläche „Software-Update“, um nach verfügbaren Updates zu suchen. Wenn ein Update verfügbar ist, tippen Sie auf die Schaltfläche „Herunterladen“, um den Download- und Installationsvorgang zu starten. Dadurch können möglicherweise alle softwarebezogenen Probleme behoben werden, die AirDrop betreffen.
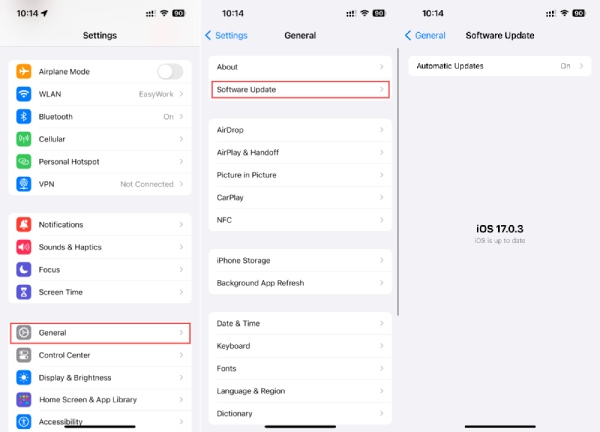
Lösung 6: Führen Sie einen erzwungenen Neustart durch
Wenn alle Einstellungen korrekt konfiguriert sind und das AirDrop-Problem „Keine Personen gefunden“ weiterhin besteht, können Sie versuchen, es zu lösen, indem Sie einen Neustart Ihrer Geräte erzwingen. Dies kann dazu beitragen, verbleibende Softwarefehler zu beseitigen, die das Problem verursachen könnten.
Halten Sie die Lautstärketaste und die Seitentaste gedrückt, bis der Schieberegler „Ausschalten“ angezeigt wird. Ziehen Sie dann den Schieberegler, um Ihr iPhone auszuschalten. Nachdem Ihr iPhone 16 vollständig ausgeschaltet ist, halten Sie die Seitentaste einige Sekunden lang gedrückt, bis das Apple-Logo angezeigt wird. Nach dem Neustart können Sie überprüfen, ob das AirDrop-Problem „Keine Personen gefunden“ behoben ist.
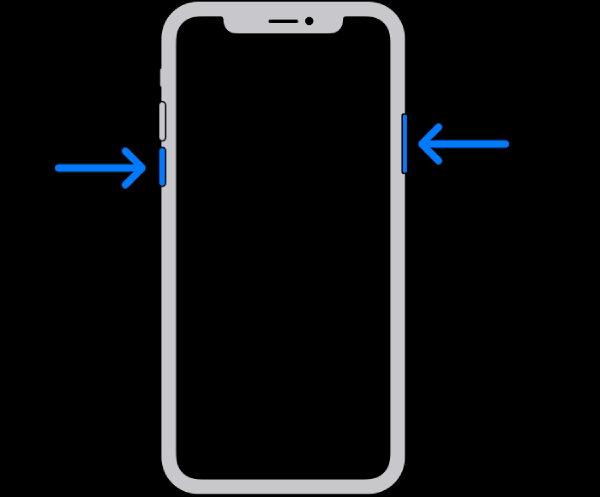
Mit all diesen oben genannten Methoden ist die AirDrop funktioniert nicht Probleme wie „Keine Personen gefunden“ sollten jetzt behoben sein.
Das beste alternative Übertragungstool, um AirDrops „Keine Personen gefunden“ zu vermeiden
Es gibt auch eine einfachere Möglichkeit, die potenziellen Fallstricke des AirDrop-Fehlers „Keine Personen gefunden“ zu umgehen. AnyRec PhoneMover stellt sich als die ultimative Antwort heraus. Dieses benutzerfreundliche Programm bietet eine Vielzahl von Vorteilen für eine mühelose Datenübertragung und sorgt nicht nur für schnelle und sichere Dateiübertragungen, sondern gibt Ihnen auch die Möglichkeit, Ihre Dateiorganisation zu verbessern. So nutzen Sie AnyRec PhoneMover effektiv als alternative Option zum Übertragen von Dateien ohne AirDrop-Fehler „Keine Personen gefunden“:

Vermeiden Sie durch eine stabile Übertragung viele AirDrop-Probleme wie „Keine Personen gefunden“.
Nutzen Sie fortschrittliche Technologie, um die Geschwindigkeit und Sicherheit der Dateiübertragung zu gewährleisten.
Kategorisieren Sie verschiedene Arten von Dateien, um Ihre Dateien besser zu organisieren und zu ordnen.
Die Übertragung wird auf allen Geräten unterstützt, von Apple, Android bis hin zu Windows.
Sicherer Download
Schritt 1.Starten Sie zunächst AnyRec PhoneMover und stellen Sie mithilfe eines Kabels eine sichere Verbindung zwischen Geräten her. Sobald die Verbindung hergestellt ist, befolgen Sie die Anweisungen, um Ihrem iPhone die Erlaubnis zu erteilen. Diese Methode könnte verhindern, dass auf Ihrem iPhone das AirDrop-Problem „Keine Personen gefunden“ auftritt.
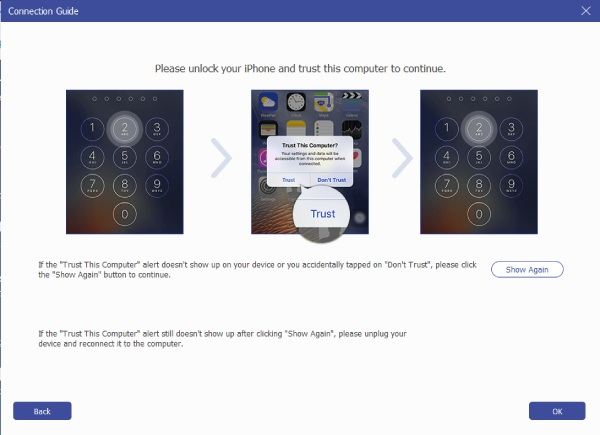
Schritt 2.Sobald die Verbindung und das Vertrauen hergestellt sind, können Sie nun die intuitive Benutzeroberfläche dieses Tools nutzen. Zeigen Sie eine Vorschau Ihrer Telefondateien an, bearbeiten und organisieren Sie sie entsprechend Ihren spezifischen Anforderungen. Wählen Sie die gewünschten Dateien aus, z Fotos, um sie von Ihrem iPhone auf einen Mac zu importieren oder ein Windows-PC.
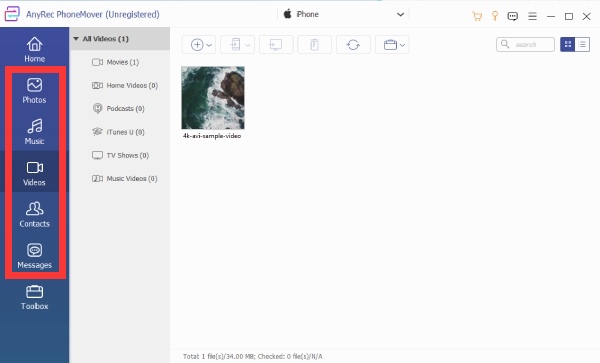
Schritt 3.Sobald Sie Ihre Dateiauswahl getroffen haben, suchen Sie in der oberen Symbolleiste die Schaltfläche „Auf PC exportieren“. Klicken Sie auf diese Schaltfläche, um den Dateiübertragungsprozess zu starten. Ihre ausgewählten Dateien werden sicher von Ihrem iPhone auf Ihren Computer übertragen. Dieser Schritt hilft Ihnen Sichern Sie die iPhone-Daten in Kürze.
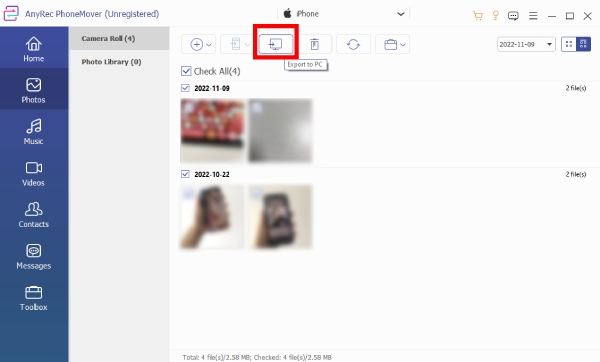
Auf diese Weise können Sie Ihre Dateien übertragen, ohne dass bei AirDrop das Problem „Keine Personen gefunden“ auftritt. Genießen Sie nahtlose Dateiübertragungen mit einem reibungslosen Erlebnis.
Sicherer Download
FAQs zu AirDrop Keine Personen gefunden
-
Wie weit reicht AirDrop ohne Probleme wie „Keine Personen gefunden“?
Der Abstand zwischen den Geräten, die AirDrop verwenden können, darf maximal 9 Meter (30 Fuß) voneinander entfernt sein.
-
Kann AirDrop durch Wände hindurch funktionieren, ohne dass es zu Problemen wie „Keine Personen gefunden“ kommt?
Ja. Da die Übertragung über WLAN erfolgt, sollte AirDrop in der Lage sein, eine Verbindung durch Wände und andere Hindernisse hindurch herzustellen. Die Stabilität könnte jedoch beeinflusst werden.
-
Funktioniert AirDrop in Flugzeugen?
Ja. Befinden sich die Passagiere eines Fluges innerhalb der Bluetooth-Reichweite des iPhones, können sie häufig per AirDrop miteinander kommunizieren.
-
Verursacht die Funktion von AirDrop ohne SIM-Karte das Problem „Keine Personen gefunden“?
Nein. AirDrop erfordert keine SIM-Karte oder Mobilfunkverbindung. Eigentlich ist keine Internetverbindung erforderlich, um zu funktionieren.
-
Ist AirDrop anonym?
Nein. Sie können Ihren AirDrop nicht anonymisieren, aber Sie können Ihren AirDrop-Namen ändern, indem Sie den Abschnitt „Allgemein“ aufrufen und auf die Schaltfläche „Info“ tippen. Dort finden Sie die Schaltfläche „Name“, um den Namen Ihres Geräts zu ändern.
Abschluss
Zusammenfassend lässt sich sagen, dass die Frustration über das Problem „Keine Personen gefunden“ bei AirDrop nicht unüberwindbar ist. Mit diesen umfassenden Lösungen können Sie das Problem schnell und effektiv beheben und so einen nahtlosen Datenaustausch zwischen Ihren Apple-Geräten ermöglichen. Von der Sicherstellung der richtigen Einstellungen bis hin zur Verwendung leistungsstarker Alternativen wie AnyRec PhoneMover verfügen Sie über die Tools, die Sie zur Bewältigung dieses Problems benötigen. Wenn Sie verhindern möchten, dass Probleme wie AirDrop „No People Found“ Ihr Übertragungserlebnis beeinträchtigen, laden Sie es herunter AnyRec PhoneMover jetzt!
Sicherer Download
