Übertragen Sie Fotos ganz einfach per USB/drahtlos von Android auf den PC
Wenn Ihr Android keinen Speicherplatz mehr hat oder Sie wichtige Fotos sichern möchten, ist dies eine hervorragende Möglichkeit, Fotos von Android auf den Computer zu übertragen. Sie können Android-Fotos unabhängig von Ihrem Betriebssystem schnell auf Ihren Computer verschieben. Einfach lesen und folgen.
Guide-Liste
Teil 1: Importieren Sie Fotos mit einer schnellen Übertragungsrate auf AnyRec Teil 2: Synchronisieren Sie Fotos mit der Microsoft Phone Link App Teil 3: Senden Sie Fotos über eine USB-Verbindung an einen Computer Teil 4: Häufig gestellte Fragen zum Übertragen von Fotos von Android auf den ComputerTeil 1: Importieren Sie Fotos von Android auf den PC mit einer schnellen Übertragungsrate auf AnyRec
Es gibt eine Übertragungsrate, wenn Sie ein Kabel verwenden, um Fotos von Android auf den Computer zu übertragen. Aber AnyRec PhoneMover könnte dieses Problem lösen, wodurch Sie Fotos mit hoher Geschwindigkeit senden können, egal ob groß oder klein. Und es werden zwei Verbindungsmethoden unterstützt: USB-Verbindung und Wi-Fi-Verbindung. Darüber hinaus könnte diese Software alle Fotos auf Ihrem Computer anzeigen und Sie auswählen lassen, welches Sie senden möchten. Anders als bei der anderen Methode müssen Sie den Fotoordner auf Ihrem Android-Telefon nach Ordnern durchsuchen.

Senden Sie Ihre Fotos schnell und in Originalqualität an Ihren Computer.
Organisieren und kategorisieren Sie Ihr Foto, damit Sie es schnell auswählen können.
Verwalten und bearbeiten Sie andere Dateien auf Ihrem Telefon im Computer.
Sichern Sie Ihre Dateien und Daten von Ihrem Telefon, wenn Sie sie verlieren.
Sicherer Download
Hier sind die zu verwendenden Schritte AnyRec PhoneMover So übertragen Sie Fotos von Android auf den Computer:
Schritt 1.Sie können ein USB-Gerät verwenden, um Ihr Telefon mit dem Computer zu verbinden, oder Sie können MobieSync herunterladen und den QR-Code scannen, um eine Verbindung herzustellen.
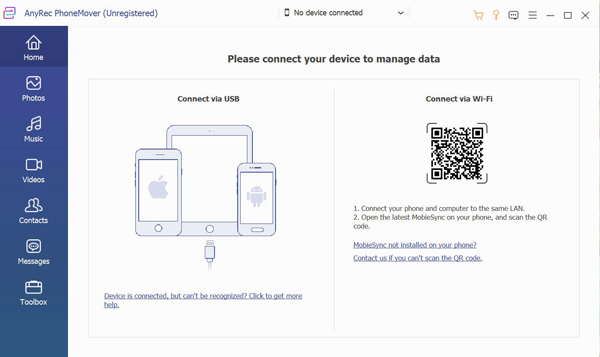
Schritt 2.Nachdem Sie die Verbindung hergestellt haben, werden die Informationen auf Ihrem Telefon angezeigt. Jetzt können Sie links auf die Schaltfläche Foto klicken und alle Bilddateien auf Ihrem Android sehen.
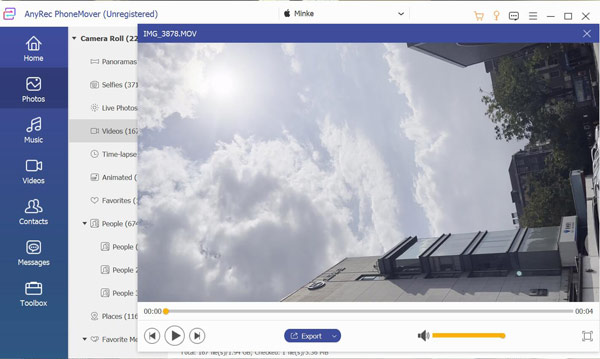
Schritt 3.Jetzt können Sie eine Vorschau Ihres Fotos anzeigen und auswählen, welches Sie übertragen möchten. Klicken Sie auf die Schaltfläche „Sichern“ mit einem Computersymbol, um Ihr Foto von Android auf den Computer zu übertragen.
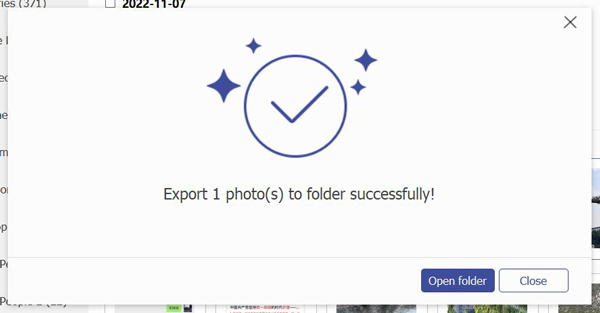
Teil 2: Synchronisieren Sie Fotos von Android auf den PC mit der Microsoft Phone Link App
Microsoft hat eine App, mit der Android-Benutzer ihre Dateien vom Telefon auf den PC synchronisieren können. Sie können diese App also auch verwenden, um Fotos von Android auf den Computer zu übertragen. Und hier sind die Schritte zur Verwendung der Phone Link-App:
Schritt 1.Öffnen Sie die App „Phone Link“ auf dem Computer. Wenn Sie die App nicht sehen, laden Sie sie aus dem Microsoft Store herunter.
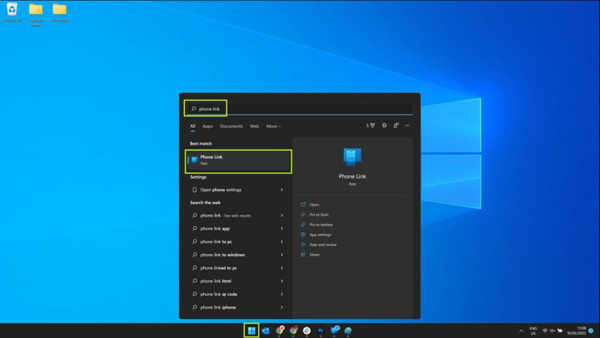
Schritt 2.Öffnen Sie die Link to Windows-App auf Ihrem Android-Telefon. Tippen Sie auf den Link zur Windows-App, um sie zu öffnen.
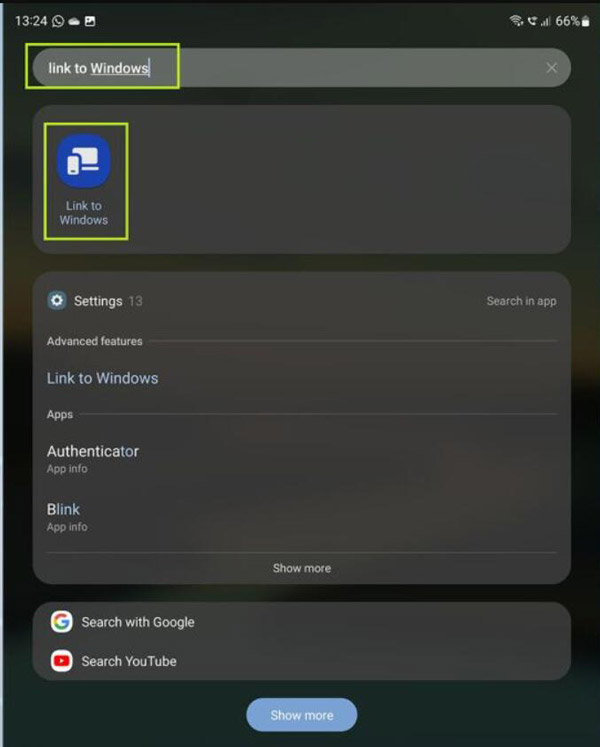
Schritt 3.Sie sehen nun den Link zur Seite mit den Windows-Einstellungen. Tippen Sie auf den Umschalter, um die Funktion einzuschalten. Als nächstes sollten Sie Ihr Microsoft-Konto zu Ihrem Telefon hinzufügen. Und wenn Sie bereits einen haben, müssen Sie ihn nicht hinzufügen.
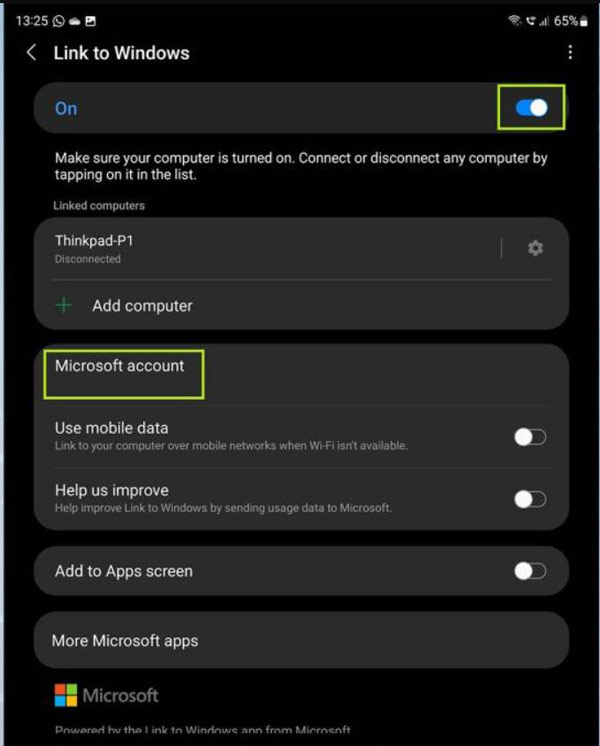
Schritt 4.Öffnen Sie die App „Phone Link“ auf Ihrem PC und klicken Sie auf die Schaltfläche „Erste Schritte“. Klicken Sie auf die Schaltfläche „Ich habe den Link zur Windows-App bereit“ und dann auf die Schaltfläche „Koppeln“.
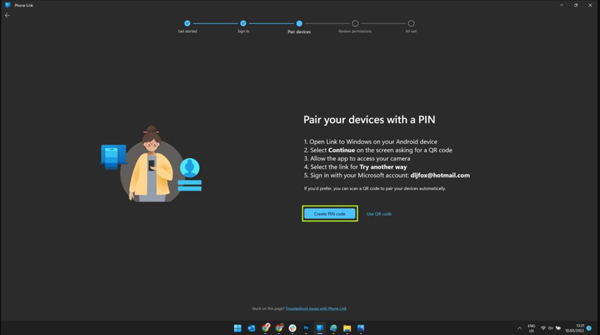
Schritt 5.Klicken Sie auf die Schaltfläche „PIN erstellen“. Auf dem nächsten Bildschirm wird dann ein PIN-Code angezeigt. Der nächste Schritt besteht darin, den Code auf Ihrem Telefon einzugeben und den Verbindungsvorgang abzuschließen.
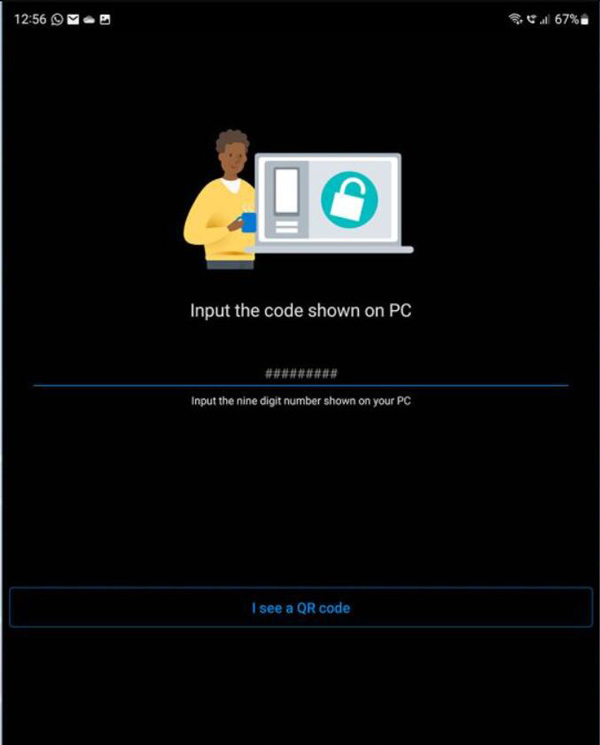
Schritt 6.Jetzt sind Ihr Android-Telefon und Ihr PC verbunden. Und Sie können Ihre Fotos auf Ihrem Computer überprüfen, indem Sie in der „Phone Link“-App auf die Schaltfläche „Fotos“ klicken. Wenn Sie ein Bild auf Ihrem Computer speichern möchten, klicken Sie mit der rechten Maustaste darauf und klicken Sie dann auf die Schaltfläche „Speichern unter“.
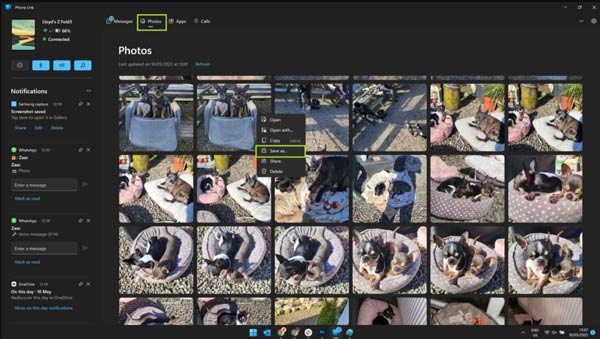
Teil 3: Senden Sie Fotos von Android an den PC über eine USB-Verbindung zu einem Computer
Das Übertragen von Dateien mit einem Kabel ist die schnellste und effizienteste Methode für den sofortigen Zugriff. In der Regel verwenden Sie zum Aufladen am besten das mit Ihrem Telefon gelieferte Kabel. Und die Übertragungsrate ist das größte Problem, wenn Sie ein USB-Kabel verwenden, um Fotos von Android auf den Computer zu übertragen.
Schritt 1.Erstens können Sie ein USB-Kabel verwenden, um Ihr Telefon mit einem Computer zu verbinden, um Dateien zu übertragen.
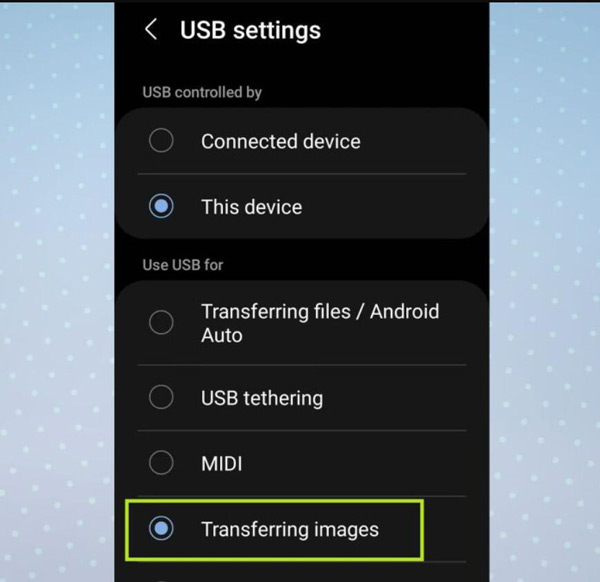
Schritt 2.Klicken Sie auf Ihrem PC zuerst auf die Schaltfläche Start und dann auf die Schaltfläche Fotos, um die Fotos-App zu öffnen.
Schritt 3.Klicken Sie auf die Schaltfläche „Importieren“ und dann auf die Schaltfläche „Von einem angeschlossenen Gerät“. Anschließend können Sie die Elemente auswählen, die Sie importieren möchten, und den Speicherort für sie festlegen.
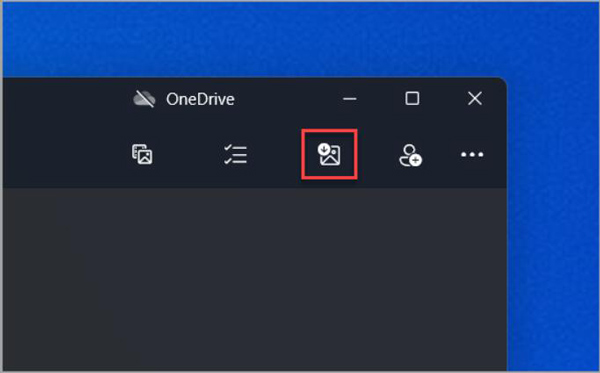
Weiterführende Lektüre
Teil 4: Häufig gestellte Fragen zum Übertragen von Fotos von Android auf den Computer
-
Kann ich Fotos von Google Drive auf meinen Computer kopieren?
Ja, du kannst. Aber die Qualität wird abnehmen. Alles, was Sie tun müssen, ist, Ihre Mediendateien auf Google Drive zu speichern und sie dann auf Ihrem Computer zu öffnen, um sie herunterzuladen.
-
Warum synchronisiert Microsoft meine Fotos nicht?
Sie müssen sicherstellen, dass Ihr Telefon und Ihr Computer gut verbunden sind. Bevor Sie dies tun, müssen Sie sicherstellen, dass sie sich mit demselben WLAN verbinden.
-
Kann ich Bluetooth verwenden, um Fotos von Android auf meinen Computer zu übertragen?
Ja, du kannst. Aber das Bluetooth zum Übertragen von Dateien ist sehr instabil. Der Prozess kann oft unterbrochen werden. Und das kann zum Verlust Ihrer Fotos führen. Es wäre also besser, Bluetooth nicht zu verwenden.
Abschluss
Jetzt müssen Sie wissen, wie Sie Ihre Fotos mit hoher Geschwindigkeit und Qualität von Android auf den Computer übertragen. Wenn Sie es jedoch mit mehreren Fotos zu tun haben und die Dateigröße groß ist, sollten Sie AnyRec PhoneMover verwenden. Diese Software ist die beste Wahl für den Umgang mit großen Dateien, daher eignet sie sich besser zum Übertragen einiger Fotos.
Sicherer Download
 Top 10 der besten Handy-Emulatoren zum Spielen von Handyspielen auf einem größeren Bildschirm
Top 10 der besten Handy-Emulatoren zum Spielen von Handyspielen auf einem größeren Bildschirm