So nehmen Sie Video und Audio von iPad-Spielen ohne Verzögerung auf
Viele Gelegenheitsspieler spielen gerne Spiele auf meinem iPad. Von Monument Valley bis Minecraft können Ihnen verschiedene Spielgenres unterschiedliche Erfahrungen bieten. Einige sorgen für Entspannung, andere für Nervenkitzel, während andere Ihnen helfen können, die Zeit totzuschlagen, während Sie auf öffentliche Verkehrsmittel warten. Aber es gibt Fälle, in denen man es vielleicht möchte Nehmen Sie Gameplay-Videos auf einem iPad auf.
Wenn Sie keine Ahnung haben, wie es geht Spiele auf einem iPad aufnehmen, keine Sorge, wir sind hier um zu helfen. In diesem Artikel haben wir die besten Lösungen zum Aufzeichnen Ihres iPad-Gameplays und die alternative Problemumgehung zusammengestellt, um Ihnen ein qualitativ viel besseres Ergebnis zu liefern.
Nehmen Sie iPad-Spiele mit dem Standard-Bildschirmrekorder auf Alternative Methode: Verwenden Sie die Desktop-Bildschirmaufzeichnungssoftware FAQs zu Record Games auf dem iPadNehmen Sie iPad-Spiele mit dem Standard-Bildschirmrekorder auf
iOS-Geräte verfügen über eine standardmäßige Bildschirmaufzeichnungsfunktion. Es könnte die meisten leichten Aufzeichnungsaufgaben für den täglichen Gebrauch bewältigen. Damit diese Methode funktioniert, müssen Sie zuerst die iOS-Aufnahmeverknüpfung aktivieren.
Tipps
Um Videos mit 4K HD-Auflösung aufzunehmen, werden 375 MB pro Minute und 21,9 GB pro Stunde iPad-Speicher benötigt. Wenn Sie nicht genügend freien Speicherplatz auf Ihrem Gerät haben, können Sie a Kostenloser Online-Videokompressor um die Dateigröße zu reduzieren. Oder Sie können andere versuchen Apps zur Videokomprimierung für weitere Hilfe.
So aktivieren Sie die iPad-Aufnahmetaste
Schritt 1.Tippen Sie auf die App „Einstellungen“. Navigieren Sie zu „Kontrollzentrum“. Tippen Sie dann auf die Schaltfläche „Benutzerdefinierte Steuerelemente“.
Schritt 2.Suchen Sie die Schaltfläche „Plus“ links neben der Schaltfläche „Bildschirmaufzeichnung“. Stellen Sie sicher, dass es zum Abschnitt „Einschließen“ Ihrer „Kontrollzentrum“-Verknüpfungen hinzugefügt wurde.
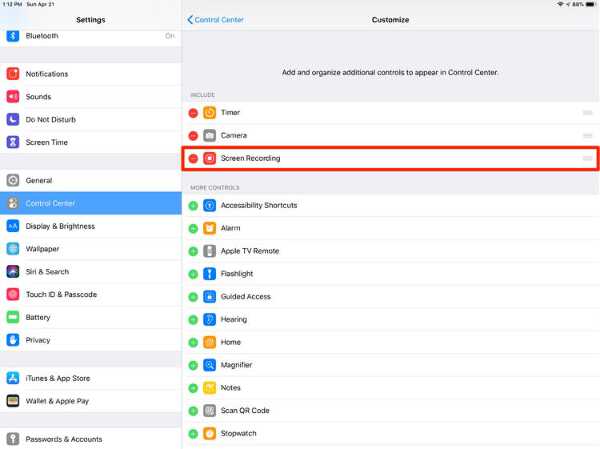
Schritte zum Aufnehmen eines iPad-Gameplay-Videos
Schritt 1.Rufen Sie das „Kontrollzentrum“ auf, indem Sie in der oberen rechten Ecke Ihres Bildschirms nach unten wischen.
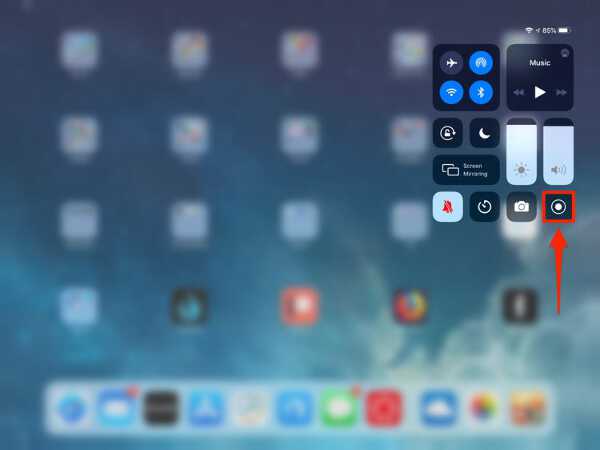
Schritt 2.Tippen Sie auf die Schaltfläche „Bildschirmrekorder“. Der Rekorder zeigt Ihnen an, dass die Aufnahme innerhalb von drei Sekunden beginnen würde.
Schritt 3.Nachdem die Aufnahme abgeschlossen ist, gehen Sie zurück zum „Kontrollzentrum“ und tippen Sie erneut auf die Schaltfläche „Aufnahme“, um die Aufnahme zu stoppen.
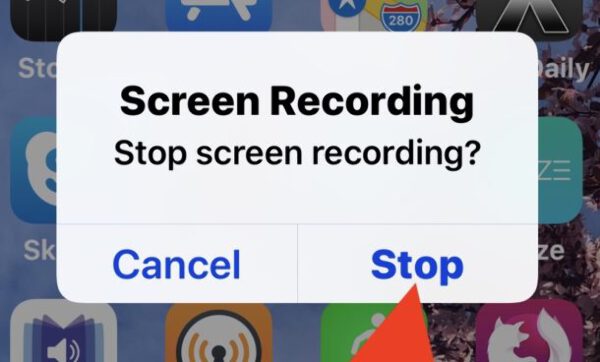
Weiterführende Lektüre
Alternative Methode: Verwenden Sie die Desktop-Bildschirmaufzeichnungssoftware
Da iPad-Spiele in der Regel speicherintensiv sind, würde dies dazu führen, dass iPad-basierte Bildschirmneuanordnungen nach langer Zeit abstürzen oder phrasieren. Daher würden wir eine Workaround-Methode zur Verwendung der AirPlay-Spiegelungsfunktion und eines professionellen Desktop-Bildschirmrekorders vorschlagen. Die Wahl für den von uns verwendeten Desktop-Bildschirmrekorder ist AnyRec Screen Recorder. Es ist einer der besten Bildschirmrekorder auch für Anfänger. Wir erklären Ihnen mit detaillierten Schritten, wie Sie mühelos ein hochwertiges iPad-Videospiel aufnehmen können:
Schritt 1.Laden Sie die beste Screen Recorder-Software herunter und installieren Sie sie
Herunterladen AnyRec Screen Recorder aus der offiziellen Quelle. Installieren Sie das Programm, indem Sie auf das Installationsprogramm doppelklicken und den Anweisungen auf dem Bildschirm folgen.
Sicherer Download
Sicherer Download
Schritt 2.Spiegeln Sie Ihren iPad-Bildschirm auf Ihren Computer
Besuchen Sie das „Kontrollzentrum“ Ihres iPad-Geräts, indem Sie in der oberen rechten Ecke nach unten wischen. Tippen Sie auf die Schaltfläche „Bildschirmspiegelung“ und suchen Sie den Computer, auf den Sie auch den Bildschirm übertragen möchten. Wählen Sie das Gerät aus. Ihr iPad-Bildschirm wird in wenigen Sekunden auf dem angegebenen Gerät gespiegelt.
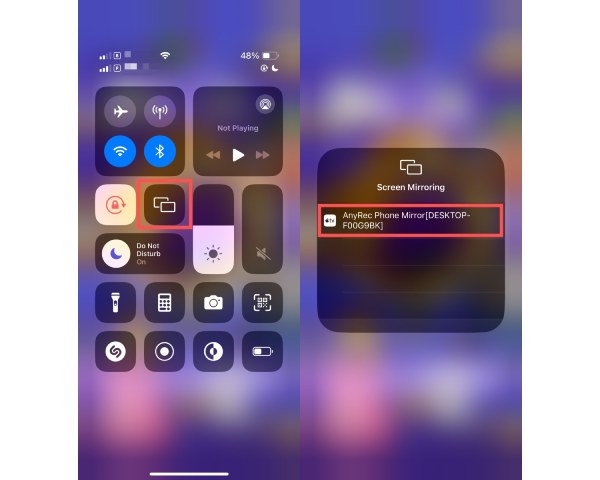
Schritt 3.Richten Sie die Screen Recorder-Einstellungen ein
Öffnen Sie das Desktop-Bildschirmaufzeichnungsprogramm. Klicken Sie auf die Schaltfläche „Videorecorder“ auf der linken Seite des Bildschirms.

Wählen Sie als Nächstes die richtige Eingabequelle und den richtigen Bildschirmaufnahmebereich aus. Vergessen Sie nicht, auf die Schaltfläche „Systemsound“ zu klicken, um auch Audio von Ihrem iPad-Gameplay aufzunehmen.

Schritt 4.Nehmen Sie das Gameplay-Video auf und bearbeiten Sie es
Nachdem Sie die richtigen Grundeinstellungen ausgewählt haben, klicken Sie auf die Schaltfläche „REC“, um die Aufnahme zu starten. Sobald die Aufnahme abgeschlossen ist, klicken Sie zum Beenden auf die Schaltfläche „Stopp“. Es öffnet sich ein kurzes Vorschaufenster, in dem Sie einige schnelle Bearbeitungen und Anpassungen vornehmen können. Klicken Sie auf die Schaltfläche „Speichern“, um das Video zu exportieren.
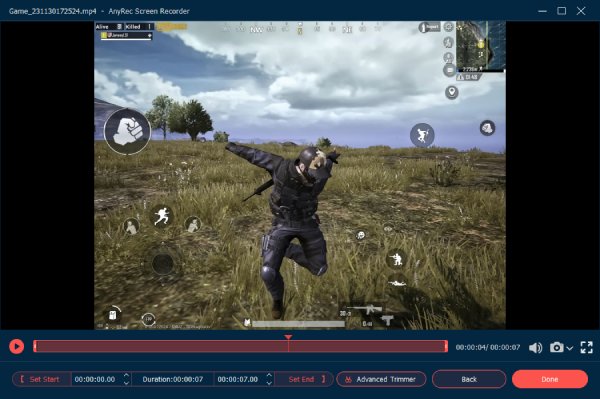
Tipps
Wenn Sie Gameplay von anderen beliebten Spielkonsolen oder Geräten aufzeichnen möchten, lesen Sie unsere Anleitung, um mehr zu erfahren So nehmen Sie Gameplay-Videos von PS5 auf und der besten Methoden zum Aufzeichnen des Xbox-Gameplays.
Sicherer Download
Sicherer Download
Weiterführende Lektüre
FAQs zu Record Games auf dem iPad
-
1. Wie nehmen Sie Ihr Gesicht auf, während Sie ein Spiel auf einem iPad spielen?
Der standardmäßige iPad Screen Recorder kann den Bildschirm und die Webcam nicht gleichzeitig aufzeichnen. Verwenden Sie einen professionellen Desktop-Bildschirmrekorder, um Ihr Gesicht auf der Webcam aufzunehmen, während Sie den iPad-Bildschirm auf Ihren Computer spiegeln.
-
2. Wie kann ich das Gameplay auf dem iPad mit Ton aufnehmen?
Drücken Sie lange auf die iPad-Standardtaste „Bildschirmrekorder“ und wählen Sie das Spiel aus, das Sie aufnehmen möchten. Tippen Sie erneut auf die Schaltfläche „Aufnahme“, der Rekorder könnte automatisch das Gameplay und den Ton gleichzeitig aufzeichnen.
-
3. Wie nehme ich das Gameplay auf Android auf?
Die gebräuchlichste Lösung ist die Verwendung der Google Play Games-App, die standardmäßig auf Ihrem Android-Gerät installiert ist. Es kann nicht nur Ihr Android-Gameplay aufzeichnen und teilen, sondern auch Ihre Stimme und Reaktionen aufzeichnen, ohne zusätzliche Apps zu installieren.
Abschluss
Wie wir im Artikel besprochen haben, gibt es viele Möglichkeiten, dies zu tun Spiele auf einem iPad aufnehmen. Der standardmäßige iOS-Bildschirmrekorder ist eine der gängigsten Lösungen. Es hat jedoch einige Nachteile, die nicht einfach überwunden werden konnten. Daher empfehlen wir dringend, den alternativen Aufnahmeweg mit einem professionellen Desktop-Recorder zu verwenden.
Sicherer Download
Sicherer Download
 Top 10 der besten Game-Booster
Top 10 der besten Game-Booster