7 bewährte Methoden zum Konvertieren von MOV in GIF [Update 2023]
Das Konvertieren von MOV in GIF ist mit vielen im Internet angebotenen Tools einfach. GIFs sind immer im Trend und eine hervorragende Antwort auf alle lustigen Inhalte, die Sie in sozialen Netzwerken sehen können. Aber wie konvertiert man ein Video, insbesondere eine MOV-Datei, in GIF? Mach dir keine Sorge; Wenn Sie weiterlesen, lernen Sie die verschiedenen Methoden zum Konvertieren von MOV in GIF kennen, einschließlich der Schritte, die Ihnen zeigen, wie es geht.
Guide-Liste
Die professionelle Methode zum Konvertieren von MOV in GIF 3 Methoden zum Konvertieren von MOV in GIF (Android/iOS) 4 kostenlose Methoden zum Konvertieren von MOV in GIF online FAQs zum Konvertieren von MOV in GIFDie professionelle Methode zum Konvertieren von MOV in GIF
AnyRec Video Converter
Wenn Sie nach professioneller Software suchen, um GIFs aus MOV-Dateien zu erstellen, AnyRec Video Converter ist für Sie. Sie können MOV in GIF, WMV, MOV, AAC, MP3, MP4 und viele andere Formate mit hoher Qualität konvertieren. Es gibt keine maximale Dateigröße. Sie können MOV-Videos schnell in GIFs konvertieren. Darüber hinaus können Sie Ihr MOV-Video mit dem integrierten Video-Editor bearbeiten. Hier sind die Hauptmerkmale:

Hat eine 50-mal schnellere Geschwindigkeit, um mehrere MOV-Dateien stapelweise in GIFs zu konvertieren.
Behalten Sie die Originalqualität bei oder passen Sie die Ausgabeeinstellungen an, bevor Sie MOV in GIF konvertieren.
Bearbeiten Sie Ihre MOV-zu-GIF-Datei durch Zuschneiden, Trimmen, Zusammenführen, Drehen usw.
Sicherer Download
Sicherer Download
So konvertieren Sie MOV in GIF mit AnyRec Video Converter:
Schritt 1.Nachdem Sie das Programm heruntergeladen haben, starten Sie es und klicken Sie auf die Schaltfläche „Hinzufügen“ im mittleren Teil des Fensters, um eine MOV-Datei hinzuzufügen, die Sie in GIF konvertieren möchten. Sobald Ihr Ordner angezeigt wird, durchsuchen Sie ihn, wählen Sie die gewünschte Datei aus und klicken Sie auf die Schaltfläche „Öffnen“.

Schritt 2.Nachdem Sie die gewünschte Datei ausgewählt haben, klicken Sie auf die Schaltfläche „Alle konvertieren in“ im rechten Teil des Bereichs, um das GIF-Format unter der Option „Video“ auszuwählen. Wählen Sie in den Optionen „Groß“, „Mittel“, „und Kleines GIF“ die gewünschte Auflösung für das GIF aus.
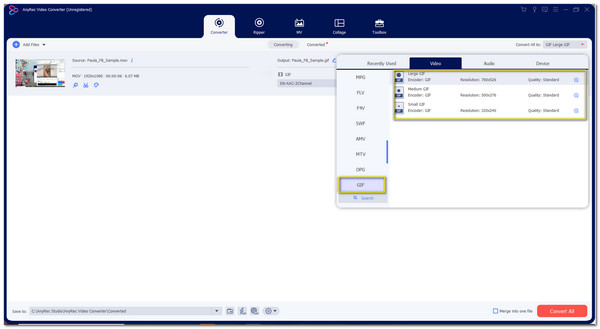
Schritt 3.Gehen Sie zurück zur Hauptoberfläche und wählen Sie den Ordner aus, in dem Ihre Datei gespeichert werden soll, indem Sie unten links im Bereich auf die Schaltfläche „Speichern unter“ klicken. Darüber hinaus können Sie das Video vor der Konvertierung zunächst bearbeiten, indem Sie auf die Schaltflächen „Star Wand“ und „Schere“ klicken. Hier können Sie Ihre Videodatei schneiden, zuschneiden und teilen.
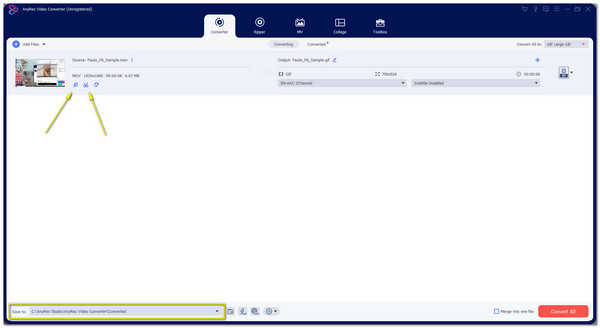
Schritt 4.Wenn Sie mit der Bearbeitung fertig sind, klicken Sie auf die Schaltfläche „Alle konvertieren“ im rechten unteren Teil des Bereichs. Ihre GIF-Datei wird in dem von Ihnen ausgewählten Ordner gespeichert. Es ist die einfachste und dennoch professionelle Möglichkeit, MOV in GIF zu konvertieren.
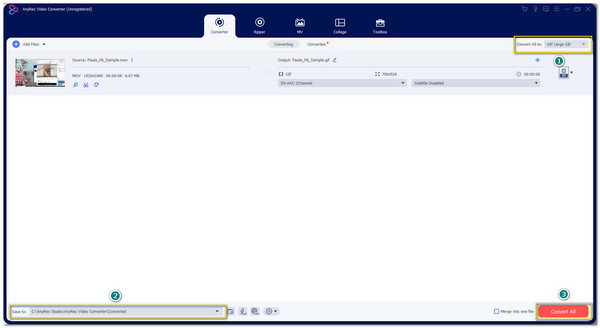
3 Methoden zum Konvertieren von MOV in GIF auf Android und iPhone
1. GIPHY
Obwohl Sie eine MOV-Datei auf Android nicht abspielen oder öffnen können, empfehlen wir, sie in ein von Android unterstütztes Dateiformat wie MP4 zu konvertieren, damit sie auf Ihrem Gerät abgespielt werden kann. Und um die gewünschte GIF-Datei zu erstellen, GIPHY wird vorangehen! Mit seinen lustigen und intuitiven Tools können Sie das beste GIF erstellen, um es mit Ihren Freunden zu teilen. Befolgen Sie einfach die folgenden Schritte:
Schritt 1.Laden Sie die App von Google Play herunter und öffnen Sie sie. Zuerst müssen Sie sich mit einem aktiven E-Mail-Konto für den Bestätigungscode anmelden. Überprüfen Sie Ihren E-Mail-Posteingang oder Spam auf den 4-stelligen Code.
Schritt 2.Wenn Sie alles eingerichtet haben, klicken Sie rechts oben auf dem Bildschirm auf die Schaltfläche „Hinzufügen“. Ihre Kamera wird geöffnet. Wenn Sie jedoch eine Datei haben, klicken Sie auf die Schaltfläche „Foto“ im linken unteren Teil des Bildschirms.
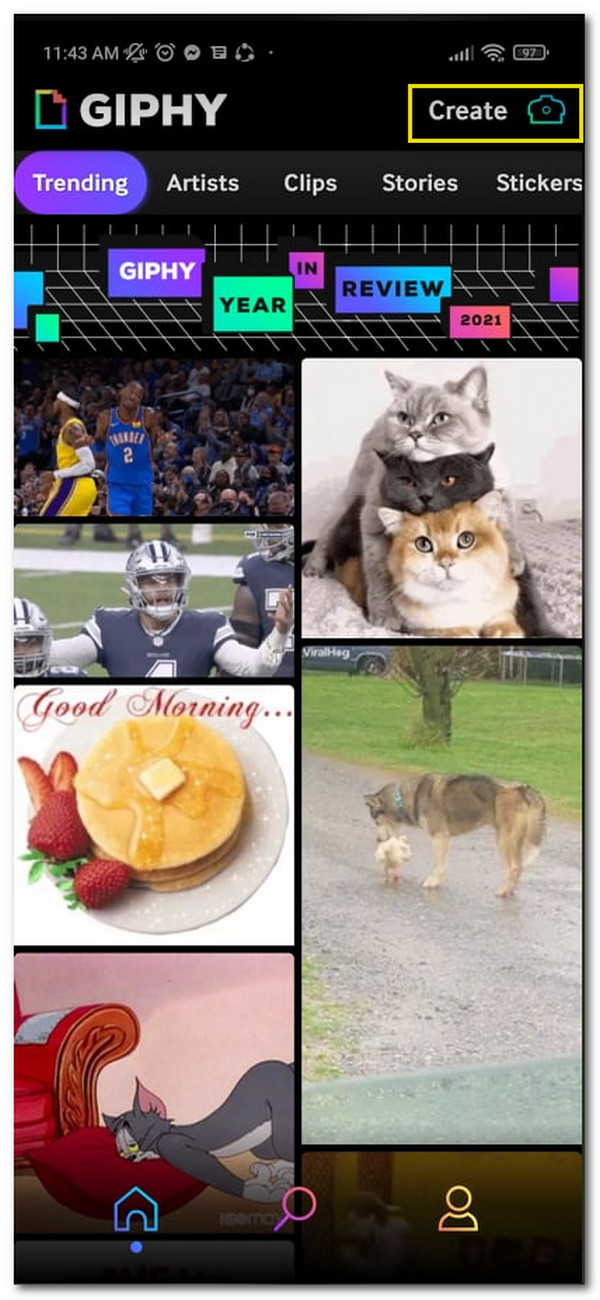
Schritt 3.Nachdem Sie die gewünschte Videodatei ausgewählt haben, bearbeiten Sie sie mit dem integrierten Editor. Sie können zuschneiden, Text hinzufügen, Aufkleber hinzufügen usw. Wenn Sie mit den Änderungen zufrieden sind, klicken Sie auf den „Seiten“-Pfeil und Sie können zwischen „GIF speichern“ oder „Auf die GIPHY-Website hochladen“ wählen.
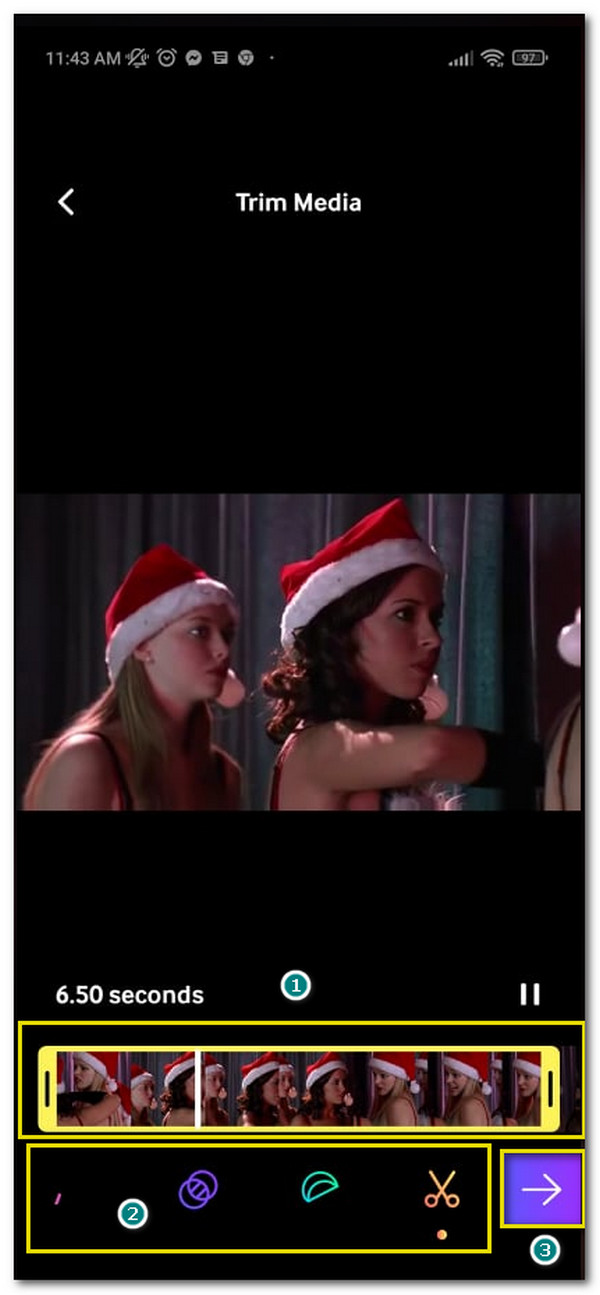
2. GIF Maker-Verknüpfungen
Da Apple das MOV-Format in seinen Produkten unterstützt, hat dieser GIF Maker alle Voraussetzungen, um MOV einfach in GIF zu konvertieren. Darüber hinaus können Sie es sogar problemlos in Ihren sozialen Medien teilen.
So verwenden Sie GIF Maker Shortcuts, um MOV in GIF zu konvertieren:
Schritt 1.Gehen Sie zum App Store und suchen Sie nach dem Namen der App. Laden Sie es herunter und starten Sie es, um die Konvertierung von MOV in GIF zu starten.
Schritt 2.Sobald Sie sich in der MOV-zu-GIF-Konverter-App befinden, klicken Sie auf die Schaltfläche „GIF erstellen“ und wählen Sie die MOV-Datei aus, die Sie in GIF konvertieren möchten.
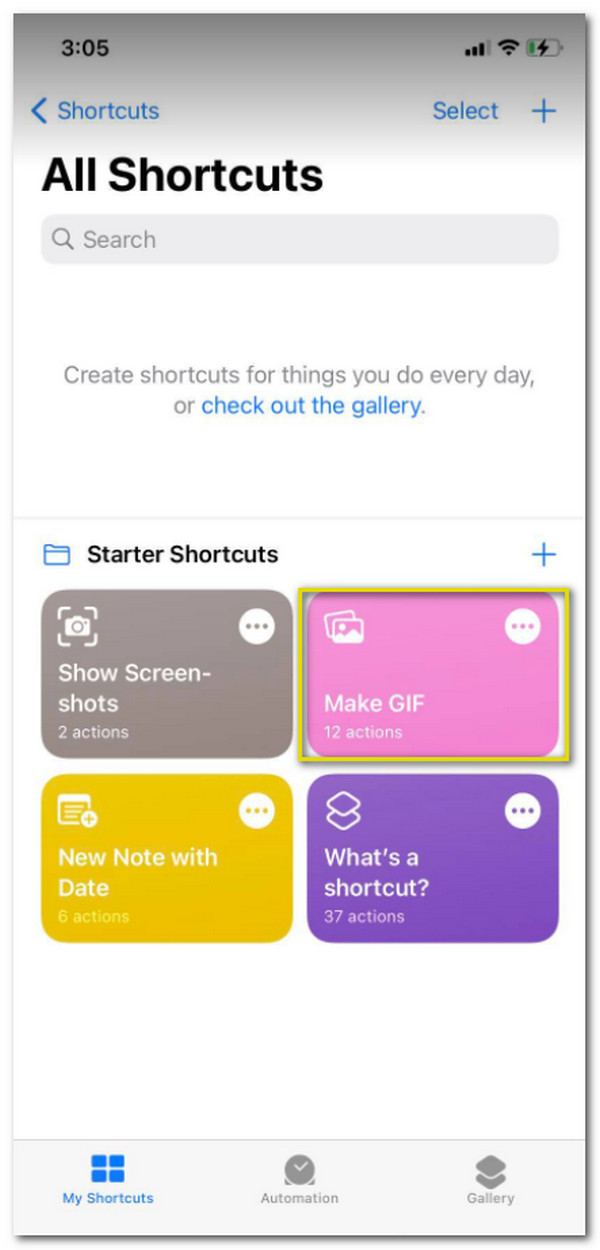
Schritt 3.Nachdem Sie die gewünschte Datei ausgewählt haben, können Sie das Video zuerst zuschneiden, indem Sie die Videoclips oben auf dem Bildschirm suchen.
Schritt 4.Klicken Sie rechts auf die Schaltfläche „Speichern“, um es in Ihrem Ordner zu speichern.
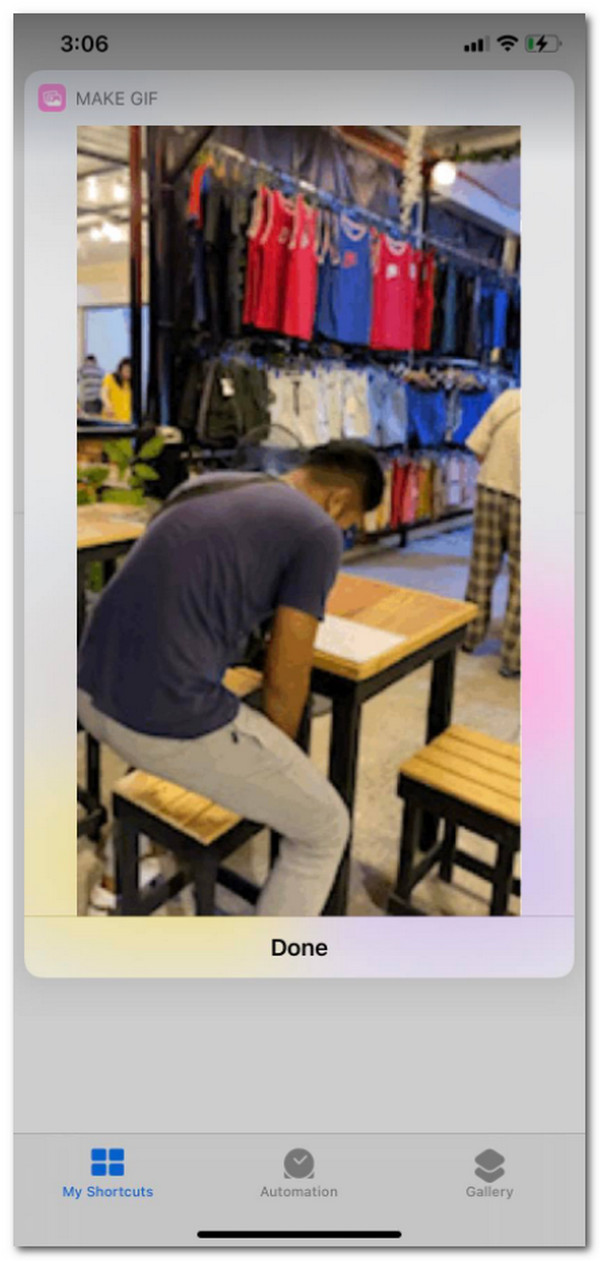
3. GIF Maker – Meme GIF Creator
So verwenden Sie GIF Maker - Meme GIF Creator:
Schritt 1.Laden Sie die App auf Ihr Telefon herunter und starten Sie sie. Klicken Sie auf der Hauptseite auf die Schaltfläche „Video zu GIF“, um eine Videodatei in der Galerie auszuwählen.
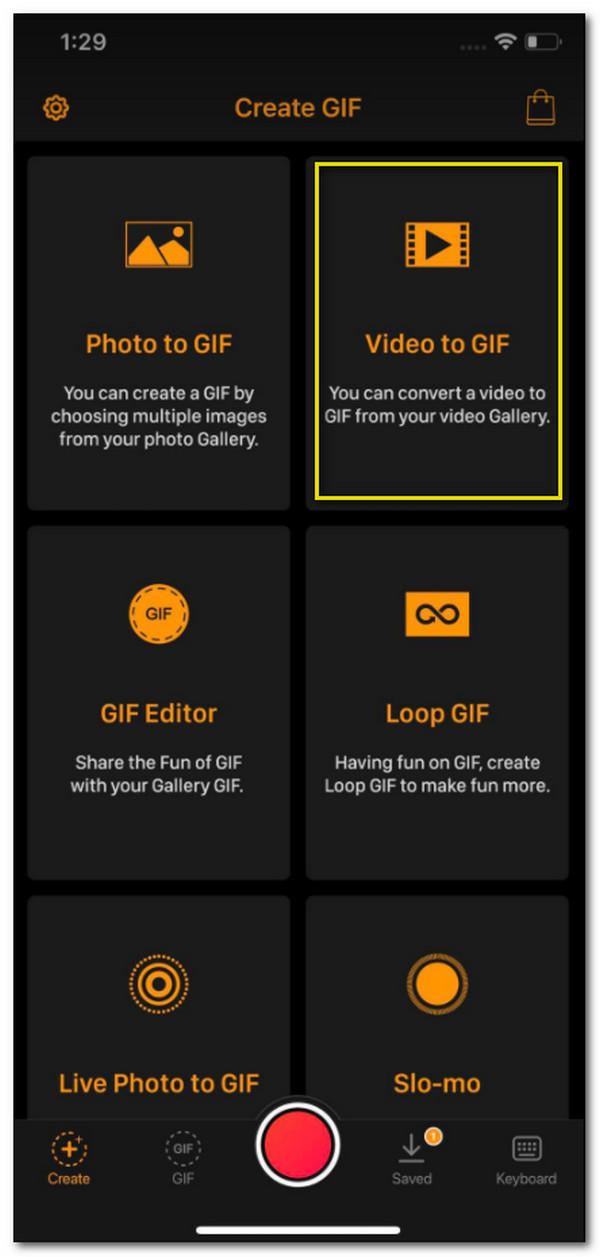
Schritt 2.Nachdem Sie eine Datei ausgewählt haben, können Sie sie zuschneiden, indem Sie die Leiste der Videodatei verschieben. Außerdem können Sie fps bis zu 30 fps auswählen. Klicken Sie rechts oben auf dem Bildschirm auf die Schaltfläche „Weiter“. Hier können Sie das GIF bearbeiten, z. B. die Geschwindigkeit anpassen, Text hinzufügen oder Filter anwenden, um es professioneller aussehen zu lassen.
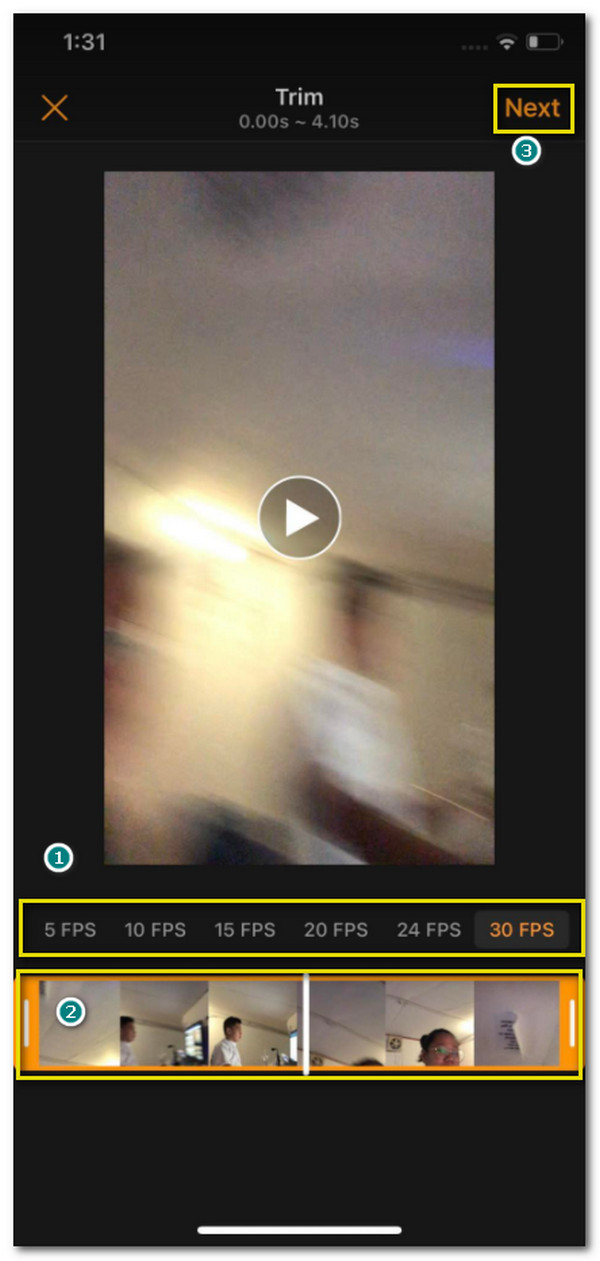
Schritt 3.Wenn Sie mit der Bearbeitung fertig sind, klicken Sie auf die Schaltfläche „Pfeil nach oben“ im rechten Teil Ihres Bildschirms und wählen Sie aus, ob Sie das GIF speichern oder direkt auf Ihren sozialen Konten wie Facebook, WhatsApp usw. teilen möchten. Darüber hinaus können Sie eine erstellen Kopieren Sie Ihr neues GIF, indem Sie unten in den Optionen auf die Schaltfläche „Kopieren“ klicken.
4 kostenlose Methoden zum Konvertieren von MOV in GIF online
1. OnlineConverter
Eine beliebte Website zum Konvertieren beliebiger Dateien in verschiedene unterstützte Formate. Sie können MOV ganz einfach in GIF konvertieren, da es auch Bildformate wie GIF, PNG, TIFF und viele mehr unterstützt. Der einzige Nachteil dieses Konverters ist, dass das Konvertieren einer Datei einige Zeit in Anspruch nimmt, aber trotzdem seine Aufgabe erfüllt.
So konvertieren Sie MOV in GIF mit OnlineConverter:
Schritt 1.Gehen Sie zu Ihrem Browser und suchen Sie nach OnlineConverter. Suchen Sie das „GIF“-Format im „Image Converter“. Sobald Sie sich auf der eigentlichen Website zum Konvertieren in GIF befinden, klicken Sie auf die Schaltfläche „Datei auswählen“, um eine MOV-Datei auszuwählen. Sie können Dateien auch auf Google Drive, Dropbox und URL erwerben.
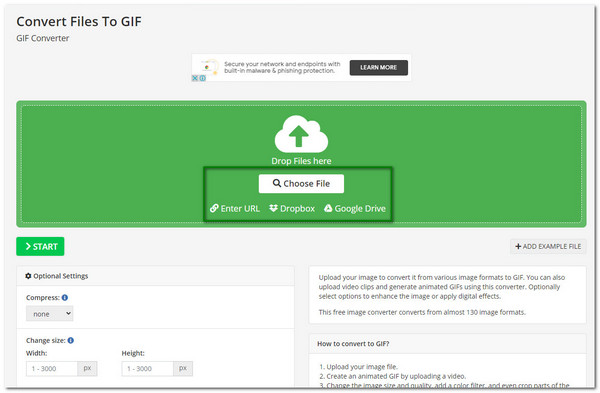
Schritt 2.Nachdem Sie die gewünschte Datei ausgewählt haben, warten Sie, bis der Name der Datei auf der Website erscheint. Sie können die Videodatei auch über die „Optionalen Einstellungen“ bearbeiten. Hier können Sie komprimieren, einen Farbfilter hinzufügen, Pixel zuschneiden und weitere Bearbeitungen vornehmen.
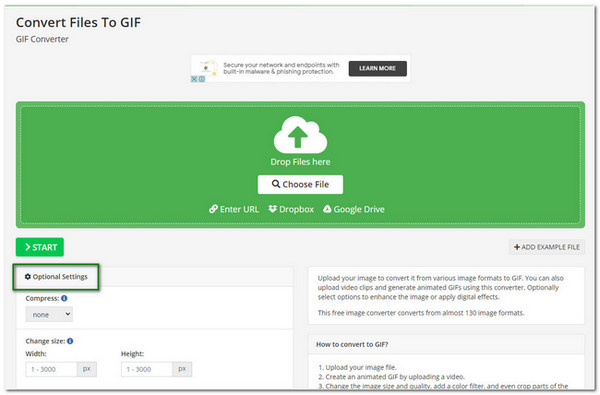
Schritt 3.Wenn Sie mit den Änderungen zufrieden sind, klicken Sie zum Konvertieren auf die Schaltfläche „Start“. Abhängig von der Größe der Datei kann die Konvertierung eine Weile dauern. Wenn Sie fertig sind, klicken Sie auf die Schaltflächen „Herunterladen“ oder „Cloud-Upload“, um Ihre Datei im Ordner zu speichern.
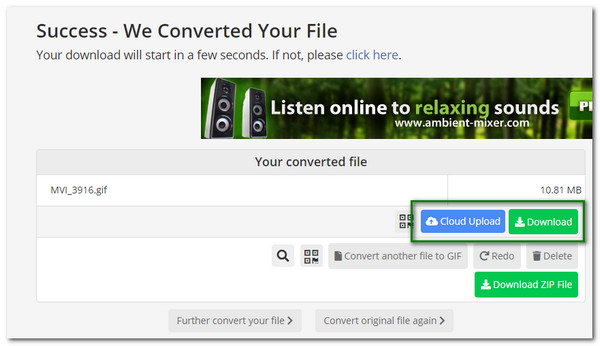
2. Zamsar
Zamzar kann MOV in GIF supereinfach konvertieren. Mit seiner Website-Oberfläche können Sie die gewünschte GIF-Datei mit wenigen Klicks erreichen! Darüber hinaus ist es schnell, jede Datei zu konvertieren, die Sie konvertieren möchten. Zamzar ermöglicht es Benutzern auch, Dateien bis zu 2 GB zu konvertieren. Möglicherweise möchten Sie die von Ihnen erstellten GIFs im Auge behalten, da Zamzar die Dateien manchmal während der Konvertierung verliert.
So konvertieren Sie MOV in GIF mit Zamzar:
Schritt 1.Gehen Sie zur Zamzar-Website und Sie können die drei Schaltflächen als Schnittstelle sehen. Klicken Sie auf die hervorgehobene Schaltfläche „Dateien hinzufügen“ und durchsuchen Sie Ihren Ordner nach der MOV-Datei. Nachdem Sie die gewünschte Datei ausgewählt haben, klicken Sie auf die Schaltfläche „Öffnen“.
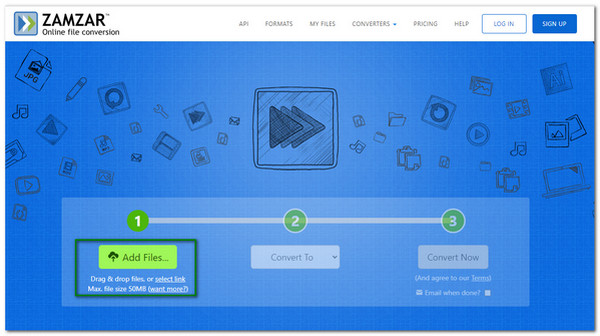
Schritt 2.Durch Klicken auf die Schaltfläche „Konvertieren in“ können Sie unter „Bildformate“ das GIF-Format auswählen. Nachdem Sie auf die Schaltfläche „GIF“ geklickt haben, können Sie es nun konvertieren.
Schritt 3.Klicken Sie auf „Jetzt konvertieren“, um den Vorgang zu starten. Sie können den Gesamtfortschritt in Prozent sehen, während die Dateikonvertierung abgeschlossen ist. Sobald die Konvertierung abgeschlossen ist, klicken Sie auf die Schaltfläche „Herunterladen“, um die Datei in Ihrem Ordner zu speichern.
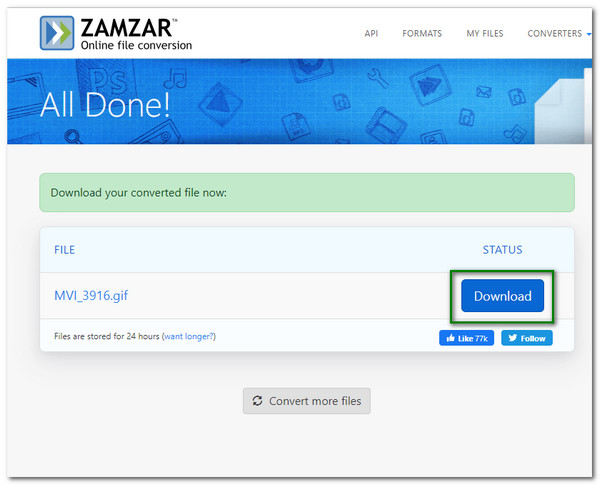
3. EZGIF
EZGIF kann Ihnen helfen, MOV-Dateien in GIF zu konvertieren und verfügt über mehrere Tools, mit denen Sie verschiedene Aufgaben wie Größenänderung, Ausschneiden usw. erledigen können. Mit nur wenigen Klicks können Sie schnell das gewünschte GIF erwerben. Außerdem können Sie eine Vorschau der Änderungen sehen, die Sie an der Videodatei vorgenommen haben. Mit dem gleichen Problem wie OnlineConverter dauert es jedoch auch einige Zeit, eine große Datei zu konvertieren.
So verwandeln Sie MOV mit EZGIF in animiert:
Schritt 1.Gehen Sie zur EZGIF-Website und klicken Sie oben auf der Seite auf die Schaltfläche „Video zu GIF“. Klicken Sie auf die Schaltfläche „Datei auswählen“, um die MOV-Datei zu erhalten. Oder fügen Sie einfach eine Video-URL in das leere Feld ein.
Schritt 2.Sobald Sie die Datei ausgewählt haben, wird der Dateiname neben der Schaltfläche „Datei auswählen“ angezeigt. Klicken Sie auf die Schaltfläche „Video hochladen“, um mit dem folgenden Vorgang fortzufahren.
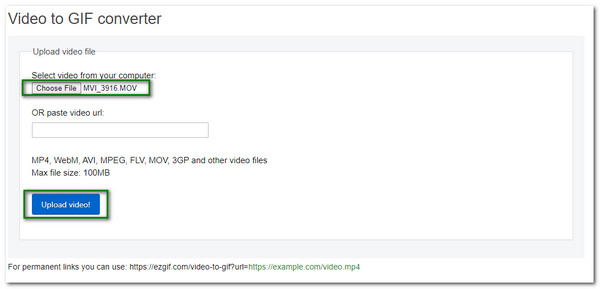
Schritt 3.Sie können einige Einstellungen ändern, einschließlich Videogröße und Bildrate. Wenn Sie mit den Änderungen zufrieden sind, klicken Sie auf die Schaltfläche „In GIF konvertieren“, um die Konvertierung zu starten. Warten Sie, bis der Vorgang abgeschlossen ist, und klicken Sie anschließend auf die Schaltfläche „Herunterladen“, um Ihr neu konvertiertes GIF zu speichern.
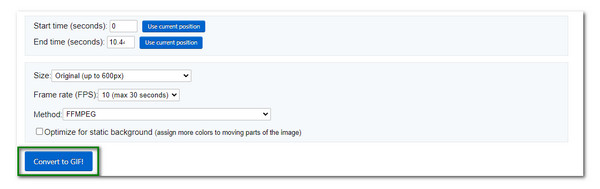
4. CloudConvert
Mit CloudConvert ist die Online-Konvertierung von MOV in GIF nicht unmöglich. Es gibt Ihnen auch die Kontrolle über die Optionen zum Anpassen der Videoauflösung, Qualität und Dateigröße. Ihr GIF wird auch dann von hoher Qualität sein, wenn es in sozialen Medien geteilt wird. Darüber hinaus kann CloudConvert jedes Dateiformat konvertieren, da es über 200 Video-, Audio- und Bildformate unterstützt.
So ändern Sie das Format von MOV zu GIF mit CloudConvert:
Schritt 1.Gehen Sie zur Website, klicken Sie oben rechts auf der Seite auf das erste Feld der Schaltfläche „Konvertieren“ und wählen Sie unter der Option „Video“ das MOV-Format aus. Wählen Sie im zweiten Feld unter „Bildformat“ das „GIF“ aus.
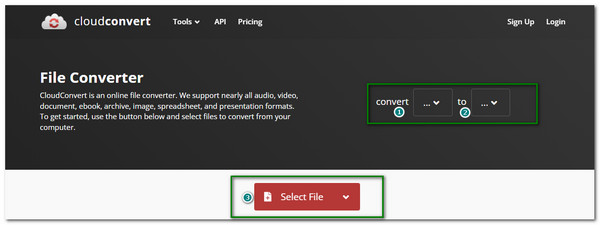
Schritt 2.Klicken Sie auf die Schaltfläche „Datei auswählen“, um eine Datei in Ihrem Ordner auszuwählen. Sie können die Videodatei mit den Webseiteneinstellungen verbessern, einschließlich Auflösung, Videocodec, Seitenverhältnis usw.
Schritt 3.Wenn Sie eine Stapelkonvertierung durchführen möchten, klicken Sie auf die Schaltfläche „Weitere Dateien hinzufügen“, um eine weitere Datei hinzuzufügen. Wenn Sie fertig sind, klicken Sie auf die Schaltfläche „Konvertieren“, um den Konvertierungsvorgang zu starten. Klicken Sie auf die Schaltfläche „Herunterladen“, um die GIF-Datei in Ihrem Ordner zu speichern.
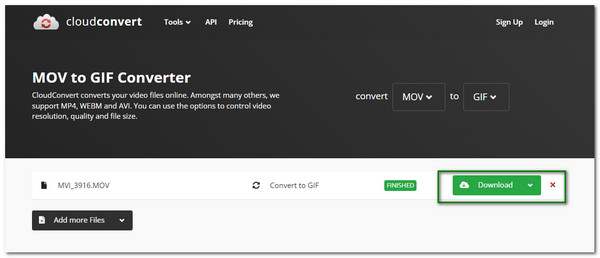
FAQs zum Konvertieren von MOV in GIF
-
Konvertiert VLC MOV in GIF?
Nein. Obwohl VLC MOV-Videodateien konvertieren kann, wird die Konvertierung von MOV in das GIF-Format nicht unterstützt. Selbst wenn Sie eine GIF-Datei abspielen, funktioniert es nicht.
-
Kann ich mein GIF auf Instagram hochladen?
Leider nein. Da Instagram kein GIF-Bild unterstützen kann, können Sie Ihre GIF-Datei in die Boomerang-App von Instagram hochladen, die für Android und iOS verfügbar ist.
-
Wie ändere ich die Geschwindigkeit eines GIFs?
Wenn Sie heruntergeladene Software verwenden, suchen Sie einfach die Einstellungen für Frames pro Sekunde oder FPS und ändern Sie sie nach Ihren Wünschen. FPS kann einige Konverter in ihren optionalen Einstellungen enthalten, wenn Sie einen Online-Konverter verwenden.
Abschluss
Abschließend haben Sie die besten Alternativen, um Ihr Lieblings-MOV in GIF umzuwandeln. Es ist jedoch immer noch am besten, das gewünschte GIF ohne Verzögerung oder Problem zu haben - die Verwendung von AnyRec Video Converter garantiert, dass es anders als andere Apps erreicht wird. Mit der Stapelkonvertierungsunterstützung können Sie eine 50-mal schnellere Geschwindigkeit erzielen. Der integrierte Video-Editor ist ebenfalls gut zu bedienen. Laden Sie das Programm einfach kostenlos herunter und probieren Sie es jetzt aus! Fragen oder Anregungen? Sie können sich jederzeit an uns wenden.
Sicherer Download
Sicherer Download
