6 Möglichkeiten zum Konvertieren von GIF in APNG mit einer sauberen Sequenz und Transparenz
GIF ist ein Format, das 8 Bit pro Pixel unterstützt und 256 indizierte Farben hat, während APNG 24-Bit-Farbe und Transparenz unterstützt. Daher entscheiden sich viele Leute dafür, GIF in APNG zu konvertieren, da Bilder eine flüssigere Loop-Animation haben können. Glücklicherweise wird Ihnen dieser Beitrag 5 Online-Tools und eine Software beibringen, die Ihnen helfen, GIF in APNG zu konvertieren. Sie können alle lesen und sehen, welche Sie verwenden möchten.
Guide-Liste
So konvertieren Sie GIF in APNG unter Windows/Mac So konvertieren Sie GIF online in APNG FAQs zum Konvertieren von GIF in APNGSo konvertieren Sie GIF online in APNG
In diesem Teil gibt es einige Online-Tools zum Konvertieren von GIF in APNG. Hauptsächlich können Sie Fotos kostenlos konvertieren, und die Websites sind einfach zu navigieren. Um APNG-Dateien zu haben, lernen Sie unten die besten Websites zum Konvertieren von GIF in APNG kennen.
AnyRec Kostenloser Online-Bildkonverter
Wie Sie vielleicht wissen, ist GIF ein beliebtes Format zum Erstellen einer Bildsequenz, aber Sie können dieses Format in ein Standbild konvertieren. AnyRec Kostenloser Online-Bildkonverter ist eine kostenlose Website zum Konvertieren Ihrer GIFs in gängige Bildformate. Sie können Bilder wie JPG, BMP, TIFF, PNG und 30 weitere Formate importieren. Mit seiner benutzerfreundlichen Oberfläche können Sie eine mühelosere und unbegrenztere Bildkonvertierung durchführen. AnyRec Free Image Converter Online ist für Windows und Mac verfügbar.
Merkmale:
◆ Aktivieren, um GIFs und andere Bildformate in JPG oder PNG mit hoher Bildqualität zu konvertieren.
◆ Benutzern erlauben, bis zu 40 Bilddateien mit jeweils maximal 5 MB Dateigröße zu importieren.
◆ Die kostenlose Website erfordert weder die Installation eines Launchers noch die Anmeldung, um sie zu verwenden.
◆ Schnelle und zuverlässige Konvertierungsgeschwindigkeit ohne Wasserzeichen in konvertierte Bilddateien.
So konvertieren Sie GIF mit AnyRec Free Image Converter Online:
Schritt 1.Besuch AnyRec Kostenloser Online-Bildkonverter in jedem Browser. Klicken Sie auf die Schaltfläche „Bilder hinzufügen“, um die Bilddatei hochzuladen, die Sie konvertieren möchten. Klicken Sie auf die Schaltfläche „Öffnen“, um das Hochladen der Datei zu bestätigen. Sie können weitere Fotos hinzufügen, indem Sie auf dieselbe Schaltfläche klicken.
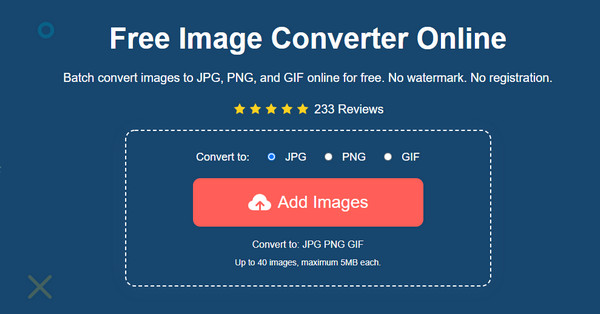
Schritt 2.Sobald die Dateien erfolgreich hochgeladen wurden, erledigt das Online-Tool automatisch seine Arbeit. Mit dem Prozessparameter können Sie den Konvertierungsprozess für jede GIF-Datei sehen und verfolgen.
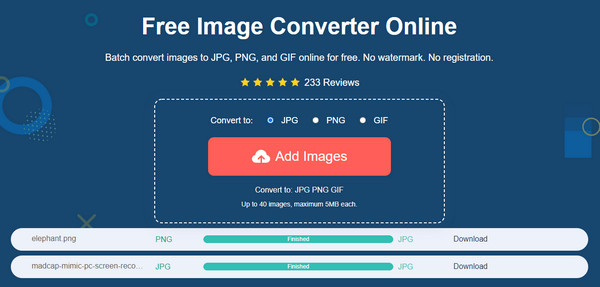
Schritt 3.Sobald im Parameter das Wort „Fertig“ erscheint, klicken Sie auf die Schaltfläche „Herunterladen“, um die konvertierten Dateien zu speichern. Wenn Sie mehrere konvertierte Bilder haben, klicken Sie auf die Schaltfläche „Alle herunterladen“, um den Speichervorgang zu beschleunigen.
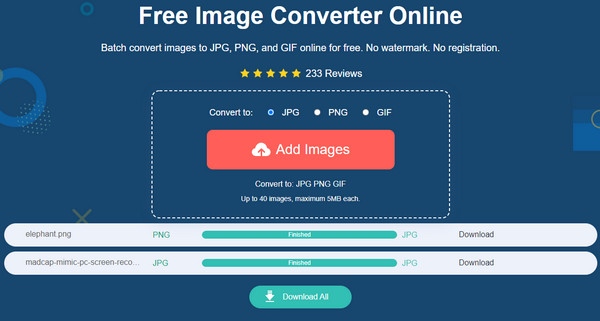
2. Ezgif
Ezgif ist eine multifunktionale Website, die verschiedene Bearbeitungsfunktionen für Videos und Bilder bietet. Eine seiner kostenlosen Funktionen ist der GIF-zu-APNG-Konverter. Es unterstützt eine Dateigröße von 50 MB für Bilddateien und keine Einschränkung für mehr Bildkonvertierung. Ezgif konvertiert nicht nur Dateien, sondern bietet Ihnen auch Bearbeitungsfunktionen wie Zuschneiden, Drehen, Optimieren usw. Leider ist das Online-Tool beim Hochladen und Konvertieren sehr langsam. Es garantiert auch keine Verbesserung der Qualität Ihrer Datei; Konvertieren Sie es sogar in APNG.
So konvertieren Sie GIF mit Ezgif in APNG:
Schritt 1.Gehen Sie zu Ihrem Browser und suchen Sie nach Ezgif. Klicken Sie im oberen Menü auf die Schaltfläche „APNG“ und dann im Untermenü auf die Schaltfläche „GIF zu APNG“. Klicken Sie auf der Website auf die Schaltfläche „Datei auswählen“, um die GIF-Datei von Ihrem Gerät hochzuladen. Neben der Schaltfläche wird der Dateiname angezeigt. Klicken Sie dann auf die Schaltfläche „Hochladen“.
Schritt 2.Danach können Sie GIF bearbeiten, bevor Sie es konvertieren. Zu den Funktionen gehören Rückwärtsgang, Effekte, Geschwindigkeit, Zensur und mehr. Sie können auch Elemente wie Text anwenden, das Bild überlagern oder teilen. Wenn Sie mit der Bearbeitung fertig sind, klicken Sie auf die Schaltfläche „In APNG konvertieren“.
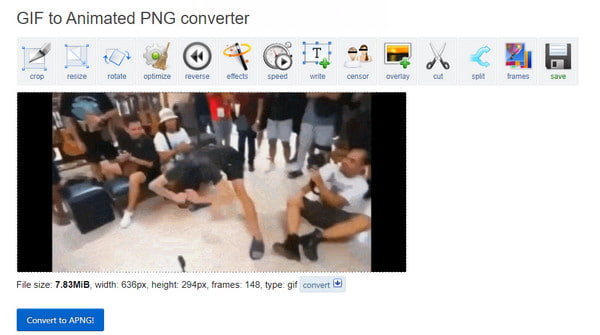
Schritt 3.Eine Vorschau des Ausgabebildes wird direkt unter den Bearbeitungsfunktionen angezeigt. Sie können sehen, dass die Datei verkleinert wurde und alle Elemente angewendet wurden. Mit den Tools können Sie noch einige Anpassungen vornehmen. Angenommen, Sie sind mit der Ausgabe zufrieden. Klicken Sie auf die Schaltfläche „Speichern“, um die APNG-Datei herunterzuladen.
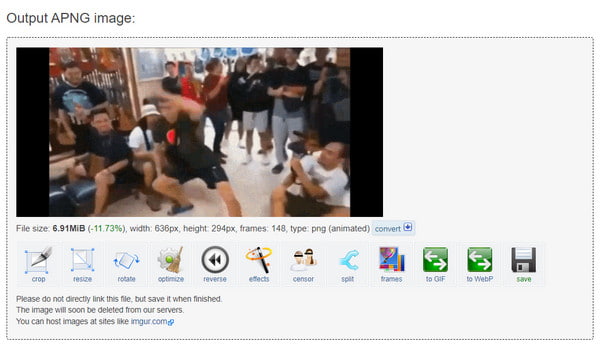
3. FreeConvert
Dieser Online-GIF-zu-APNG-Konverter ist auch ein Gewinn für Benutzer, die eine gute APNG-Qualität suchen. Es verspricht, die Animationsqualität beizubehalten und gleichzeitig die Dateigröße zu reduzieren. Die Benutzeroberfläche ist einfach zu bedienen, während das Programm den Benutzern versichert, dass die Dateien mit 256 SSL-Verschlüsselung geschützt sind und nach zwei Stunden gelöscht werden. Die Fülle von FreeConvert erstreckt sich auch auf eine maximale Dateigröße von 1 GB, sodass Sie selbst eine größere GIF-Datei ohne begrenzte Dateikapazität konvertieren können. Im Gegensatz zu Ezgif bietet FreeConvert jedoch nicht viel und ist einfach ein Konverter für Bilddateien.
So konvertieren Sie GIF mit FreeConvert in APNG:
Schritt 1.Besuchen Sie die FreeConvert-Website von jedem Browser aus. Klicken Sie neben den anderen Tools auf die Schaltfläche „GIF to APNG“. Klicken Sie dann auf die Schaltfläche „Dateien auswählen“, um die Datei zu importieren, die Sie konvertieren möchten. Klicken Sie auf die Schaltfläche „Nach unten“, um die Liste der unterstützten Quellen aufzurufen, aus denen Sie eine GIF-Datei erhalten können.
Schritt 2.Wenn Sie weitere GIF-Dateien konvertieren möchten, klicken Sie auf die Schaltfläche „Weitere Dateien hinzufügen“, um diese von Ihrem Gerät hochzuladen. Nachdem Sie nun mehrere GIFs hochgeladen haben, klicken Sie auf die Schaltfläche „In APNG konvertieren“, um fortzufahren.
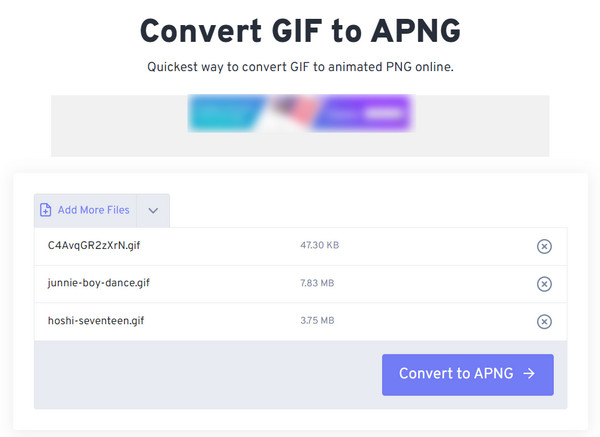
Schritt 3.Nach dem Konvertierungsvorgang können Sie auf die Schaltfläche „PNG herunterladen“ klicken, um die Ausgabedatei zu speichern. Klicken Sie auf die Schaltfläche „Nach unten“, um weitere Optionen zum Herunterladen der Datei anzuzeigen, z. B. QR-Code, Google Drive und Dropbox.
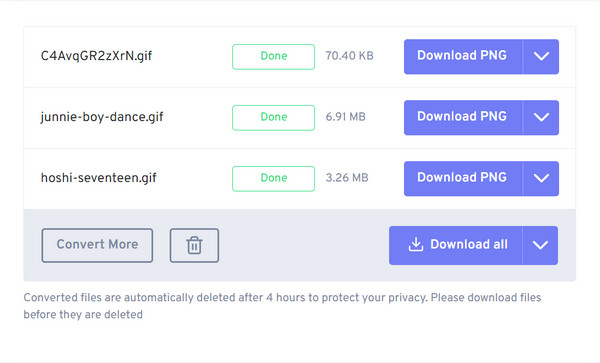
4. AKonvertieren
Während AConvert Das Programm bietet ein Bündel von Tools für verschiedene Aufgaben, sein GIF-zu-APNG-Konverter eignet sich hervorragend zum Konvertieren von Bildern. Abgesehen von den beiden Formaten unterstützt der Online-Konverter Bildformate wie JPG, SVG, WEBP, DDS und 20 weitere. Sie können auch auf andere Tools von der Website aus zugreifen, um sie zuzuschneiden, zusammenzuführen, zu drehen, zu bearbeiten und zu komprimieren. Der einzige Nachteil von AConvert ist seine separaten Werkzeuge und wie sie eine Datei nicht spontan bearbeiten können.
So konvertieren Sie GIF mit AConvert in APNG:
Schritt 1.Gehen Sie zur AConvert-Site und klicken Sie auf die Schaltfläche „Datei“, um das Quellenmenü aufzurufen. Sie können GIFs aus Google Drive, Dropbox, Online File oder Ihrem lokalen Ordner importieren. Der Dateiname wird neben der Schaltfläche „Dateien auswählen“ angezeigt.
Schritt 2.Suchen Sie in der Liste „Zielformat“ nach der Schaltfläche „APNG“. Sie können die Bildqualität festlegen oder die Bildgröße ändern. Darüber hinaus können Sie das Bild anhand seiner Breite, Höhe, Seitenverhältnis und mehr bearbeiten. Wenn Sie fertig sind, klicken Sie auf die Schaltfläche „Jetzt konvertieren“.
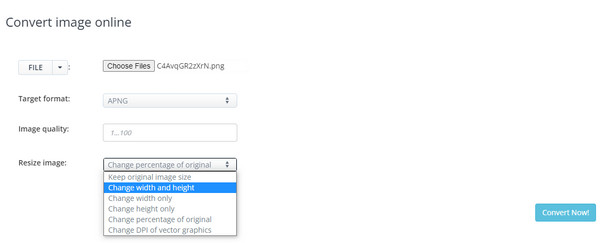
Schritt 3.Scrollen Sie ein wenig nach unten und Sie sehen die Ausgabe der Liste der Konvertierungsergebnisse. Klicken Sie auf die Schaltfläche „Bild“, um das Ergebnis anzuzeigen, oder klicken Sie auf die Schaltfläche „Herunterladen“. Sie haben zwei Stunden Zeit, die Datei auf Dropbox oder Google Drive zu speichern oder die URL zu kopieren. In diesem Teil ist auch ein QR-Code verfügbar.
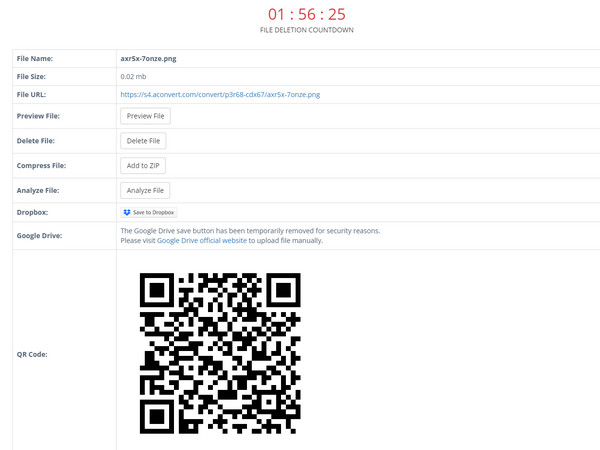
5. Aspose
Das letzte empfohlene Online-Tool zum Konvertieren von GIF in APNG ist Aspose. Die Benutzeroberfläche von Aspose sieht auf den ersten Blick herausfordernd aus, aber das ist nicht der Fall. Sie müssen sich nicht bei Google anmelden oder ein Konto erstellen, um die Funktionen nutzen zu können. Sie können auf Aspose auch mit modernen Browsern wie Chrome, Safari, Opera usw. zugreifen. Die Website zeigt jedoch nicht das Ausgabeergebnis an, was zu verzerrten Bilddateien führen kann.
So verwenden Sie Aspose, um GIF in APNG zu konvertieren:
Schritt 1.Rufen Sie die Aspose-Website auf. Legen Sie eine Datei aus Ihrem Geräteordner auf der Hauptschnittstelle der Website ab. Weitere Quellenoptionen sind Google und Dropbox.
Schritt 2.Sobald die Datei hochgeladen ist, klicken Sie im Menü „Speichern unter“ auf die Schaltfläche „APNG“. Klicken Sie dann auf die Schaltfläche „Konvertieren“, um zu einer anderen Webseite zu gelangen.
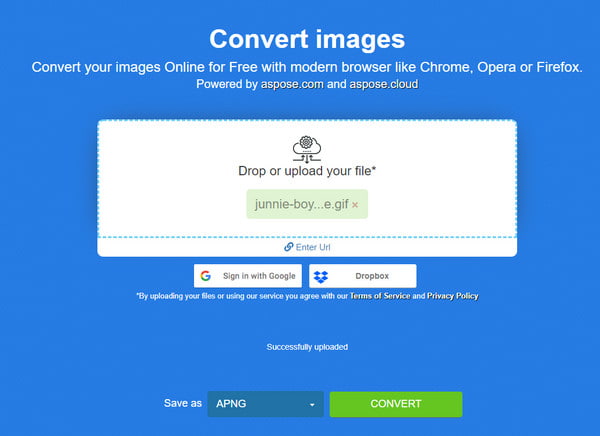
Schritt 3.Klicken Sie auf die Schaltfläche „Jetzt herunterladen“, um die Ausgabe auf Ihrem Gerät zu speichern. Unten finden Sie auch Werkzeugoptionen, wenn Sie das Foto bearbeiten möchten, z. B. Größenänderung, Entfernen des Hintergrunds, Objekterkennung und mehr.
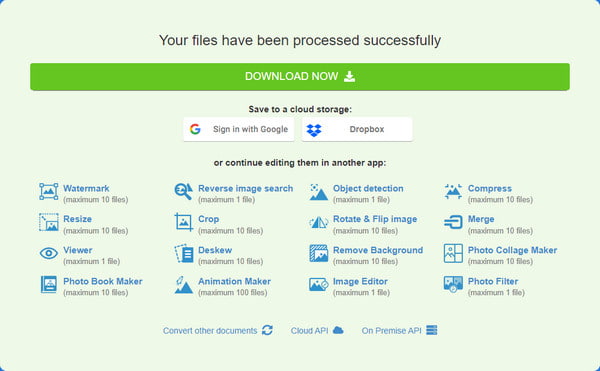
So konvertieren Sie GIF in guter Qualität unter Windows/Mac
Das empfohlene Desktop-Tool zum Konvertieren von GIF in APNG ist RealWorld Paint. Diese Software bietet ihren Service kostenlos an, während Sie Bilddateien in APNG, PNG, JPG, animiertes WEBP und GIF konvertieren können. Die Benutzeroberfläche enthält Funktionen zum Bearbeiten des GIF, z. B. Verbessern von Bildern, GIFs zuschneiden, Anpassen der Geschwindigkeit, Duplizieren von Frames und mehr. Natürlich fehlen grundlegende Werkzeuge wie Rote-Augen-Entferner, Pinsel, Linien, Ebenen, Filter und Effekte nicht. Darüber hinaus können Sie mit dem Desktop-Tool Bild für Bild bearbeiten, bevor Sie GIF in APNG konvertieren. Sie können Ihr Projekt verbessern, da RealWorld Paint Bildbearbeitungsprogramme wie GIMP und Photoshop unterstützt.
Merkmale:
◆ Hervorragende Funktionen zum Umkehren, Schneiden von Animationen und Hinzufügen eines neuen Frames vor dem Konvertieren von GIFs in animierte PNGs.
◆ Bieten Sie hilfreiche Werkzeuge zum Vergrößern oder Verkleinern, Rasteroptionen für genaues Schneiden und Formwandler zum Korrigieren der Position.
◆ Flutfüllung bietet Mehrpunktfunktionen zum Auswählen von Bildbereichen und Entfernen von Hintergründen mit verschiedenen Designoptionen.
So konvertieren Sie GIF mit RealWorld Paint in APNG:
Schritt 1.Laden Sie die Software von einer zuverlässigen Quelle herunter. Klicken Sie nach der Installation auf die Schaltfläche „Öffnen“, um Ihr Gerät zu durchsuchen. Wählen Sie die GIF-Datei aus, die Sie in APNG konvertieren möchten. Sie können ein Beispiel auch online herunterladen, indem Sie auf die Schaltfläche „Online“ klicken. Stellen Sie sicher, dass Sie auf die Schaltfläche „Als animiertes Bild öffnen“ klicken.
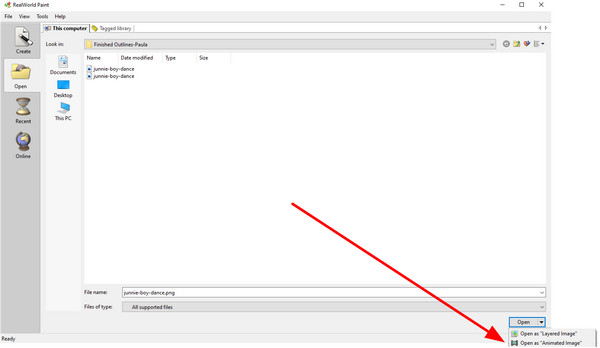
Schritt 2.Auf der nächsten Seite können Sie die Bilddatei in Eigenregie bearbeiten. Verwenden Sie das Retusche-Werkzeug, um die Teile eines Rahmens weicher oder schärfer zu machen. Fügen Sie einen Text mit verschiedenen Schriftarten, Größen, Farben und Winkeln ein. Wenn Sie ein Teil verschieben möchten, verwenden Sie außerdem das Transformationswerkzeug.
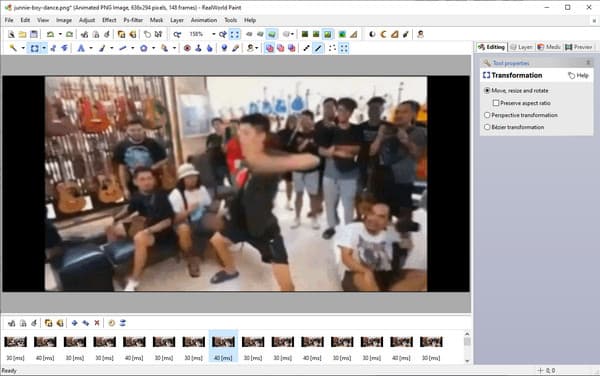
Schritt 3.Um die Ausgabe anzuzeigen, klicken Sie im rechten Teil der Benutzeroberfläche auf die Schaltfläche Vorschau. Sie können das Vorschaufenster vergrößern, indem Sie das Fenster nach rechts verschieben. Sie haben einen Bildschirm nebeneinander, um mehr mit der GIF-Datei zu bearbeiten.
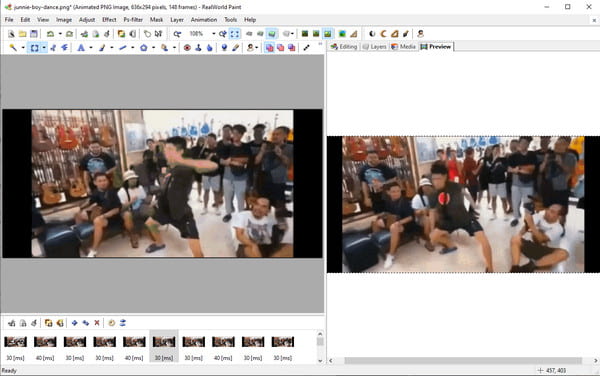
Schritt 4.Sobald Sie mit der Ausgabe zufrieden sind, ist es an der Zeit, das GIF in APNG zu konvertieren. Klicken Sie auf die Schaltfläche Datei und wählen Sie die Option Speichern unter. Benennen Sie die Datei um und klicken Sie dann auf die Dropdown-Liste Dateityp. Wählen Sie die Option Animierte PNG-Dateien und klicken Sie auf die Schaltfläche OK.
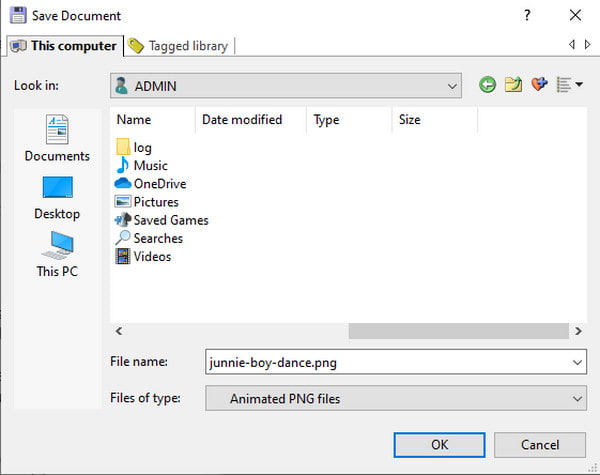
Weiterführende Lektüre
FAQs zum Konvertieren von GIF in APNG
-
Wie öffne ich APNG-Dateien auf meinem Computer?
Obwohl Portalgeräte das APNG-Format selten unterstützen, können Sie es nur über Browser wie Chrome, Opera und Mozilla Firefox öffnen. Sie können auch die Google Chrome APNG-Erweiterung herunterladen oder File Viewer Plus von Microsoft verwenden.
-
Kann ich eine APNG-Datei per E-Mail senden?
Ja. Glücklicherweise werden APNG-Dateien von den folgenden E-Mail-Clients vollständig unterstützt: Apple Mail, Samsung Mail, AOL, Yahoo und Outlook (Website und App). Gängige E-Mail-Clients wie Gmail zeigen nur den ersten Frame der Datei.
-
Wie macht man GIFs transparent?
Mehrere Online-Tools können Ihnen dabei helfen, eine transparente GIF-Datei zu erstellen. Sie können Ezgif, Video Converter Factory, LunaPic und GIF Maker ausprobieren. Zumindest mit den Online-Programmen müssen Sie GIF nicht in eine APNG-Datei konvertieren und haben später Probleme damit, sie zu öffnen.
Abschluss
Obwohl GIF beliebter ist und von den meisten Websites und Browsern unterstützt wird, hat APNG mehr Potenzial, Farben mit sauberer Transparenz zu speichern. Viele Leute möchten versuchen, GIF in ein APNG zu konvertieren. Wenn Sie die Bequemlichkeit des Konvertierens erleben möchten, AnyRec Kostenloser Online-Bildkonverter ist immer für Sie erreichbar. Mit kostenloser und zuverlässiger Konvertierungsgeschwindigkeit hält dieser unglaubliche Online-Konverter Ihnen den Rücken frei!
 So fügen Sie Videos unter Windows/Mac/Android/iPhone ganz einfach GIF-Overlays hinzu
So fügen Sie Videos unter Windows/Mac/Android/iPhone ganz einfach GIF-Overlays hinzu